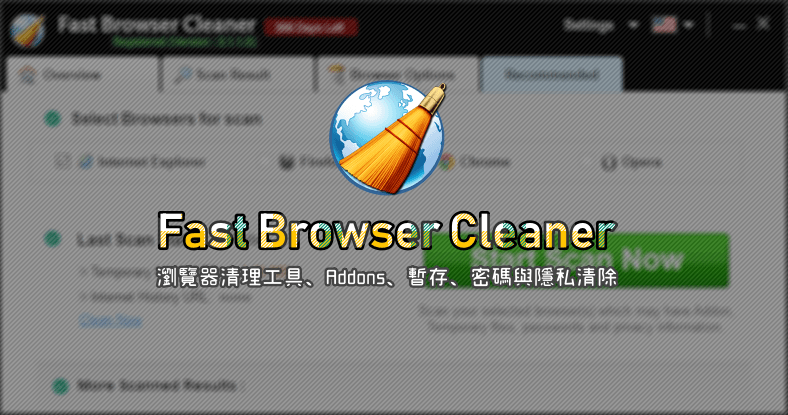強制刪除 程式
使用方法:·第1步將GeekUninstaller軟體下載回來、解壓縮後,直接按兩下執行「geek.exe」檔案即可開始使用。·第2步找到你要移除的軟體後,在軟體名稱上按右鍵再點「 ...,透過鍵盤上Windows+X開啟選單。·點選「應用程式和功能(F)」。·將輪軸移至最下方點選「程式和功...
最方便、最快捷的應用批量移除工具,支持應用搜索和排序,讓你快速定位到要刪除的應用。□功能-----------------------------•批量移除•一鍵快速移除•顯示所有應用 ...
** 本站引用參考文章部分資訊,基於少量部分引用原則,為了避免造成過多外部連結,保留參考來源資訊而不直接連結,也請見諒 **
如何利用「新增移除程式」或「程式和功能」移除軟體
透過鍵盤上Windows +X 開啟選單。 · 點選「應用程式和功能(F)」。 · 將輪軸移至最下方點選「程式和功能」。 · 找到要移除的軟體後,點選上方的「解除安裝/變更」。 · 依照移除 ...
輕松移除(應用移除助手)
最方便、最快捷的應用批量移除工具,支持應用搜索和排序,讓你快速定位到要刪除的應用。 □ 功能 ----------------------------- • 批量移除• 一鍵快速移除• 顯示所有應用 ...
在Windows 中卸載或移除應用程式和程式
在工作列上搜尋時,輸入主控台,然後從結果中選取它。 · 選取[程式] > [程式和功能]。 · 長按(或以滑鼠右鍵按一下) 您要移除的程式,然後選取[解除安裝] 或[解除安裝/變更]。
Windows 工具強制解決軟體安裝移除出錯問題
2020年7月20日 — 不需第三方軟體, Windows 工具強制解決軟體安裝移除出錯問題 · 下載完成後,直接執行「MicrosoftProgram_Install_and_Uninstall.meta.diagcab」這個檔案。