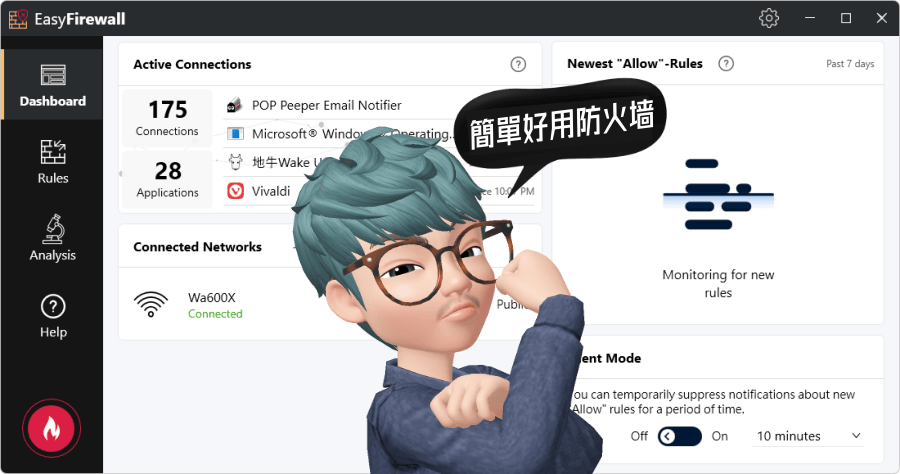控制電腦使用時間
別擔心,只要你用的是Windows系統,透過內建的「家長監護」功能,就可以藉由不同權限的帳戶管理,控制每個帳戶的電腦使用時間,等到設定好之後,就算因忙碌而 ...,如何使用「家長防護網」設定「電腦使用時間」·1.點選「時間管理」。·2.此為開啟「時間限制」畫面,請...
點擊家長控制圖示。點擊鎖定符號,並輸入您的密碼。選擇您要使用家長監控功能的帳戶。點擊啟用家長監控功能。您可以在此管理應用程式、網路、商店、使用時間和隱私等設定 ...
** 本站引用參考文章部分資訊,基於少量部分引用原則,為了避免造成過多外部連結,保留參考來源資訊而不直接連結,也請見諒 **
簡介: Windows 家長監護功能
別擔心,只要你用的是Windows 系統,透過內建的「家長監護」功能,就可以藉由不同權限的帳戶管理,控制每個帳戶的電腦使用時間,等到設定好之後,就算因忙碌而 ...
如何使用「家長防護網」設定「電腦使用時間」
如何使用「家長防護網」設定「電腦使用時間」 · 1.點選「時間管理」。 · 2.此為開啟「時間限制」畫面,請將右邊拉桿移至最下方。 · 3.設定電腦使用時間。( ...
Win 10 作業系統「家長監護選項」
Win 10 作業系統「家長監護選項」 電腦 螢目左下角「開始」→「設定」 跳出視窗,點選「更新與安全性」 點選「Windows 安全性」。 點選「家長監護選項」。 分別進入「檢視家長監護設定」、「檢視裝置」 新增家庭成員 檢視家庭成員 使用時間 、內容篩選或網路安全性
設定子女在Mac 上的「螢幕使用時間」
在Mac 上,選擇「蘋果」選單 >「系統設定」,然後按一下側邊欄中的「螢幕使用時間」 。 · 按一下「家庭成員」彈出式選單,然後選擇子女。 · 按一下「為子女設定螢幕使用時間」, ...
控制電腦使用
若要設定每日電腦總使用時間,可在“工作日”和“週末”區域,中選擇“允許存取不長於”選框,然後從選框旁的下拉清單中選擇時間間隔。
設定應用程式與遊戲限制
移至個別的平臺:Windows/Xbox/Mobile。 點選[設定時間限制] > [應用程式和遊戲]。 開啟[應用程式與遊戲限制]。 點選您要設定限制的應用程式或遊戲。 設定家庭成員每天可以 ...
在所有裝置上設定螢幕使用時間限制
在[計算機使用時間] 卡片中,點選[設定] ,然後開啟切換開關。 若要設定每天的排程或限制,請點選[ 每天],或是設定特定日期的排程,點選三個列以顯示星期幾。 提示: 設定限制 ...
在PC 或Mac 上設定家長監控功能的方法
點擊家長控制圖示。 點擊鎖定符號,並輸入您的密碼。 選擇您要使用家長監控功能的帳戶。 點擊啟用家長監控功能。您可以在此管理應用程式、網路、商店、使用時間和隱私等設定 ...
有什麼能管理上網時間的方式嗎
決定家庭成員何時可以使用其連接的Windows、Xbox 及行動裝置,以及使用的時間長度。 限制可依您所需加以具體化;每日使用不同的排程,或每週相同的排程。