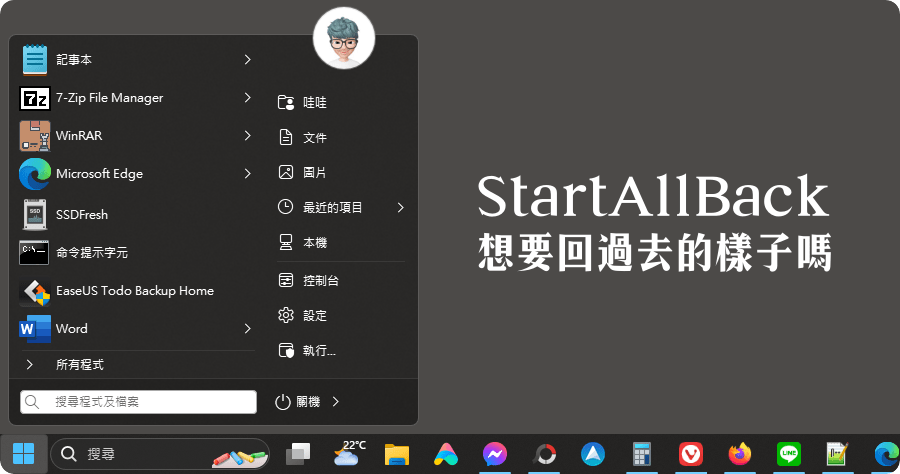Winodws開始選單工具
2024年4月13日—瞭解如何自定義Windows開始版面配置、匯出其設定,以及將自定義部署至其他裝置。,EnvironmentManager2020.2引入的Windows10StartMenuBuilder是一個簡單易用的精靈,可讓您建立一個個人化的「開始」功能表作為登入動作。自訂的「開始」功能表 ...,2024...
2022年3月7日—ExplorerPatcher是一款開放原始碼的免費小工具,可以用來修改一些Windows11的介面樣式,例如工作列、開始功能表、快顯功能表等,使用時需要有網路 ...
** 本站引用參考文章部分資訊,基於少量部分引用原則,為了避免造成過多外部連結,保留參考來源資訊而不直接連結,也請見諒 **
自訂[開始] 配置
2024年4月13日 — 瞭解如何自定義Windows 開始版面配置、匯出其設定,以及將自定義部署至其他裝置。
[Windows 1110] 開始功能表
2024年6月25日 — 功能表 ①:展開以顯示所有功能表項目的名稱。 帳戶 ②:變更帳戶設定、鎖定或從您的帳戶登出。 文件 ③:開啟文件資料夾。 圖片 ④:開啟圖片資料夾。
Windows 11
2021年10月21日 — Windows 11: 如何將工具列和開始選單向螢幕左邊對齊 · 1. 在工具列上右鍵> 點選[工具列設定] · 2. 在右方選單點選[工具列行為] · 3. 在[工作列對齊] 右方 ...
查看[開始] 功能表上的項目
查看[開始] 功能表上的項目 ... 應用程式、設定、檔案—都可以在[開始] 功能表中找到。 只要選取工作列上的[開始 ] 即可。 接下來,釘選應用程式和程式,讓它成為您的最愛。
在[開始] 功能表中釘選和取消釘選應用程式
將您最常用的應用程式釘選到[開始] 功能表。 方法如下: 從工作列 選取開始。 在建議區段,選取更多,然後卷起至您想要釘選的應用程式。 或者,您也可以在搜尋方塊中 ...
如何編輯Win10開始功能表
1. 找到控制開始功能表的Start Menu資料夾 · 方法一、開始功能表隨便挑一個應用點右鍵/更多/開啟檔案位置 · 方法二、 善用開始功能表搜尋關鍵字start: · 方法三、 資料夾 ...