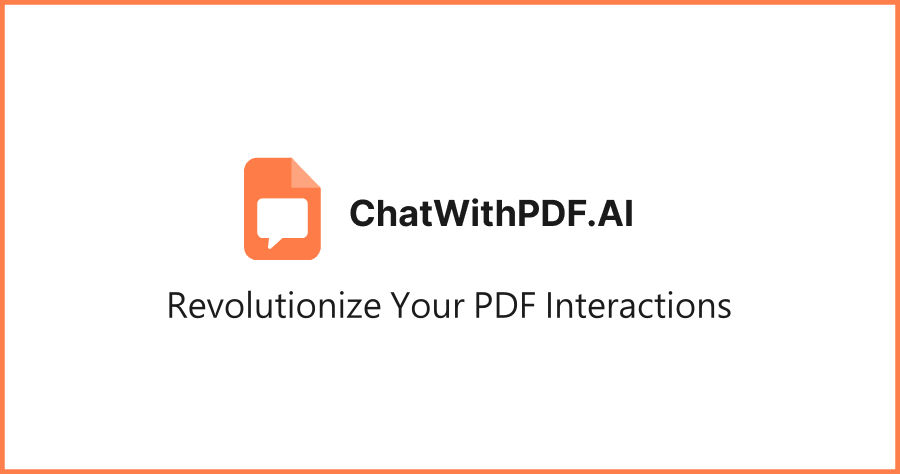pdf工具列
2024年1月12日—透過PDF內容頂端的可釘選工具列即可存取這些功能。本節提供一些重要功能的概觀。下一個螢幕擷取畫面顯示PDF閱讀程式工具列。PDF閱讀程式工具列 ...,,使用DesktopOffice工具列添加文件至PDF文件·1.使用DesktopEditor開啟PDF文件。·2.使用MicrosoftOffi...
2022年5月25日—問題描述:打開某一份PDF文件時,上方「功能表列」沒有顯示。原因:原作者可能隱藏了「初始檢視」設定底下的「工具表列」選項,請至「文件內容」中 ...
** 本站引用參考文章部分資訊,基於少量部分引用原則,為了避免造成過多外部連結,保留參考來源資訊而不直接連結,也請見諒 **
使用Desktop Office 工具列添加文件至PDF 文件
使用Desktop Office 工具列添加文件至PDF 文件 · 1. 使用Desktop Editor 開啟PDF 文件。 · 2. 使用Microsoft Office 應用程式開啟要添加的文件。 · 3. 在Microsoft Office ...
PDF
別緊張,因為你只是不小心按到了隱藏工具列的鍵盤快速鍵「F8」,只要再按下「F8」就可以顯示工具列啦! 版權資訊. 文章作者:阿榮
Adobe Acrobat Reader 說明
Acrobat Reader 使您可以檢視、導覽、和列印Adobe 的“可攜式文件格式”(PDF) 文. 件。您也可以使用Reader 來填寫表格、播放電影和搜尋PDF 檔案。 Adobe ® Acrobat ® Reader ...
我的文電通專業版編輯器的功能列表不見了?
2022年5月25日 — 問題描述: 打開某一份PDF文件時,上方「功能表列」沒有顯示。 原因: 原作者可能隱藏了「初始檢視」設定底下的「工具表列」選項,請至「文件內容」中 ...
工作區基本概念
2023年5月24日 — 左側的導覽窗格可協助您瀏覽PDF,並在PDF 檔案上執行其他選項。靠近視窗頂部的工具列為您處理PDF 提供了其他控制項。