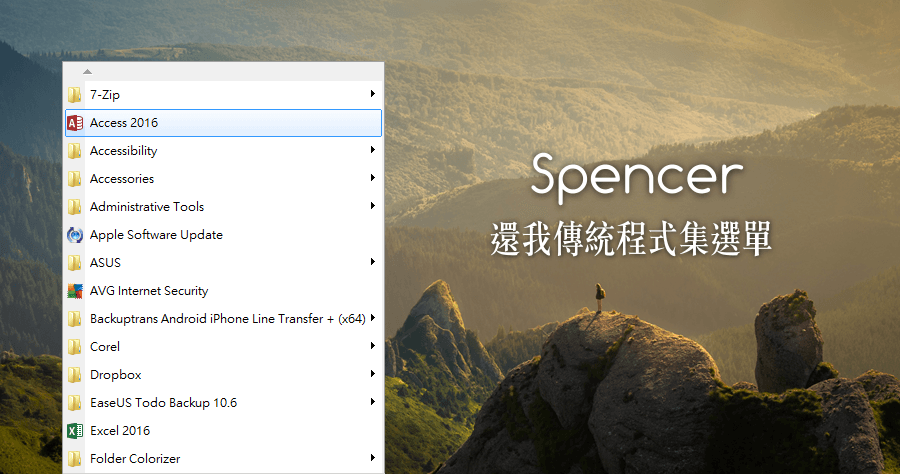win10開始釘選
2024年6月12日—當然除了清除掉不必要的項目,我們也可以自行將常用的軟體加入至開始功能列,找到常用的軟體位置後,在檔案上按右鍵點選【釘選到開始畫面】,這樣就可以看 ...,2016年11月14日—你可以將程式或檔案釘選在開始功能表,甚至透過動態磚取得即時資訊,例如...
2024年6月12日—當然除了清除掉不必要的項目,我們也可以自行將常用的軟體加入至開始功能列,找到常用的軟體位置後,在檔案上按右鍵點選【釘選到開始畫面】,這樣就可以看 ...
** 本站引用參考文章部分資訊,基於少量部分引用原則,為了避免造成過多外部連結,保留參考來源資訊而不直接連結,也請見諒 **
Windows 10 的實用小技巧#2
2024年6月12日 — 當然除了清除掉不必要的項目,我們也可以自行將常用的軟體加入至開始功能列,找到常用的軟體位置後,在檔案上按右鍵點選【釘選到開始畫面】,這樣就可以看 ...
自訂[開始] 配置
2024年4月13日 — 透過這項功能,您可以指定一組根據喜好設定排列的量身訂做固定應用程式。 利用這項功能,策略性地釘選所需的應用程式、排除預設釘選的應用程式,以及組織 ...
查看[開始] 功能表上的項目
若要將您最愛的應用程式釘選到[開始] 功能表,請選取並按住(或以滑鼠右鍵按一下) 您要釘選的應用程式。 然後選取[釘選到開始畫面] 。 若要將應用程式分組到資料夾 ...
在[開始] 功能表中釘選和取消釘選應用程式
從工作列 選取開始。 · 在建議區段,選取更多,然後卷起至您想要釘選的應用程式。 或者,您也可以在搜尋方塊中輸入應用程式名稱來搜尋應用程式。 · 按住滑鼠(或以滑鼠右鍵) ...
把"文件"釘選到Windows 10的[開始]畫面
2017年11月13日 — 把文件釘選到Windows 10的[開始]畫面. 一般狀況只能將程式釘選到[開始]畫面, 但只要依照幾個步驟亦能釘選文件。 1_建立捷徑。 ... 路徑下。 3_捷徑會 ...
[Windows 1110] 開始功能表
2023年12月7日 — Windows 10. Windows 11作業系統. Windows 11帶來 ... 如果您想要將應用程式加入至右側的動態磚,您可以在應用程式上點擊滑鼠右鍵,然後選擇釘選到[開始]。