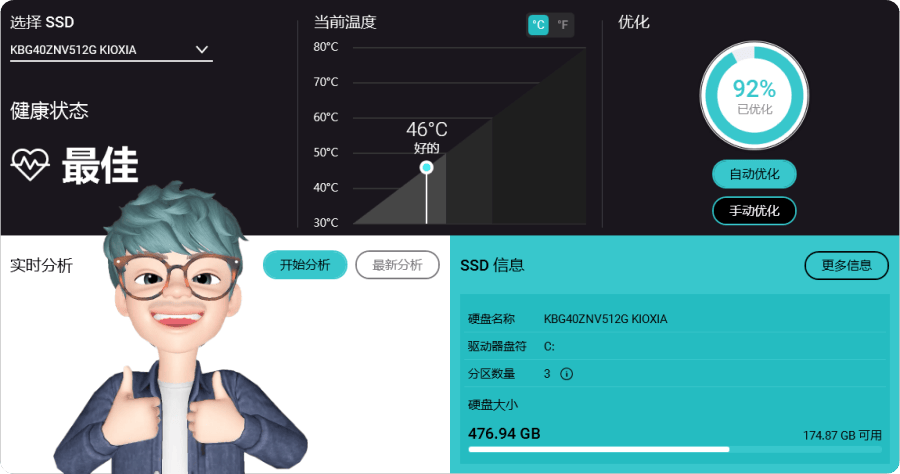windows 10 ssd設定
2017年6月9日—開始→Windows系統管理工具→服務→Superfetch→停用這是Windows中一項文件預存取機制,但SSD速度已經很快,所以直接關閉這個會帶來大量的讀寫的服務。,2023年7月31日—步驟一.透過鍵盤快捷鍵「Windows+X」開啟選單,並且按下M開啟裝置管理員,找到「磁碟機...
2023年9月20日—1.關閉電腦,將SSD安裝在電腦上。·2.然後,將準備好的USB插入電腦。·3.按下並保持BIOS鍵(F2、Del、F10或F12,具體取決於製造商)直到顯示BIOS螢幕,以開機。
** 本站引用參考文章部分資訊,基於少量部分引用原則,為了避免造成過多外部連結,保留參考來源資訊而不直接連結,也請見諒 **
如何輕鬆成功地在SSD安裝Win10?
2023年9月20日 — 1.關閉電腦,將SSD安裝在電腦上。 · 2.然後,將準備好的USB插入電腦。 · 3.按下並保持BIOS鍵(F2、Del、F10或F12,具體取決於製造商)直到顯示BIOS螢幕,以開機。
如何為Windows® 初始化您的SSD
將SSD 作為備用硬碟進行連接,並從既有硬碟中將Windows 載入到SSD。 · 在Windows 7 之前的版本中,請在電腦上按一下右鍵開啟磁碟管理並選取管理,接著選擇磁碟管理。 · 磁碟管理 ...
如何在Windows 10中優化最佳化SSD和HDD?
2022年5月18日 — 最佳化Windows 10中的SSD和HDD. 第1 步:在開始/任務欄搜索框中鍵入重組並最佳化磁碟機,然後按Enter鍵打開最佳化磁碟機窗口。 ... 第2 步:如下圖所示,該窗口 ...
如何為Windows 1110設定SSDHDD並更改系統磁碟
以下是將新磁碟設定為啟動磁碟機,使Windows 作業系統可啟動的步驟: 步驟1. 重新啟動電腦並按F2/F8/Del鍵進入BIOS。 步驟2. 前往啟動選單,在啟動優先權或啟動順序部分下,將具有遷移作業系統的新HDD/SSD 設定為啟動磁碟機。 步驟3. 儲存變更並退出BIOS。