Excel 表格列印不在同一頁?教你列印長表格必學技巧
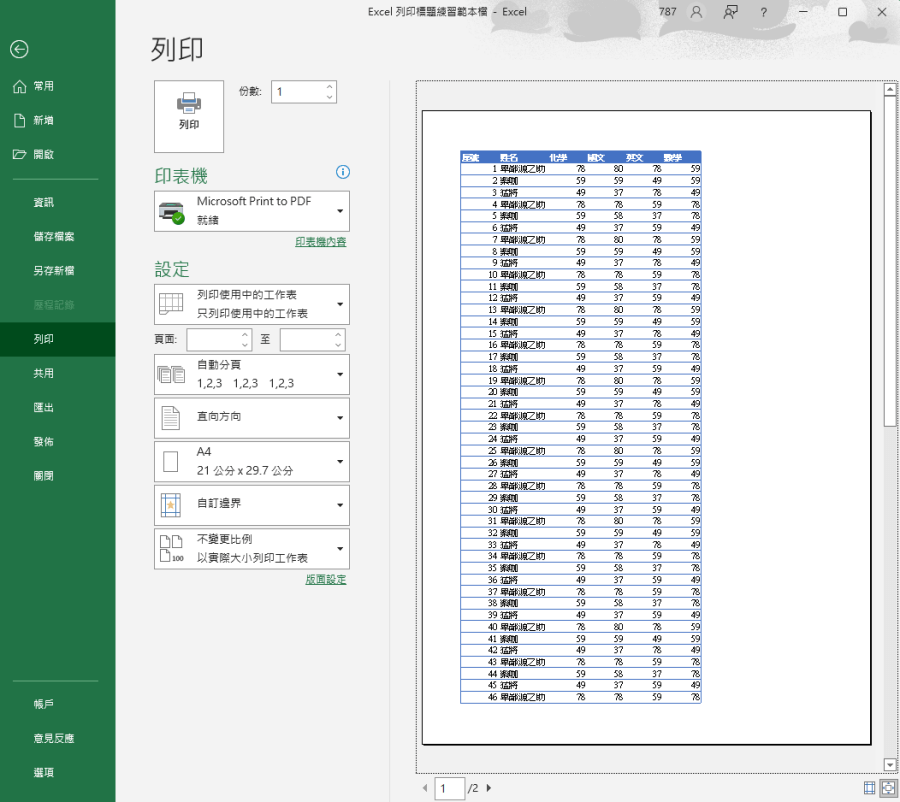
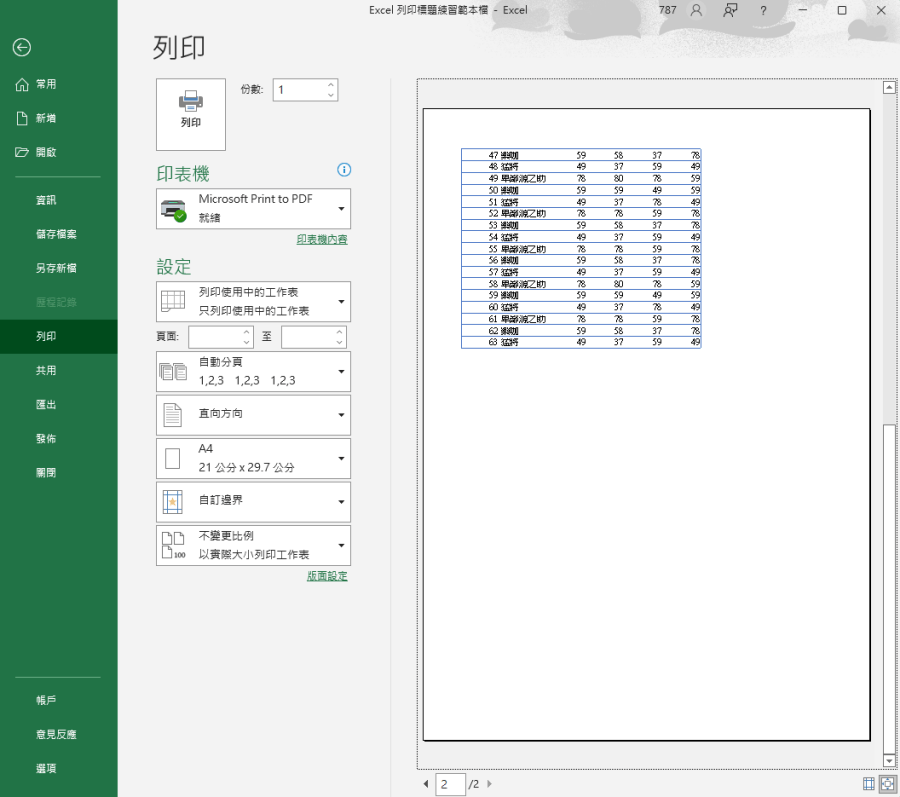 上面兩張圖讓大家看一下,如果你有一份 Excel 長表格要列印,印出來就會像這樣,內容分散在兩頁,第二頁又沒標題,真的相當不易越讀。今天就來跟大家分享簡單的解決方法,話不多說讓我們馬上開始吧。
上面兩張圖讓大家看一下,如果你有一份 Excel 長表格要列印,印出來就會像這樣,內容分散在兩頁,第二頁又沒標題,真的相當不易越讀。今天就來跟大家分享簡單的解決方法,話不多說讓我們馬上開始吧。 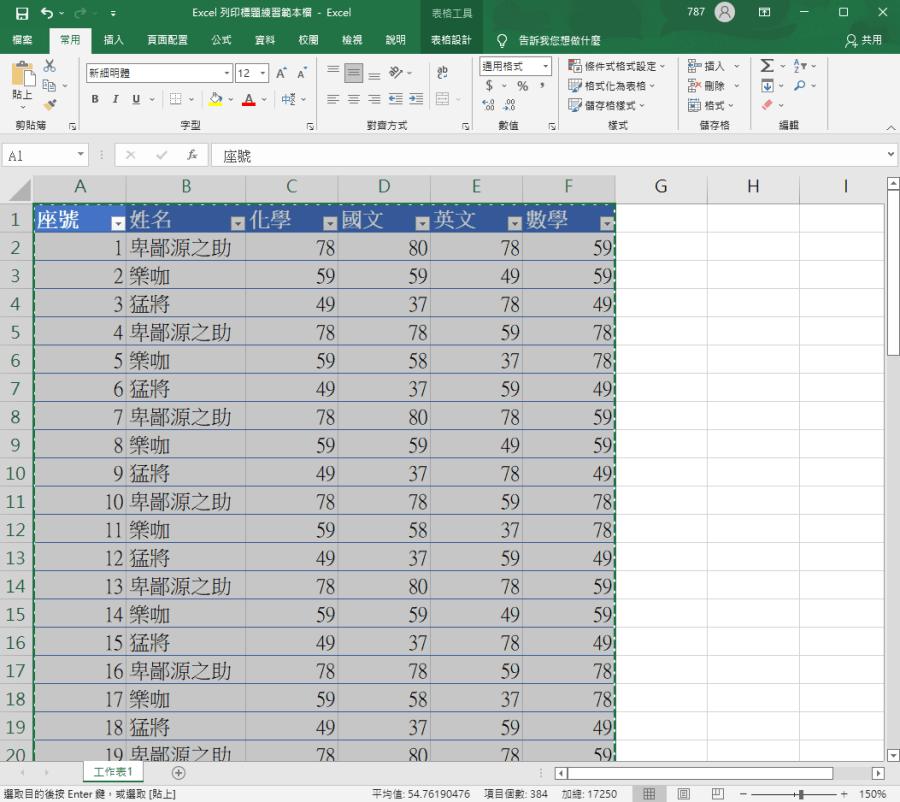 首先將 Excel 表格複製起來。
首先將 Excel 表格複製起來。 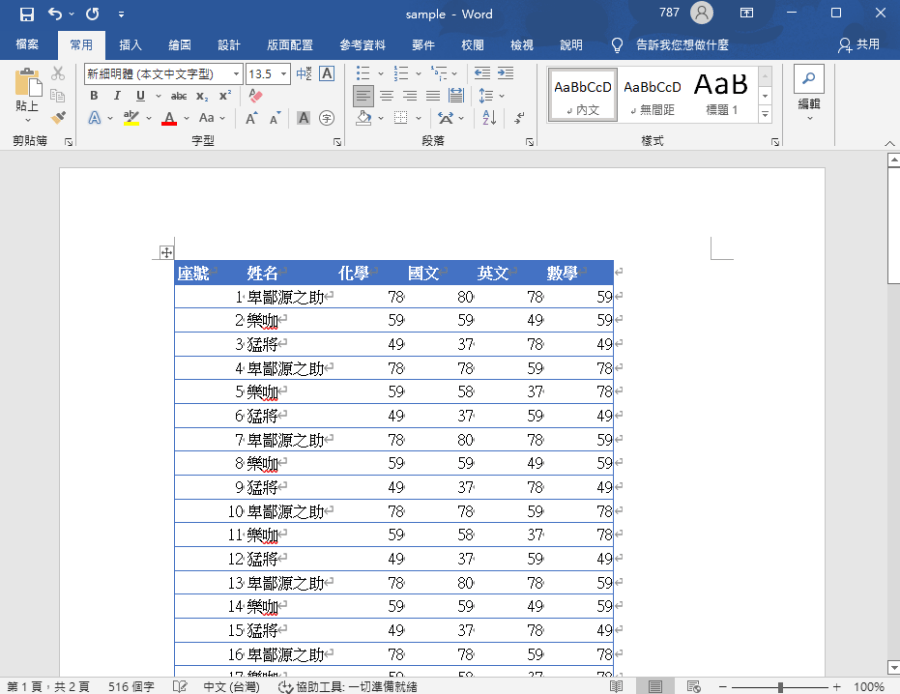 貼上 Word 空白文件中。
貼上 Word 空白文件中。 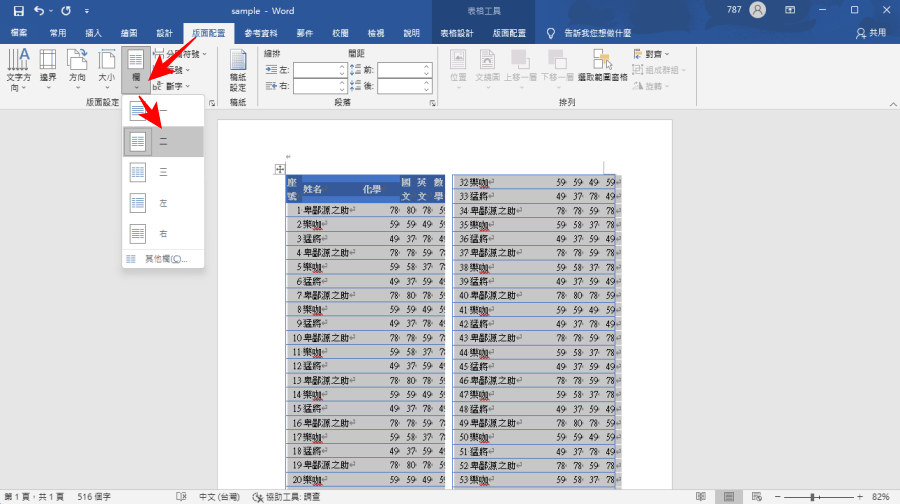 然後全選表格,選擇「版面配置」>「欄」>「二欄」,這時候就可以看到長表格已經出現在同一個頁面中啦。不過第二欄表格沒有標題,我們需要調整一下。
然後全選表格,選擇「版面配置」>「欄」>「二欄」,這時候就可以看到長表格已經出現在同一個頁面中啦。不過第二欄表格沒有標題,我們需要調整一下。 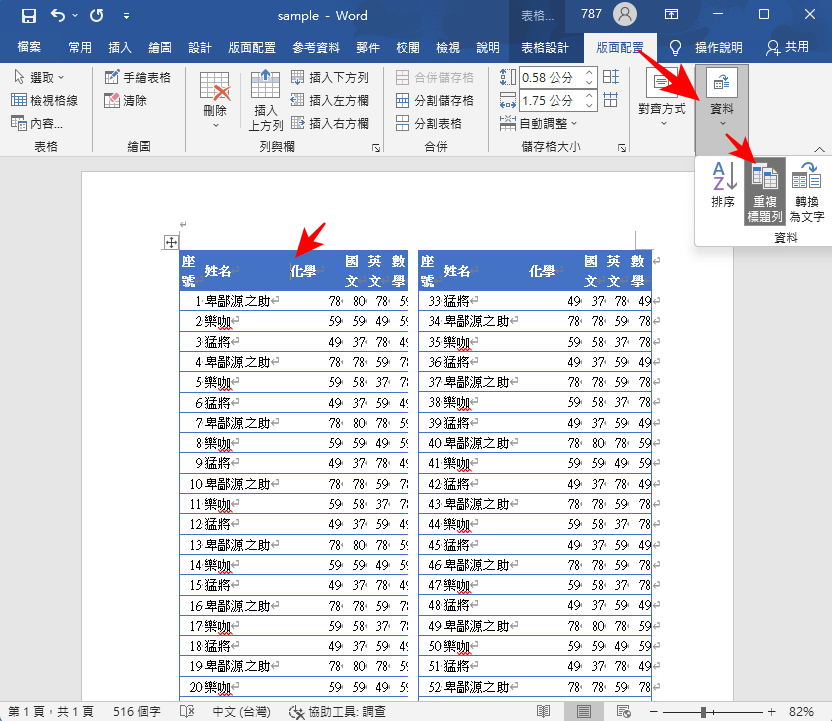 先將滑鼠點擊一下標題欄位,讓輸入符號停留在標題,然後選擇表格 > 版面配置 > 資料 > 重複標題列,這時候就可以看到第二欄表格的標題也有囉!
先將滑鼠點擊一下標題欄位,讓輸入符號停留在標題,然後選擇表格 > 版面配置 > 資料 > 重複標題列,這時候就可以看到第二欄表格的標題也有囉! 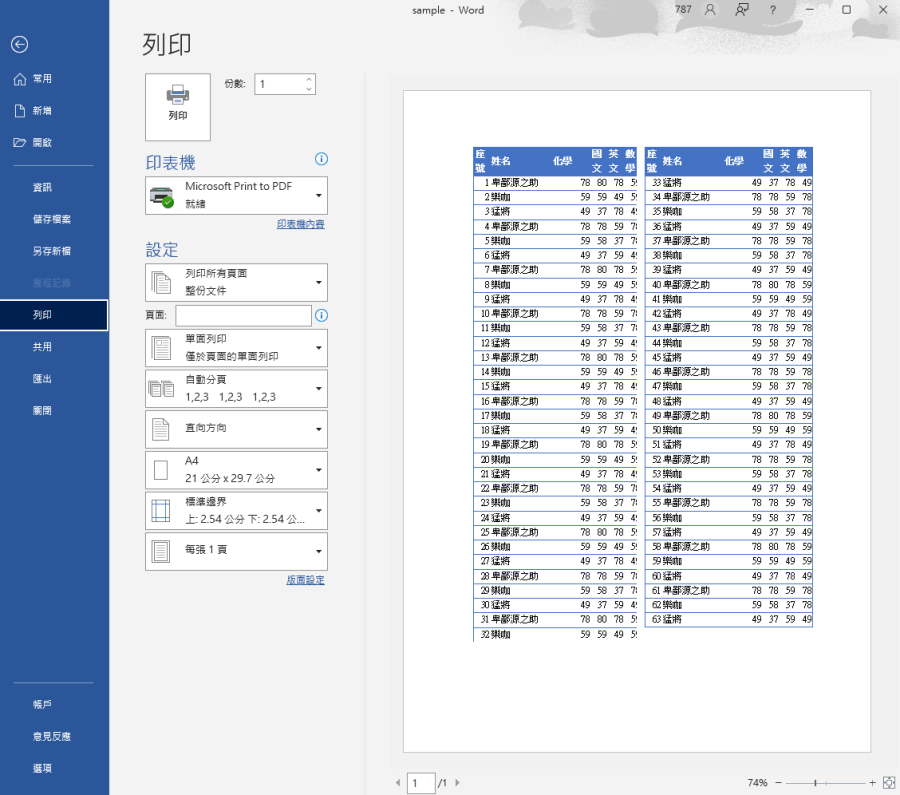 此時再進行列印,就可以看到原本被拆散在一、二頁的表格,已經團員啦,而且表頭也有標題,如此一來就能夠輕鬆將長表格列印在同一張 A4 紙上,更好閱讀且更節省紙墨,小編將範本檔放在下方,留給各位有需要的朋友下載起來實做一遍,下次要印 Excel 長表格就這樣做吧。下載:
此時再進行列印,就可以看到原本被拆散在一、二頁的表格,已經團員啦,而且表頭也有標題,如此一來就能夠輕鬆將長表格列印在同一張 A4 紙上,更好閱讀且更節省紙墨,小編將範本檔放在下方,留給各位有需要的朋友下載起來實做一遍,下次要印 Excel 長表格就這樣做吧。下載:Excel 長表格範本檔.xlsx(GOOGLE下載)

