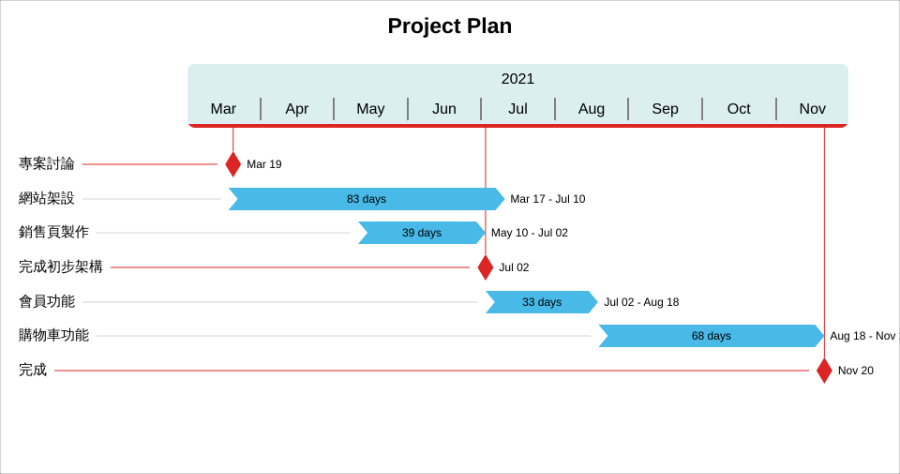
Timeline Hero 甘特圖產生器,模版一鍵完成輸出無浮水印時間軸簡報圖
簡報要報告專案進度,有什麼方法可以用最快速的方式,來製作時程進度表?最近小編發現TimelineHero這個製作甘特圖的線上工具,可以幫助我們快速產生時間軸圖...
Timeline Hero 免費無痛製作簡報專用的精美時間軸、甘特圖圖片
今天要跟大家分享的這個線上服務:「TimelineHero」,就是一款可以無痛製作簡報專用精美時間軸、甘特圖畫面的工具。如果使用免費版,「TimelineHero」可以不需註冊直接使用線上工具,匯出成PNG圖檔(不會有浮水印)。如果是付費版本甚至可以匯出成專門的PPTX簡報頁...
** 本站引用參考文章部分資訊,基於少量部分引用原則,為了避免造成過多外部連結,保留參考來源資訊而不直接連結,也請見諒 **
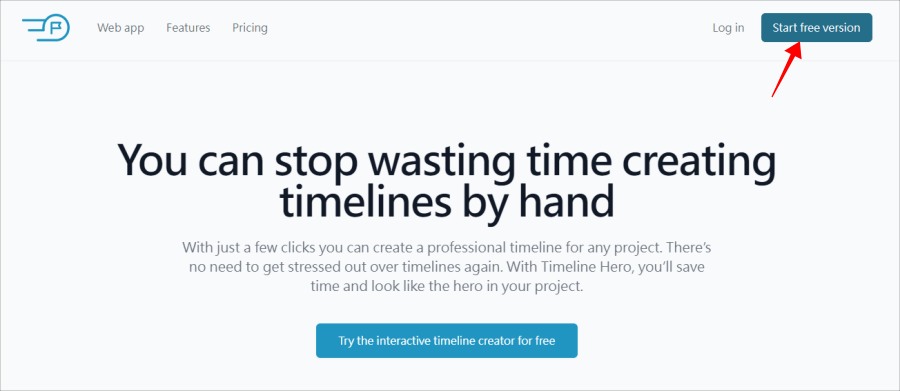 進入 Timeline Hero 之後,點擊右上方的 Start free version,免費版就很夠用了,而且沒有浮水印、不需要登入會員。
進入 Timeline Hero 之後,點擊右上方的 Start free version,免費版就很夠用了,而且沒有浮水印、不需要登入會員。 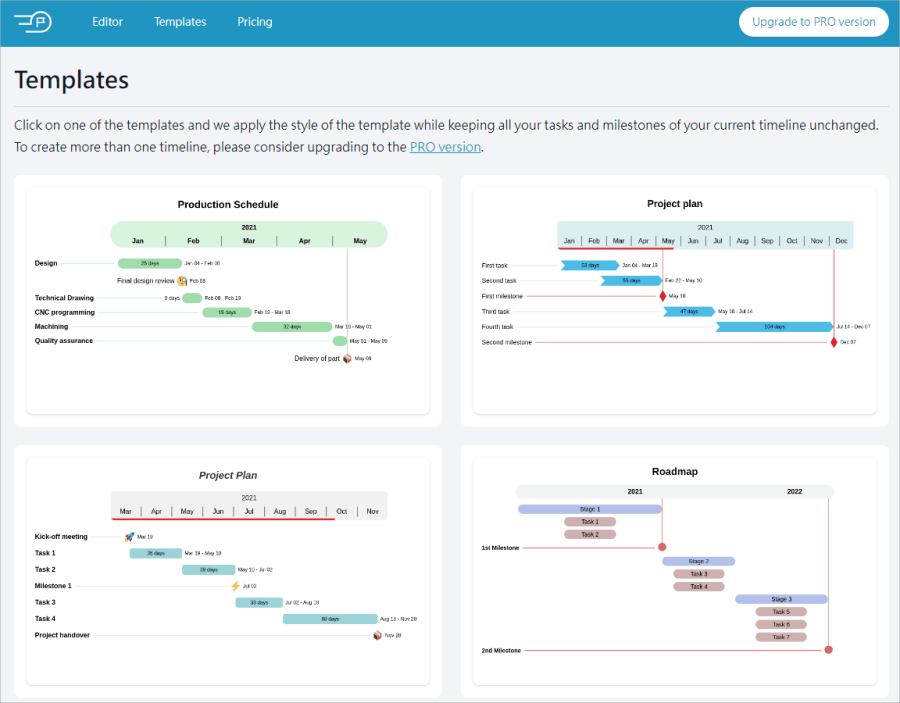 然後點擊上方的 Template 來找到模版,直接從模版建立是最快的,一共有 4 種模版可以挑選,大家可以選擇最適合自己專案的模版。
然後點擊上方的 Template 來找到模版,直接從模版建立是最快的,一共有 4 種模版可以挑選,大家可以選擇最適合自己專案的模版。 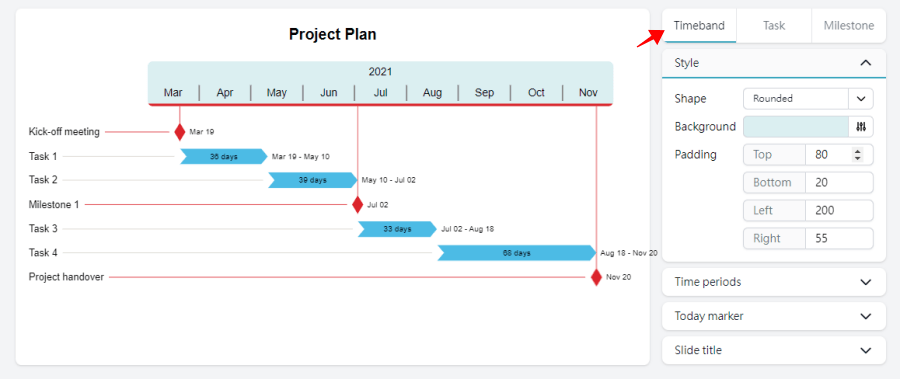 進入編輯頁面後,點擊右側 Timeband 來調整整個時間軸,建議這邊可以先調整好,因為它是整個時間軸的基礎,之後再回來調圖裡面的時程可能會跑掉。
進入編輯頁面後,點擊右側 Timeband 來調整整個時間軸,建議這邊可以先調整好,因為它是整個時間軸的基礎,之後再回來調圖裡面的時程可能會跑掉。 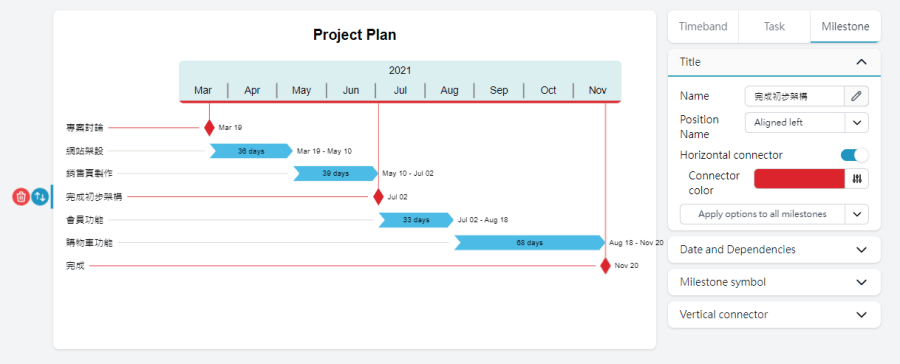 調整完之後就可以調整任務名稱、時間長度、里程碑、顏色樣式等細節。
調整完之後就可以調整任務名稱、時間長度、里程碑、顏色樣式等細節。 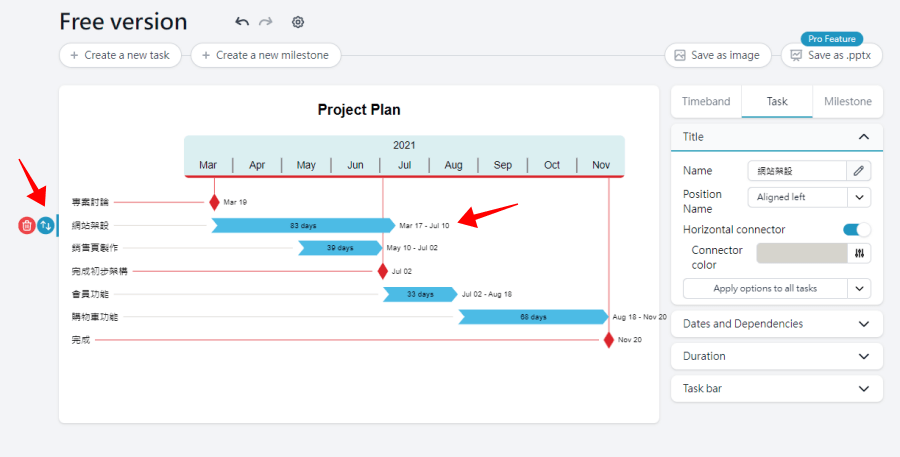 甚至任務還可以上下拖移快速變換順序,右側的時間軸也可以用拖移的方式來增加或減少時間,全部調整完畢後,按下右上角 Save as Image 就可以囉!
甚至任務還可以上下拖移快速變換順序,右側的時間軸也可以用拖移的方式來增加或減少時間,全部調整完畢後,按下右上角 Save as Image 就可以囉! 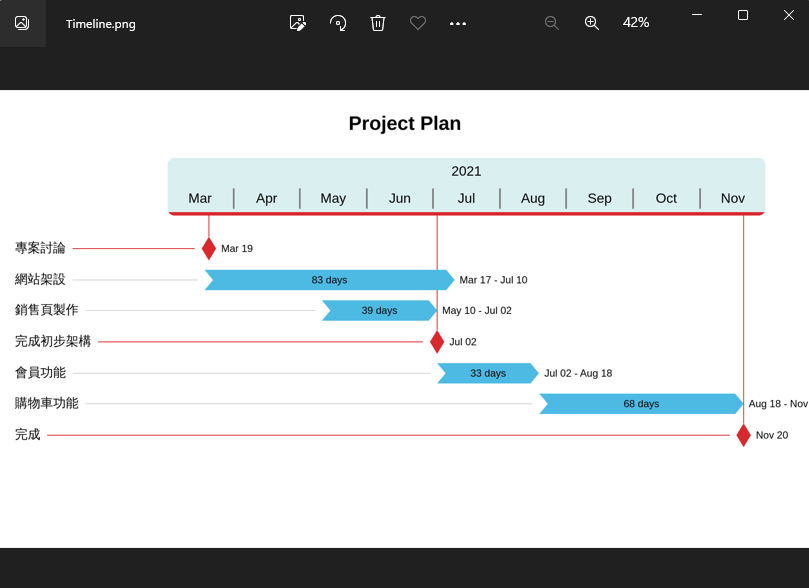 最後就可以產生時間軸啦,將 PNG 甘特圖貼到簡報上就一目了然,可以輕鬆簡報囉,連結小編放在下面,有需要的朋友趕快將這個實用的網站收藏下來吧!傳送門:
最後就可以產生時間軸啦,將 PNG 甘特圖貼到簡報上就一目了然,可以輕鬆簡報囉,連結小編放在下面,有需要的朋友趕快將這個實用的網站收藏下來吧!傳送門: