EaseUS Partition Master 最強大的硬碟磁區管理工具,所有功能都給你
硬碟管理:硬碟總管功能一次到位
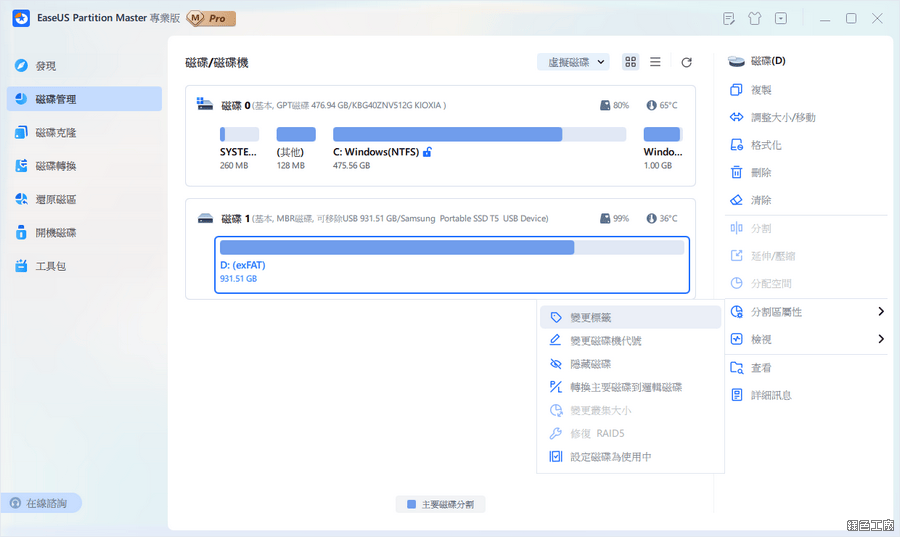 透過硬碟管理可以一目了然電腦中的硬碟狀態,包含硬碟的分割狀態,哪種磁區的模式等等。可以使用的功能都在右側工具,包含有複製、調整大小、格式化、刪除、清除、分割、延伸、變更標籤、變更磁碟機代號、隱藏磁碟等等,細節功能文章後面面會陸續介紹。
透過硬碟管理可以一目了然電腦中的硬碟狀態,包含硬碟的分割狀態,哪種磁區的模式等等。可以使用的功能都在右側工具,包含有複製、調整大小、格式化、刪除、清除、分割、延伸、變更標籤、變更磁碟機代號、隱藏磁碟等等,細節功能文章後面面會陸續介紹。硬碟複製:無痛升級至新的硬碟或固態硬碟
硬碟是存放各種重要資料的核心所在,隨著硬碟持續使用時間推移,難免會老化、磨損,甚至面臨故障風險。或是說今天遇到電腦需要升級的狀況,不想要重灌整個系統,不管是以上哪種情況,EaseUS Partition Master 都可以很輕鬆的將現有硬碟上的資料完整地拷貝到另一個全新的硬碟上。
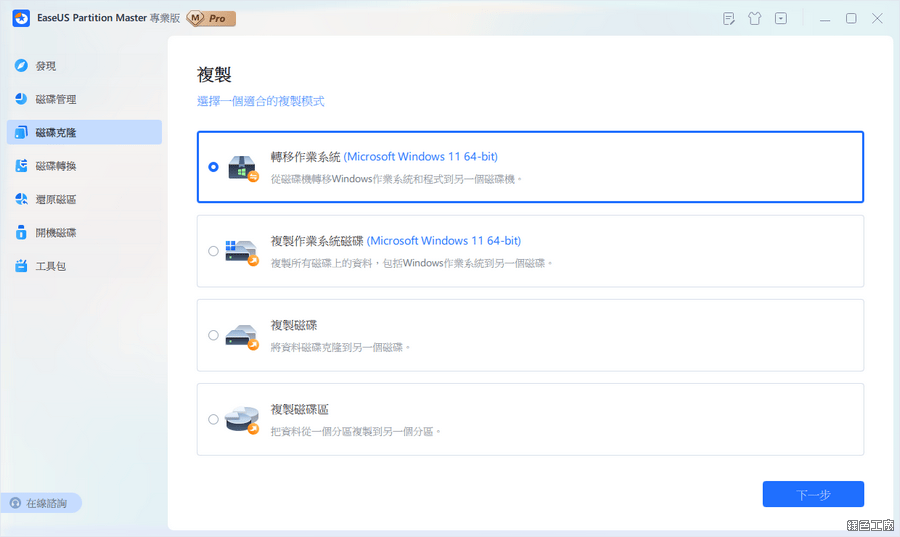 硬碟克隆功能包含有「轉移作業系統」、「複製作業系統磁碟」、「複製磁碟」與「複製磁碟區」這四項功能。以檔案硬碟來說,如果今天你是舊硬碟升級新硬碟,舊硬碟裡面的檔案又非常的多,如果透過檔案傳輸的方式來轉移資料會是相當費時的,這時候就可以透過複製硬碟或是複製磁區的功能,可以讓轉移資料更加快速,當然新舊硬碟可能會遇到容量大小不同的狀態,這個等複製完成之後去調整磁區大即可。如果硬碟中包含作業系統,就會有開機磁區的問題,不是說整個硬碟複製就可以完整複製系統,如果開機磁區沒有對應到,也是完全無法開機的唷!這時候就可以使用轉移作業系統或是複製作業統來完成。
硬碟克隆功能包含有「轉移作業系統」、「複製作業系統磁碟」、「複製磁碟」與「複製磁碟區」這四項功能。以檔案硬碟來說,如果今天你是舊硬碟升級新硬碟,舊硬碟裡面的檔案又非常的多,如果透過檔案傳輸的方式來轉移資料會是相當費時的,這時候就可以透過複製硬碟或是複製磁區的功能,可以讓轉移資料更加快速,當然新舊硬碟可能會遇到容量大小不同的狀態,這個等複製完成之後去調整磁區大即可。如果硬碟中包含作業系統,就會有開機磁區的問題,不是說整個硬碟複製就可以完整複製系統,如果開機磁區沒有對應到,也是完全無法開機的唷!這時候就可以使用轉移作業系統或是複製作業統來完成。磁區轉換
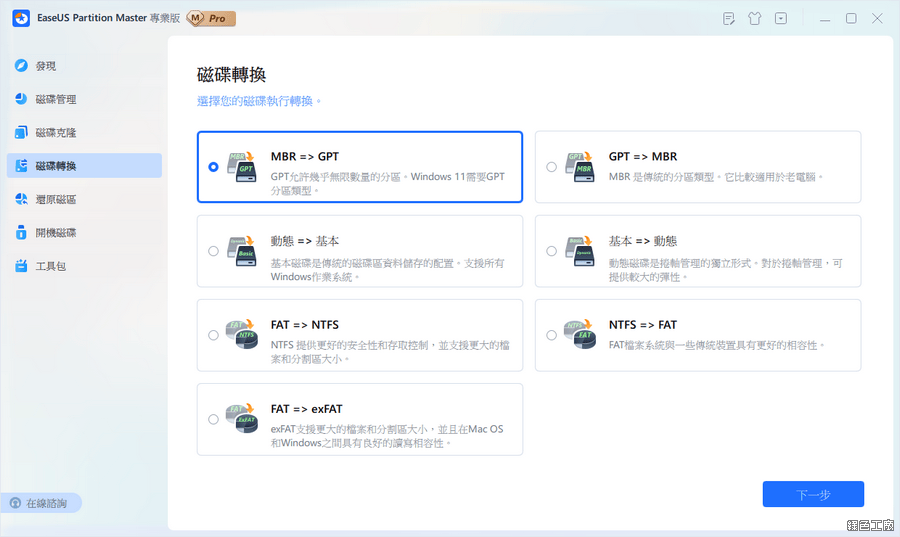 磁碟轉換包含有 MBR 轉 GPT 與 GPT 轉 MBR,這是開機磁區的轉換,這個沒有處理好可能會遇到開機麻煩,若是沒有把握請先備份好硬碟在開始著手。此外還有動態跟基本的磁區配置的轉換,古早之前的基本模式分割硬碟就是分割,要調整磁區大小就是透過像是 EaseUS Partition Master 這類工具來處理;不過後來 Windows 也有動態磁區的型態,從硬碟管理員就可以很直接調整磁區大小與分配。此外還有 FAT、NTFS 與 exFAT 硬碟檔案格式的轉換,基本上在 Windows 上還是以 NTFS 為主。
磁碟轉換包含有 MBR 轉 GPT 與 GPT 轉 MBR,這是開機磁區的轉換,這個沒有處理好可能會遇到開機麻煩,若是沒有把握請先備份好硬碟在開始著手。此外還有動態跟基本的磁區配置的轉換,古早之前的基本模式分割硬碟就是分割,要調整磁區大小就是透過像是 EaseUS Partition Master 這類工具來處理;不過後來 Windows 也有動態磁區的型態,從硬碟管理員就可以很直接調整磁區大小與分配。此外還有 FAT、NTFS 與 exFAT 硬碟檔案格式的轉換,基本上在 Windows 上還是以 NTFS 為主。還原磁區:搶救誤刪或損壞的分割區,保護珍貴資料
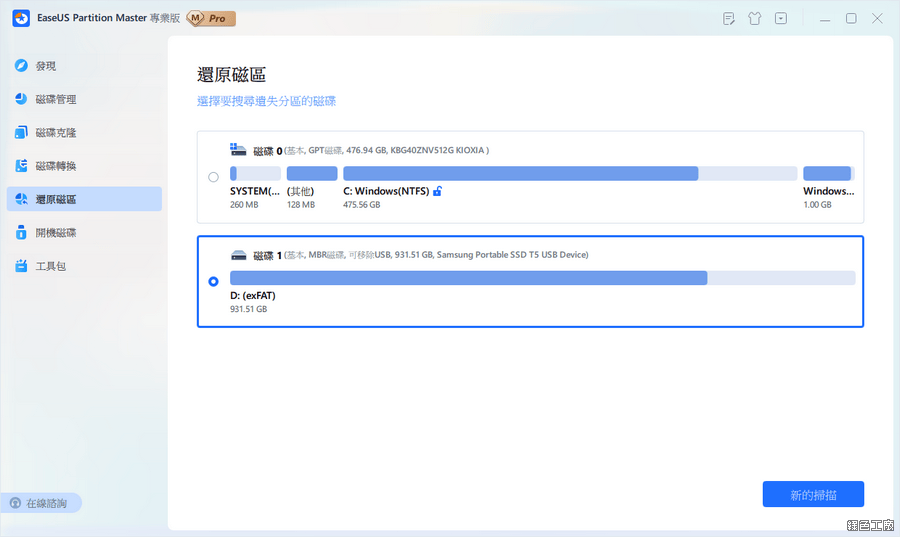 硬碟並不是可靠的!有時候無預警的說壞就壞,有時候磁區沒有損毀就還好,只要硬碟還有機會被系統讀取,就能透過檔案救援工具來找回檔案。但是若是比較不幸的狀態,就是連磁區都消失了,這對檔案救援工具來說就更困難一點,此時就可以利用還原磁區的功能,先將遺失的磁區復原回來。
硬碟並不是可靠的!有時候無預警的說壞就壞,有時候磁區沒有損毀就還好,只要硬碟還有機會被系統讀取,就能透過檔案救援工具來找回檔案。但是若是比較不幸的狀態,就是連磁區都消失了,這對檔案救援工具來說就更困難一點,此時就可以利用還原磁區的功能,先將遺失的磁區復原回來。開機磁碟:建立 Partition Master PreOS
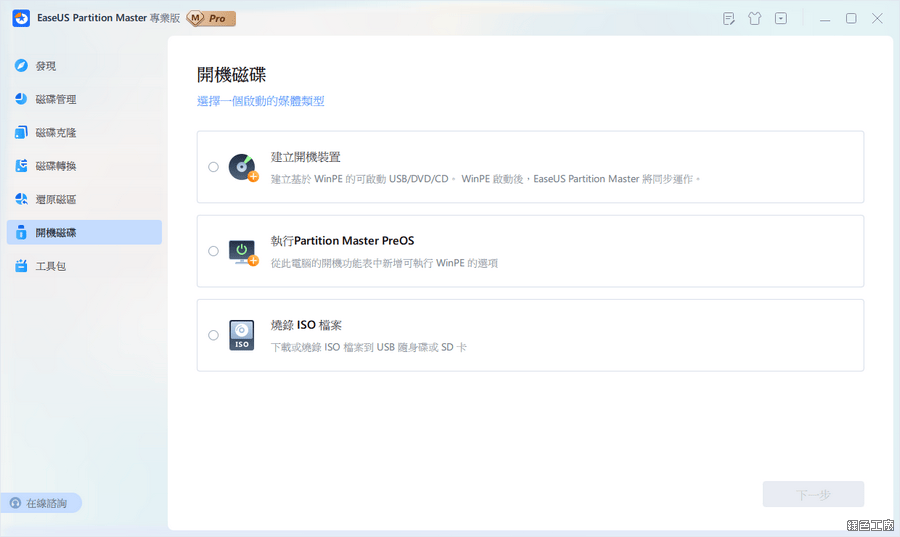 硬碟出問題時,連 Windows 系統都無法進入,就算你電腦裡有安裝軟體也無法使用,因此最保險的方式就是建立一個開機裝置,可以將 Partition Master 安裝在光碟或是 USB 之內,透過開機啟動的方式直接使用軟體,這是當無法進入系統時的最佳處理方式。若是沒有額外的光碟或是 USB 也沒關係,也可以直接將 Partition Master PreOS 建置在開機選單之內,選取之後就能直接使用。
硬碟出問題時,連 Windows 系統都無法進入,就算你電腦裡有安裝軟體也無法使用,因此最保險的方式就是建立一個開機裝置,可以將 Partition Master 安裝在光碟或是 USB 之內,透過開機啟動的方式直接使用軟體,這是當無法進入系統時的最佳處理方式。若是沒有額外的光碟或是 USB 也沒關係,也可以直接將 Partition Master PreOS 建置在開機選單之內,選取之後就能直接使用。工具包:更多豐富的實用功能
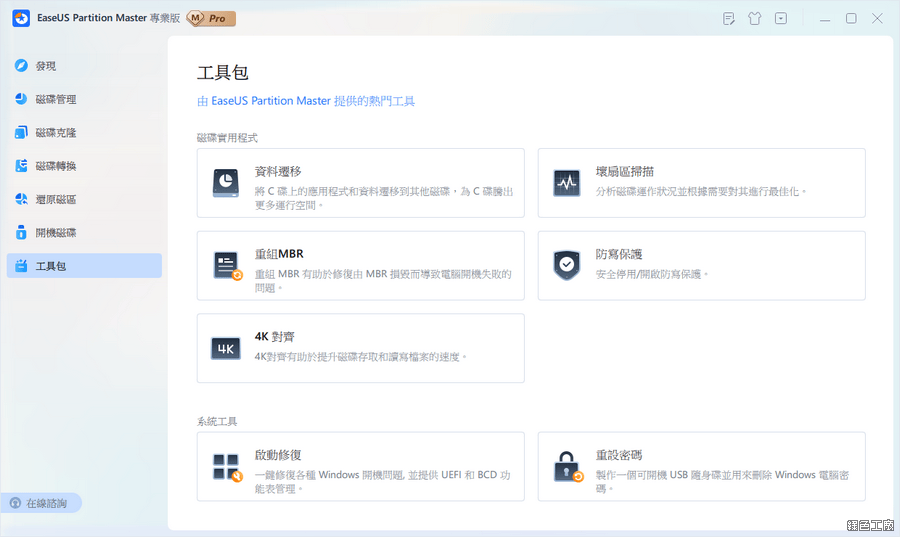 工具包內還提供許多實用功能:
工具包內還提供許多實用功能:
- 資料遷移:系統預設所有文件與程式都是在 C 槽,可以透過功能將文件或是程式轉移到其他硬碟。
- 壞扇區掃描:分析硬碟的健康狀況,如果看到有壞軌狀況,最好趕快找下一顆健康的硬碟。
- 重組 BMR:MBR 損毀是很慘的一件事情,系統資料都還在,但是因為 BMR 損壞無法開機,所以可以透過重組 BMR 來替自己買個保險。
- 防寫保護:安全停用與開啟防寫的保護
- 4K 對齊:若是從傳統硬碟複製到 SSD 硬碟,必須將 4K 對其來提升 SSD 的效率。
- 啟動修復:一件修復各種 Windows 開機遇到的問題。
- 重設密碼:如果不知道電腦的密碼,可以製作一個 USB 隨身碟來刪除 Windows 的電腦密碼。
整理來說 EaseUS Partition Master是一款功能齊全、操作簡便的硬碟管理軟體,能夠完美解決硬碟空間不足、分割區管理問題等難題。 透過文章本的介紹,相信大家對 EaseUS Partition Master 已經有基本的認知與深入的了解。常常使用電腦的朋友與玩家,硬碟管理是每個人不可忽視的重要課題,相信 EaseUS Partition Master 絕對會是你不可或缺的實用工具唷!https://tw.easeus.com/partition-manager/20 周年活動倒數囉!!!
https://tw.easeus.com/campaign/2024-anniversary.html

