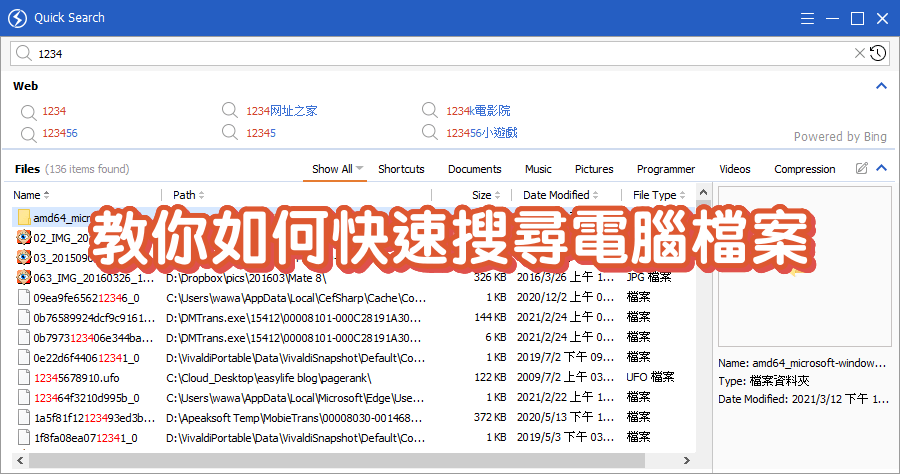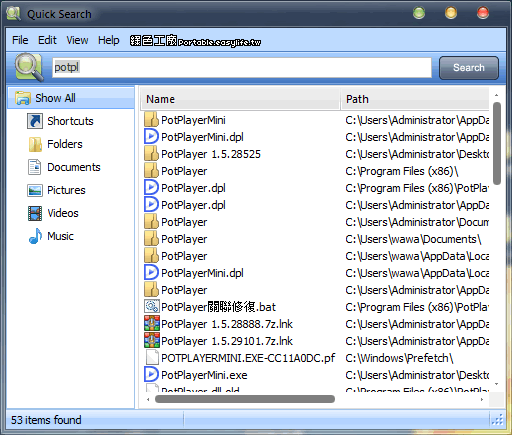2021年12月12日—點選功能表上的「工具」-「選項」,可以進入選項設定畫面。勾選「顯示Everything於系統右鍵選單」,即可在快顯功能表中快速呼叫Everything出來使用。
** 本站引用參考文章部分資訊,基於少量部分引用原則,為了避免造成過多外部連結,保留參考來源資訊而不直接連結,也請見諒 **
改善 Windows 11 搜尋體驗的 6 個小技巧
在 Windows 11 上的搜尋功能是 Microsoft 為大家便利找尋特定應用程式、檔案等加入的功能,但有時候你會覺得很難快速找到自己真正需要的東西。 不管你有沒有用過這個功能,不管你是 Windows 11 新手還是老手,這次我們將提供 6 個小技巧來讓你搜尋地更易如反掌。
2023 Quick Search 如何在電腦中快速搜尋檔案
Quick Search可以快速地針對關鍵字搜尋檔案,是針對所有的硬碟進行搜尋,不過似乎不支援網路硬碟;隨打即找的顯示搜尋結果,並且號稱占用極低的系統資源。 軟體內可以自己設定「Category」檔案分類,預設已經將常用的文件、圖片、影片與音樂的副檔名分類,搜尋之後可以再依照左側的選單來區別,的確是比系統內建的搜尋功能更加方便。 http://www.glarysoft.com/products/utilities/quick-search/ 免安裝版: Quick Search 5.35.1.138.7
讓Windows 7搜尋檔案更快速 | T客邦
原先在XP上開始功能表的執行框,從Win 7之後結合成了執行與搜尋二用,但在搜尋這部份速度似乎有點慢,那是因為預設的搜尋位置,有些是平常我們不太會去使用的資料夾,我們可以依自己的需求來自訂搜尋的位置,讓搜尋結果能夠更快速的呈現出來。
在 Windows 10 中尋找文件
從工作列開啟 [檔案總管],或以滑鼠右鍵按一下 [開始] 功能表並選擇 [檔案總管],然後從左窗格選取要搜尋或瀏覽的位置。例如,選取 [本機] 會尋找電腦中的所有裝置以及磁碟機;選取 [文件] 則只尋找其中儲存的檔案。
在 Windows 中尋找您的檔
使用下列其中一種方法在 Windows 11 中尋找您的檔案。 從工作列搜尋: 在工作列的搜尋方塊中輸入文件名稱 (或其中關鍵字)。您將會看到電腦和 OneDrive 上的文件搜尋結果。 若要篩選搜尋,您可以選取 [ 檔] 索引標籤,然後搜尋結果只會顯示檔。