不用軟體一樣可以桌面分享、透過網路遠端控制!QuickScreenShare成為工程師的秘密法寶!
設定桌面分享
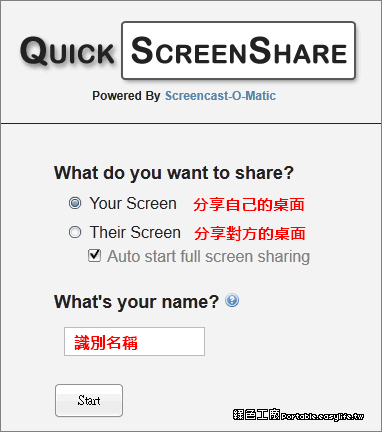 桌面的分享分為兩種模式:
桌面的分享分為兩種模式:- Your Screen:分享自己的桌面給別人。
- Their Screen:要求對方分享桌面。
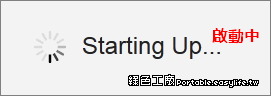 完成簡易的設定之後執行「Start」,就會開始啟動服務。
完成簡易的設定之後執行「Start」,就會開始啟動服務。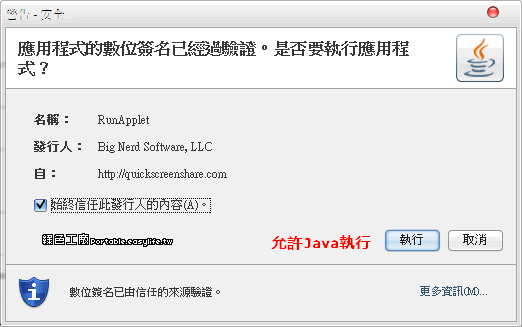 這樣的分享透過java來存取,因此必須信任「QuickScreenShare」的內容,才可以執行java的服務。
這樣的分享透過java來存取,因此必須信任「QuickScreenShare」的內容,才可以執行java的服務。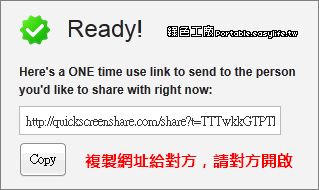 啟動完成之後會顯示「Ready」的字樣,並且會有一段「網址」,把這段網址給對方即可。(差一段短網址就更完美了)
啟動完成之後會顯示「Ready」的字樣,並且會有一段「網址」,把這段網址給對方即可。(差一段短網址就更完美了)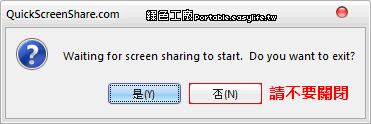 完成之後會有一個「QuickScreenShare.com」的對話視窗,在對方未連線與結束連線之前,請不要關閉這個視窗唷!
完成之後會有一個「QuickScreenShare.com」的對話視窗,在對方未連線與結束連線之前,請不要關閉這個視窗唷!
遠端電腦的步驟
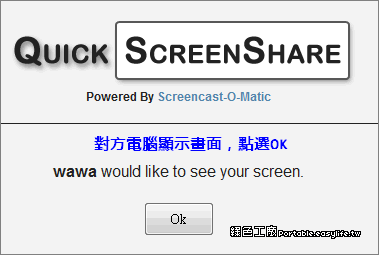 對方打開你提供的網址之後,會看到如上圖一樣的訊息,也會看到你剛剛設定的簡易名稱,也請對方點選「Ok」繼續。
對方打開你提供的網址之後,會看到如上圖一樣的訊息,也會看到你剛剛設定的簡易名稱,也請對方點選「Ok」繼續。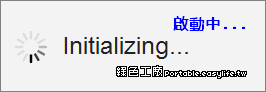 對方啟動服務中....
對方啟動服務中....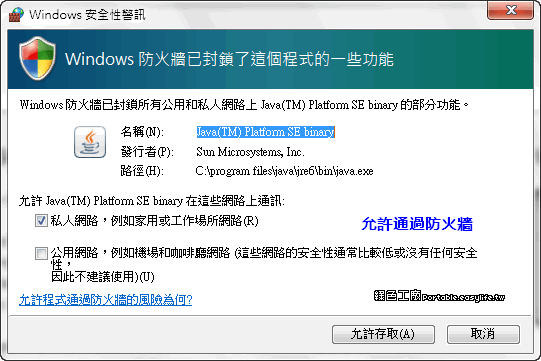 啟動服務時一樣會有授權java的動作,也請對方必須點選執行;除此之外,還得允許java的網路存取,避免被系統內的防火牆所擋住。
啟動服務時一樣會有授權java的動作,也請對方必須點選執行;除此之外,還得允許java的網路存取,避免被系統內的防火牆所擋住。
遠端桌面連線成功
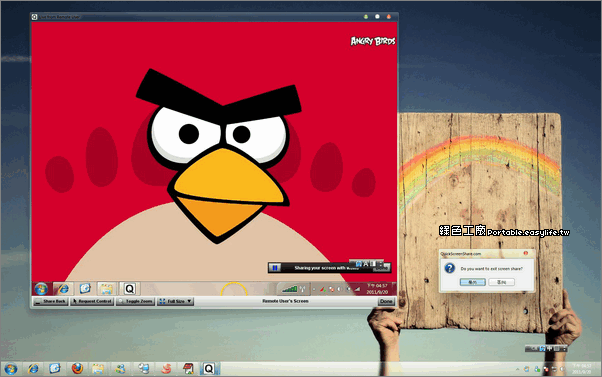 完成連線之後,就可以順利的在自己電腦看到對方桌面的狀態,看到畫面之後溝通就比較沒有障礙了,也請需要支援的朋友乖乖地聽你指示吧!
完成連線之後,就可以順利的在自己電腦看到對方桌面的狀態,看到畫面之後溝通就比較沒有障礙了,也請需要支援的朋友乖乖地聽你指示吧!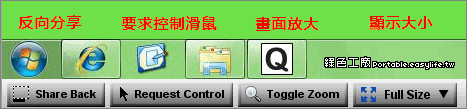 連線的的視窗下方有幾個簡易的操控按鈕,分別是反向分享畫面、滑鼠控制、畫面放大與顯示大小,後兩者適合對方解析度較高時使用,可以將畫面縮小到自己比較適合收看的大小,細部的內容可以透過放大進行移動等等。
連線的的視窗下方有幾個簡易的操控按鈕,分別是反向分享畫面、滑鼠控制、畫面放大與顯示大小,後兩者適合對方解析度較高時使用,可以將畫面縮小到自己比較適合收看的大小,細部的內容可以透過放大進行移動等等。
反向分享螢幕畫面
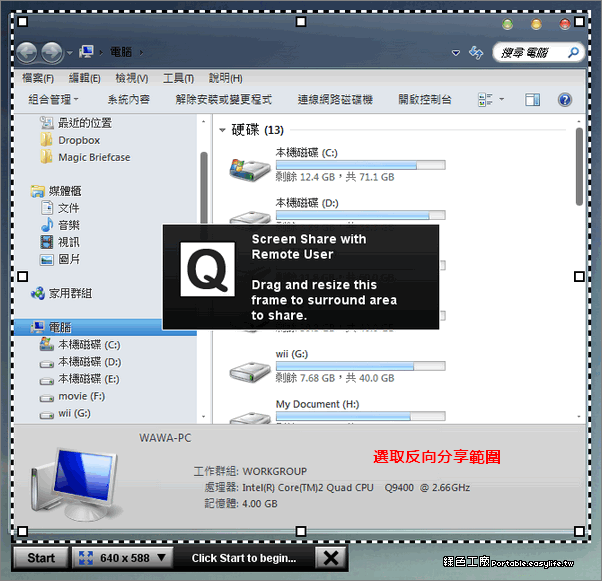 這功能的使用情況為「請你跟我這樣做」,有時候不得不承認很多人的眼睛很大,他永遠找不到你說的東西,這時候可以主動分享一個反向視窗給他,有固定的大中小與全螢幕四種模式,大小其實還可以自行調整,不過最小的範圍為640x480,,可以移動這個區塊,也侷限傳遞給對方的畫面內容,完成之後點選「Start」。
這功能的使用情況為「請你跟我這樣做」,有時候不得不承認很多人的眼睛很大,他永遠找不到你說的東西,這時候可以主動分享一個反向視窗給他,有固定的大中小與全螢幕四種模式,大小其實還可以自行調整,不過最小的範圍為640x480,,可以移動這個區塊,也侷限傳遞給對方的畫面內容,完成之後點選「Start」。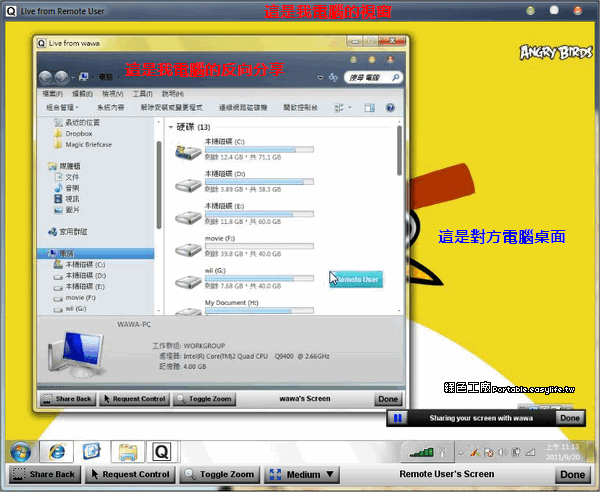 這時候對方就可以看到你分享的內容囉!理論上自己也是看的到^^,對方若是縮小畫面也可以馬上抓包,不過切記不要在反向區塊內再秀出對方的的視窗內容,不然會有一種鏡子照鏡子的無限循環~兩個人都會暈死在電腦前面。
這時候對方就可以看到你分享的內容囉!理論上自己也是看的到^^,對方若是縮小畫面也可以馬上抓包,不過切記不要在反向區塊內再秀出對方的的視窗內容,不然會有一種鏡子照鏡子的無限循環~兩個人都會暈死在電腦前面。
遠端滑鼠控制
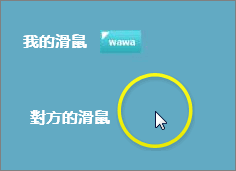 QuickScreenShare預設只有分享畫面,而不會給予滑鼠控制的權限,不過兩方都可以很清楚知道對方的滑鼠位置。若是要開啟滑鼠控制選項,必須從自己電腦先點選「Request Control」的選項。
QuickScreenShare預設只有分享畫面,而不會給予滑鼠控制的權限,不過兩方都可以很清楚知道對方的滑鼠位置。若是要開啟滑鼠控制選項,必須從自己電腦先點選「Request Control」的選項。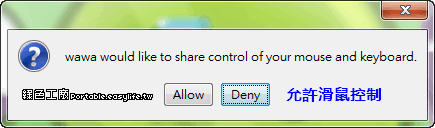 此時對方電腦會接收到滑鼠控制的請求,也請對方點選「Allow」,控制滑鼠之後就可以替對方操作囉!
此時對方電腦會接收到滑鼠控制的請求,也請對方點選「Allow」,控制滑鼠之後就可以替對方操作囉!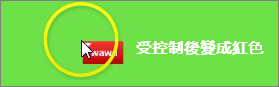 此時點選畫面一下,而原本藍色的滑鼠指標,也會變成紅色的,代表取得滑鼠的控制權。若是對方要取回滑鼠控制權,也是點擊滑鼠左鍵即可,滑鼠指標也會變回藍色,操控上的切換還算是頗便利的。
此時點選畫面一下,而原本藍色的滑鼠指標,也會變成紅色的,代表取得滑鼠的控制權。若是對方要取回滑鼠控制權,也是點擊滑鼠左鍵即可,滑鼠指標也會變回藍色,操控上的切換還算是頗便利的。
總結
實際操作過後目前我覺得還算是頗方便的,至少不用透過什麼軟體,只要依賴java即可,而且不論作業系統平台,Windows,、Mac和Linux都可以互相的控制存取遠端桌面,只要網路有通就可以,快點加入自己工具之一吧!QuickScreenShare:http://quickscreenshare.com/

