Synology Surveillance Station操作使用介紹與心得,讓NAS成為我居家監控的好幫手
 以上是這次的借來ˇ的主角們!我自己是還有一台【COMPRO IP540W Plus】。
以上是這次的借來ˇ的主角們!我自己是還有一台【COMPRO IP540W Plus】。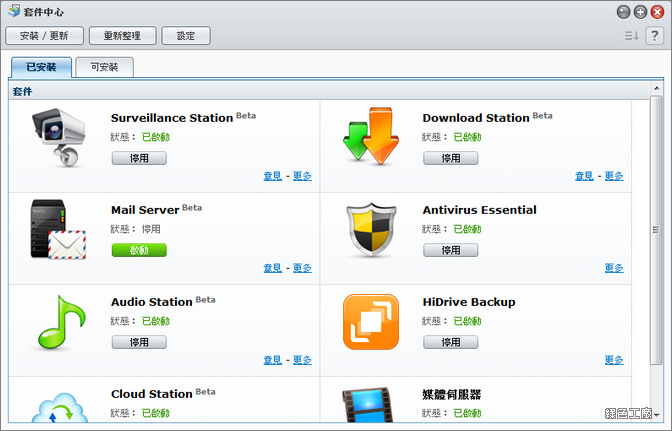 「Surveillance Station」可以在套件中心下載安裝,套件中心內的東西非常多元,我個人推薦大家一定要點進去看看,搞不好會有適合自己的工具可以使用。安裝完套件之後會出現在開始選單之中,點擊之後會另外開起一個獨立視窗。
「Surveillance Station」可以在套件中心下載安裝,套件中心內的東西非常多元,我個人推薦大家一定要點進去看看,搞不好會有適合自己的工具可以使用。安裝完套件之後會出現在開始選單之中,點擊之後會另外開起一個獨立視窗。
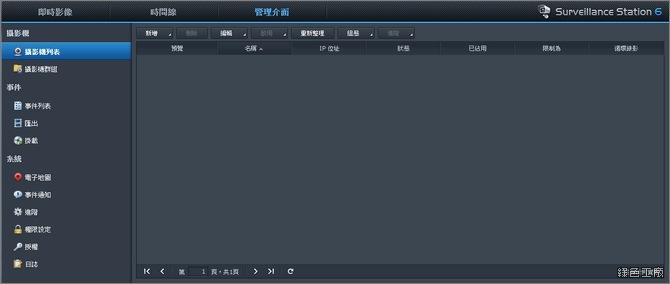 預設狀態下當然是沒有攝影機,不過有提供一台攝影機的授權,也就是大家至少可以裝一台攝影機當成監控,若是要更多台攝影機就需要購買授權,單台授權為1500元,四台的授權為5500元,DS712+最多可以安裝到16台的攝影機。而依照NAS的性能不同,可以安裝攝影機的數量也不同,xs系列可以支援到40台的攝影機。
預設狀態下當然是沒有攝影機,不過有提供一台攝影機的授權,也就是大家至少可以裝一台攝影機當成監控,若是要更多台攝影機就需要購買授權,單台授權為1500元,四台的授權為5500元,DS712+最多可以安裝到16台的攝影機。而依照NAS的性能不同,可以安裝攝影機的數量也不同,xs系列可以支援到40台的攝影機。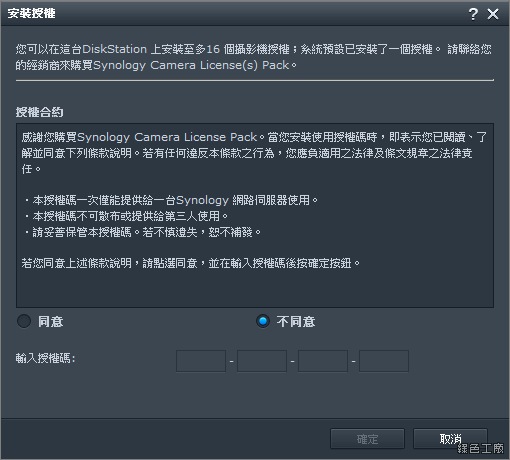 側邊選單有授權的項目,可以在此新增、管理授權,也請大家自己好好保管授權,遺失不補發的唷!不過我覺得授權的項目還有改善空間,應該要結合產品註冊,線上序號管理等等。
側邊選單有授權的項目,可以在此新增、管理授權,也請大家自己好好保管授權,遺失不補發的唷!不過我覺得授權的項目還有改善空間,應該要結合產品註冊,線上序號管理等等。
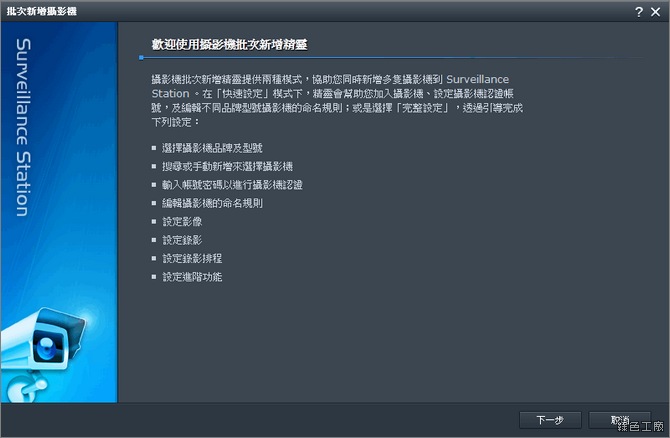 我手上一共有六台的攝影機,不過只有五台的授權,透過批次新增會比較快速。
我手上一共有六台的攝影機,不過只有五台的授權,透過批次新增會比較快速。
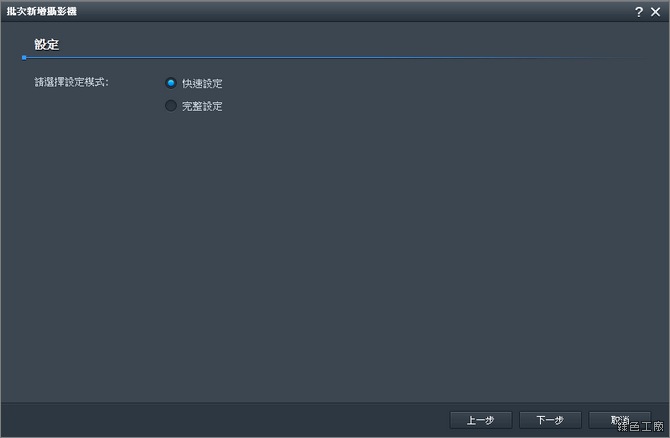 設定有分快速設定、完整設定兩種,先透過快速設定來新增攝影機,之後再個別做調整。若是攝影機型號都相同的話,透過完整設定應該會加速不少。
設定有分快速設定、完整設定兩種,先透過快速設定來新增攝影機,之後再個別做調整。若是攝影機型號都相同的話,透過完整設定應該會加速不少。
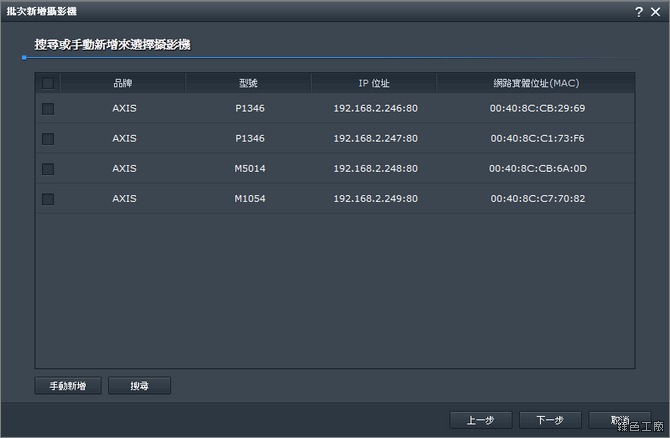 定新增時會自動搜尋區域網路內的攝影機,會列出廠牌、型號等資訊。
定新增時會自動搜尋區域網路內的攝影機,會列出廠牌、型號等資訊。
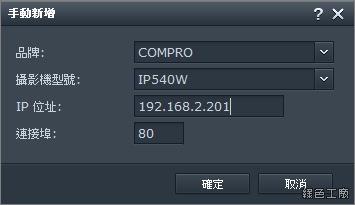 若是沒有搜尋到攝影機,可以透過手動新增,必須指定廠牌與型號,才能透過Surveillance Station來正確的設定攝影機。
若是沒有搜尋到攝影機,可以透過手動新增,必須指定廠牌與型號,才能透過Surveillance Station來正確的設定攝影機。
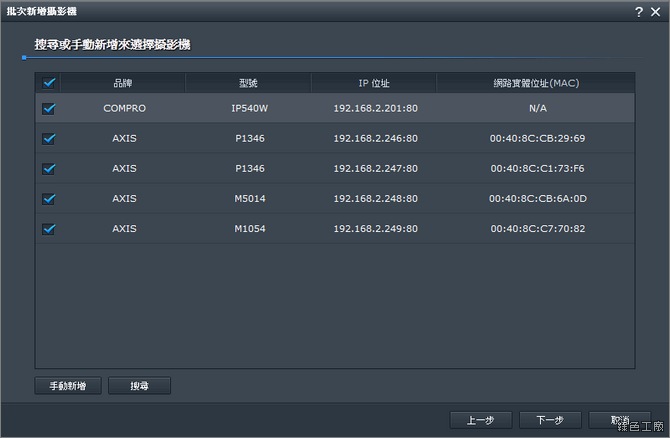 加入完成之後記得要全部勾選,下一步繼續。
加入完成之後記得要全部勾選,下一步繼續。
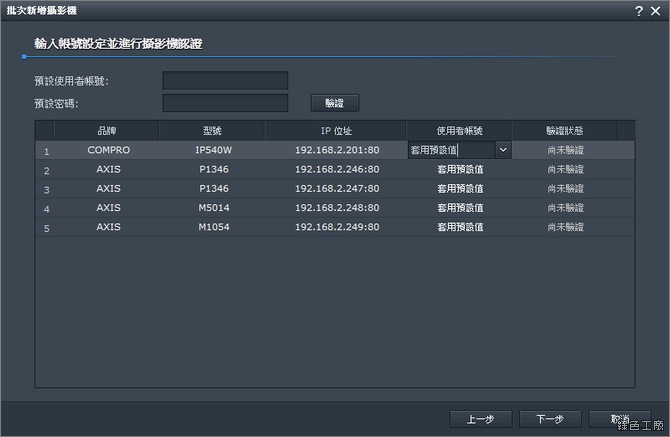 一台為了要取得買一台攝影機的設定權限,必須要有每一台IP CAM的管理者帳號密碼。
一台為了要取得買一台攝影機的設定權限,必須要有每一台IP CAM的管理者帳號密碼。
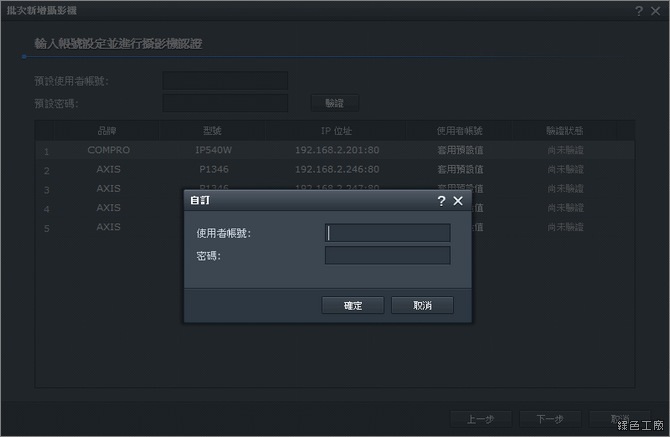 不同廠牌的攝影機管理者帳號會不太相同,每一台的密碼也建議大家在設定攝影機時改掉(安全保障啦!),有更改密碼需要額外輸入。
不同廠牌的攝影機管理者帳號會不太相同,每一台的密碼也建議大家在設定攝影機時改掉(安全保障啦!),有更改密碼需要額外輸入。
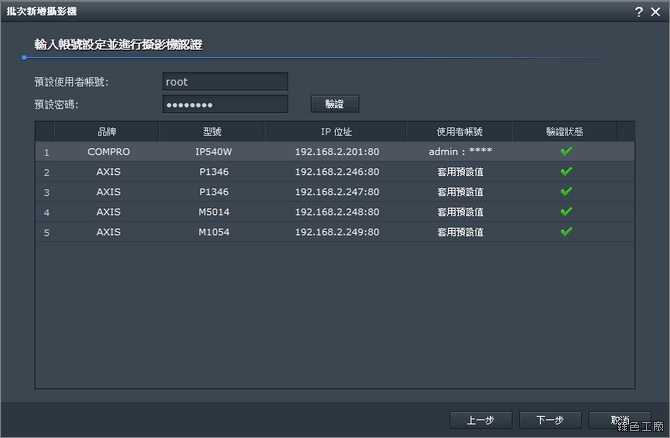 上方能填寫預設的帳號密碼,填寫完成之後透過驗證程序確認,若是驗證正確的話會有一個綠色的打勾符號,步驟就可以繼續進行到下一步。
上方能填寫預設的帳號密碼,填寫完成之後透過驗證程序確認,若是驗證正確的話會有一個綠色的打勾符號,步驟就可以繼續進行到下一步。
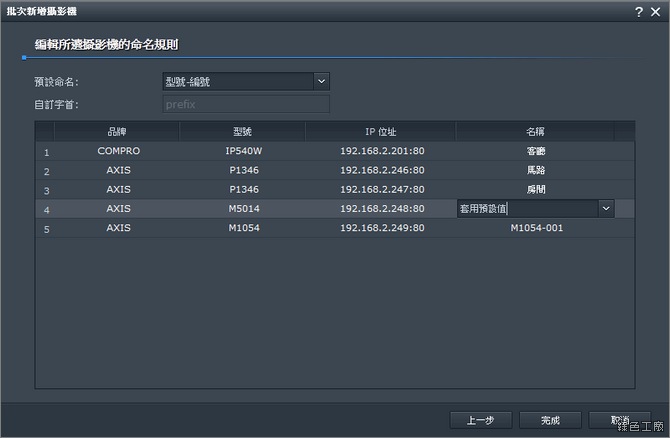 這個步驟要為攝影機設定名稱,預設是使用型號+編號,也可以自己設定前輟字元,或是完全自己設定名稱,自訂名稱有助於查看攝影機,日後監控有一定的方便性。
這個步驟要為攝影機設定名稱,預設是使用型號+編號,也可以自己設定前輟字元,或是完全自己設定名稱,自訂名稱有助於查看攝影機,日後監控有一定的方便性。
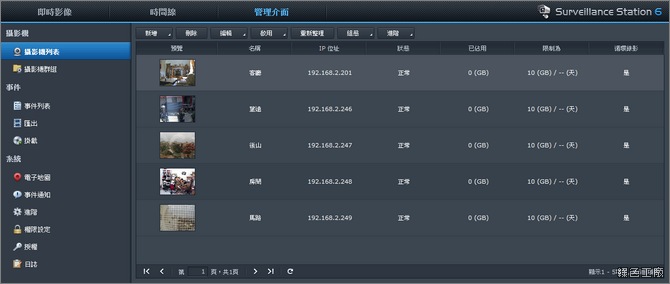 所有攝影機都加入完成,接著還需要每一台攝影機的詳細設定,這樣才能符合使用需求。
所有攝影機都加入完成,接著還需要每一台攝影機的詳細設定,這樣才能符合使用需求。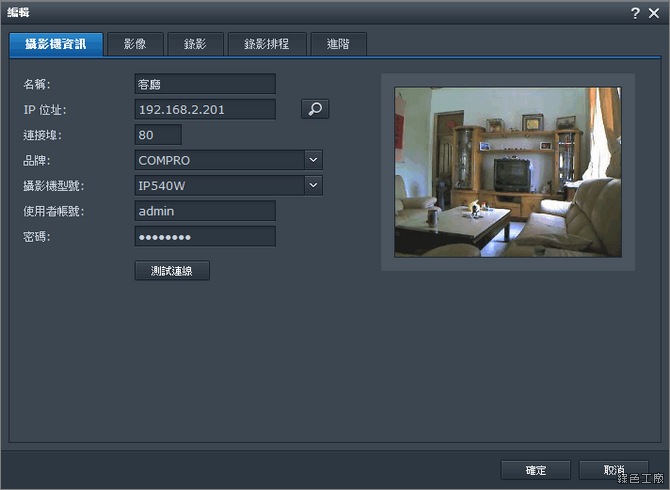 攝影機完成加入之後還是可以編輯設定,若是有更換IP、連接埠、改密碼的話,也不用再一次重新加入,名稱也可以重新設定。
攝影機完成加入之後還是可以編輯設定,若是有更換IP、連接埠、改密碼的話,也不用再一次重新加入,名稱也可以重新設定。
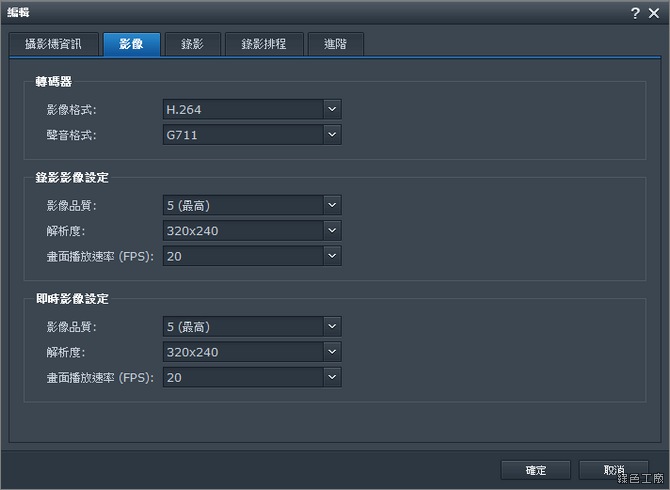 影像錄影可以設定編碼格式,H.264是目前市面上比較常見的壓縮方式,但是也得看攝影機是否支援,攝影機有支援才能在列表中選取。錄影的品質大小也是從這裡設定,也會影響到儲存的檔案大小;即時影像可以選擇較小的解析度,網路監控畫面也會比較流暢。
影像錄影可以設定編碼格式,H.264是目前市面上比較常見的壓縮方式,但是也得看攝影機是否支援,攝影機有支援才能在列表中選取。錄影的品質大小也是從這裡設定,也會影響到儲存的檔案大小;即時影像可以選擇較小的解析度,網路監控畫面也會比較流暢。
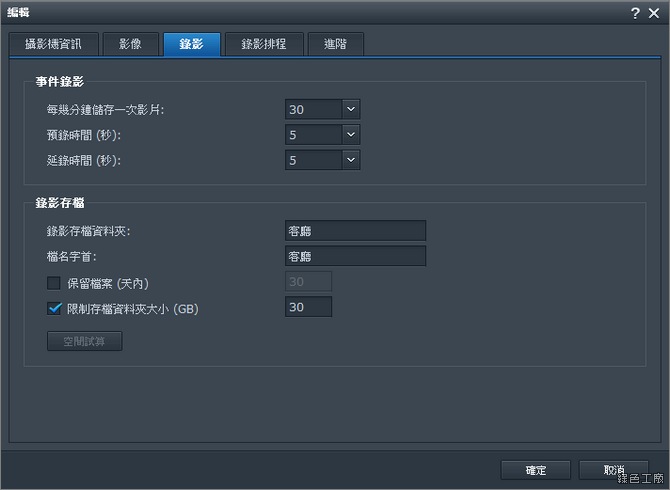 在錄影的頁籤中能設定錄影的時間長度,以及預錄、延錄的秒數,選擇存檔的資料夾以及檔名字首,檔案保留的方式可以選擇天數,或是限制存檔目錄的檔案大小。
在錄影的頁籤中能設定錄影的時間長度,以及預錄、延錄的秒數,選擇存檔的資料夾以及檔名字首,檔案保留的方式可以選擇天數,或是限制存檔目錄的檔案大小。
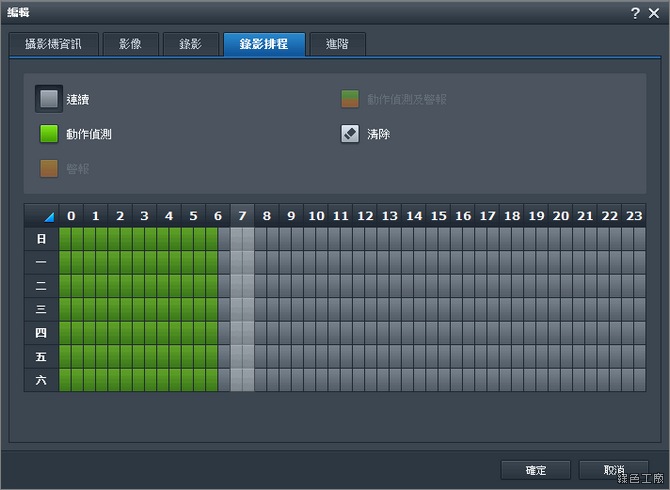 錄影排程有分為連續錄影、動作偵測、警報、動作偵測與警報,若是想要節省錄影的空間,可以選擇動作偵測的錄影方式,當畫面有變化時才進行錄影,所有存檔的影片就是有變化的。持續錄影適合用在持續變動的環境,可以記錄人來人往的過程等等。
錄影排程有分為連續錄影、動作偵測、警報、動作偵測與警報,若是想要節省錄影的空間,可以選擇動作偵測的錄影方式,當畫面有變化時才進行錄影,所有存檔的影片就是有變化的。持續錄影適合用在持續變動的環境,可以記錄人來人往的過程等等。
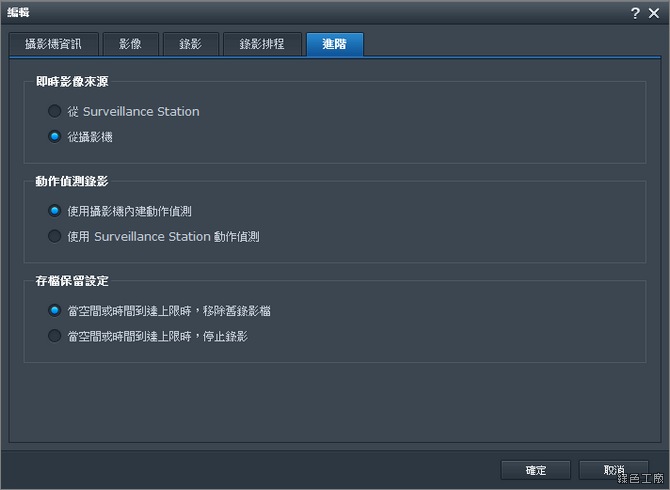 進階設定能調整即時影像的來源,選擇錄影偵測是使用攝影機內建的,或是使用Surveillance Station的軟體偵測,也能設定存檔的保留設定。
進階設定能調整即時影像的來源,選擇錄影偵測是使用攝影機內建的,或是使用Surveillance Station的軟體偵測,也能設定存檔的保留設定。
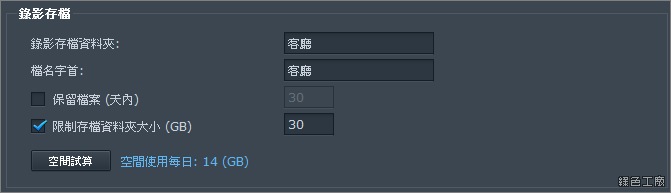 當設定完成確定之後,可以再點進來編輯一次,這時候就能使用空間試算的功能,這樣也比較好控制空間的使用量。
當設定完成確定之後,可以再點進來編輯一次,這時候就能使用空間試算的功能,這樣也比較好控制空間的使用量。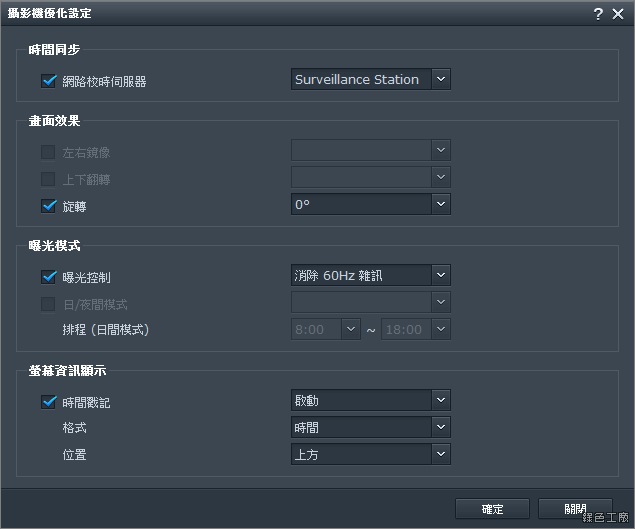 而有些攝影機支援優化設定,能夠旋轉影像的角度、調整曝光,以及可以在畫面上加上時間戳記。
而有些攝影機支援優化設定,能夠旋轉影像的角度、調整曝光,以及可以在畫面上加上時間戳記。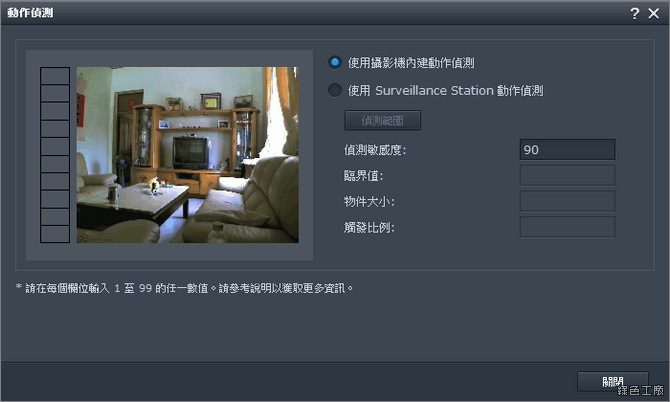 若是不需要持續的錄影,動作偵測就是主要錄影的關鍵,因此必需好好的設定,才能夠錄到想要的畫面。動作偵測分為使用錄影機內建的,或是透過Surveillance Station的偵測功能,若是使用錄影機內建的偵測功能,就必須自己連到攝影機內設定,Surveillance Station並沒有辦法提供設定介面。(上圖即時畫面旁邊垂直一格一格的是音量)
若是不需要持續的錄影,動作偵測就是主要錄影的關鍵,因此必需好好的設定,才能夠錄到想要的畫面。動作偵測分為使用錄影機內建的,或是透過Surveillance Station的偵測功能,若是使用錄影機內建的偵測功能,就必須自己連到攝影機內設定,Surveillance Station並沒有辦法提供設定介面。(上圖即時畫面旁邊垂直一格一格的是音量)
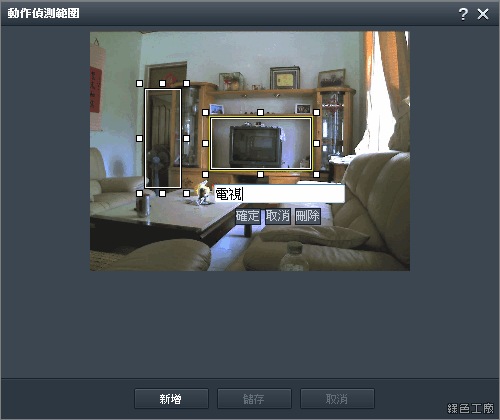 偵測範圍可以自己新增,調整位置與大小的方式都很直覺。(但是別像我一樣把偵測範圍用在電視,不然電視播放時就會一直錄影,結果查看錄影時就像一直在看電視而已,沒有任何意義)
偵測範圍可以自己新增,調整位置與大小的方式都很直覺。(但是別像我一樣把偵測範圍用在電視,不然電視播放時就會一直錄影,結果查看錄影時就像一直在看電視而已,沒有任何意義)
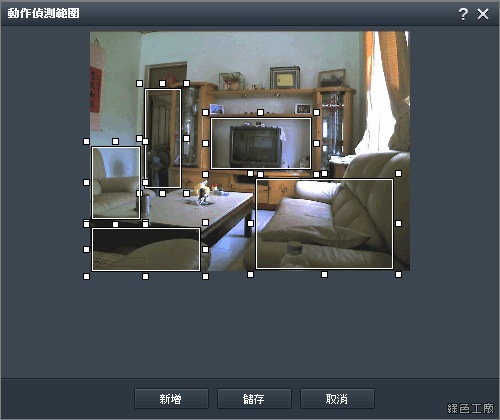 像我把偵測範圍設定了許多不同的區塊,其實整個拉一大塊也是可以,當電視畫面一直在播放時敏感度就不會那麼的大,有人經過時也是會偵測到。
像我把偵測範圍設定了許多不同的區塊,其實整個拉一大塊也是可以,當電視畫面一直在播放時敏感度就不會那麼的大,有人經過時也是會偵測到。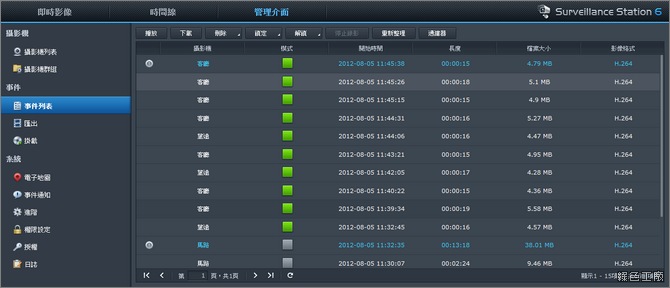 不管是持續性的錄影,或是動作偵測都可以從事件列表當中查看,模式的顏色可以參考錄影排程時的設定,基本上灰色就是持續錄影,綠色就是動作偵測錄影,正在錄影的片段在前方也會有一個圓圈圈的符號閃爍。
不管是持續性的錄影,或是動作偵測都可以從事件列表當中查看,模式的顏色可以參考錄影排程時的設定,基本上灰色就是持續錄影,綠色就是動作偵測錄影,正在錄影的片段在前方也會有一個圓圈圈的符號閃爍。
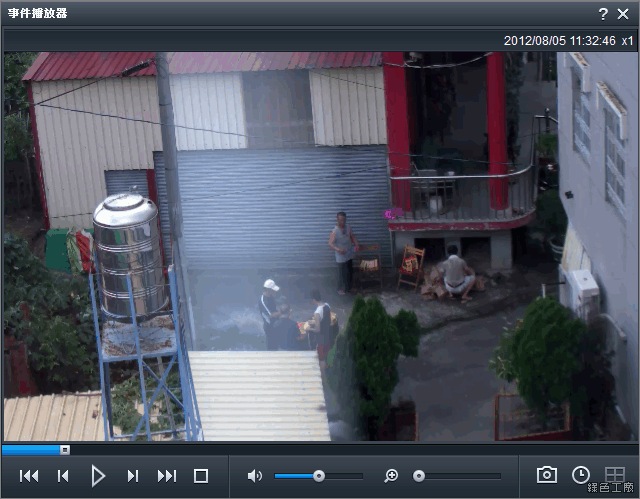
(上圖白光是因為玻璃反射,因為我是將攝影機放在窗內,總不能推出去吹風淋雨吧!)連續點擊兩下事件之後,就會跳出播放視窗,內建影片播放器的功能。
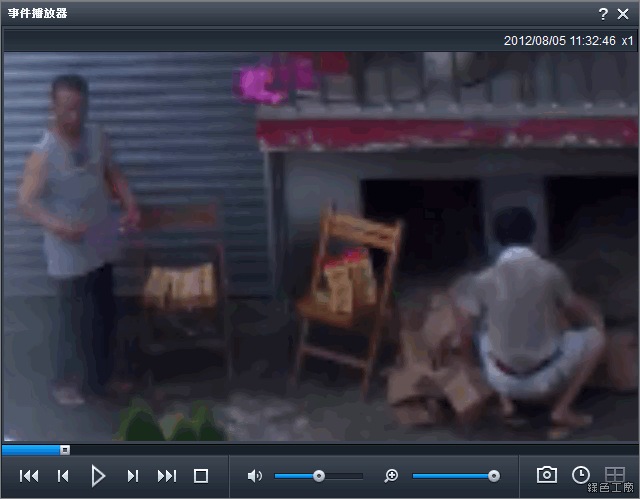 下方還能調整片畫面的大小,可以放大檢視,並且能用滑鼠拖曳要瀏覽的局部畫面,同時也還可以持續播放唷!
下方還能調整片畫面的大小,可以放大檢視,並且能用滑鼠拖曳要瀏覽的局部畫面,同時也還可以持續播放唷!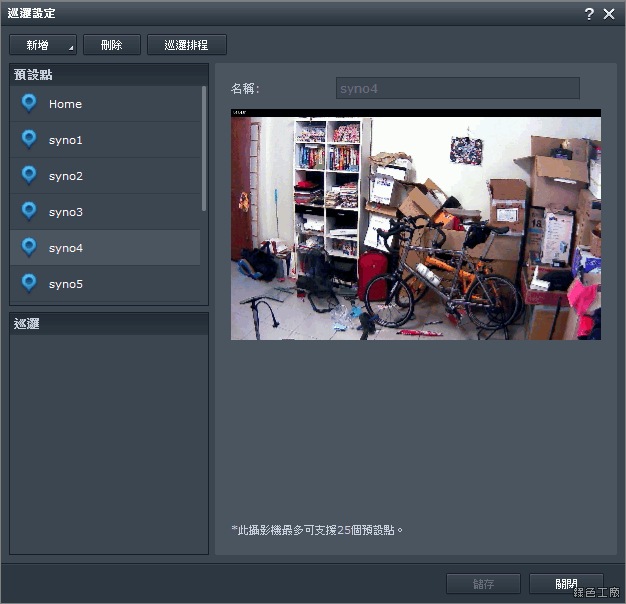 機會比較進階的攝影機會有PTZ的功能,代表可以從遠端遙控攝影機的方位,抬頭或是轉頭查看不同的視野。而安裝PTZ功能的攝影機就可以啟用巡邏護衛的功能,讓攝影機自動檢視不同的方位,而方位的位置與順序都可以自行設定。
機會比較進階的攝影機會有PTZ的功能,代表可以從遠端遙控攝影機的方位,抬頭或是轉頭查看不同的視野。而安裝PTZ功能的攝影機就可以啟用巡邏護衛的功能,讓攝影機自動檢視不同的方位,而方位的位置與順序都可以自行設定。
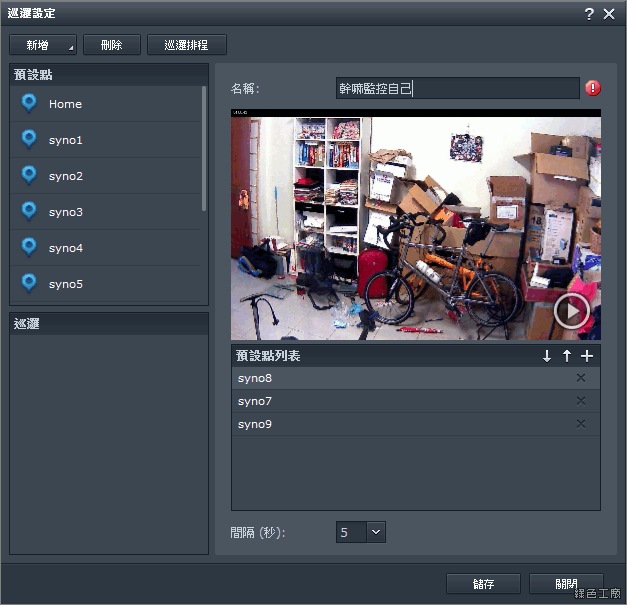 Surveillance Station預設會有許多預設點,每個預設點代表不同的方位,多個預設點組合成一個巡邏,當新增一個巡邏之後可以增減預設點,也能將這些預設點排序,讓巡邏的軌跡比較流暢,而巡邏當中每個預設點能夠設定停留秒數,排序之後可以點選畫面上的播放按鈕跑跑看。
Surveillance Station預設會有許多預設點,每個預設點代表不同的方位,多個預設點組合成一個巡邏,當新增一個巡邏之後可以增減預設點,也能將這些預設點排序,讓巡邏的軌跡比較流暢,而巡邏當中每個預設點能夠設定停留秒數,排序之後可以點選畫面上的播放按鈕跑跑看。
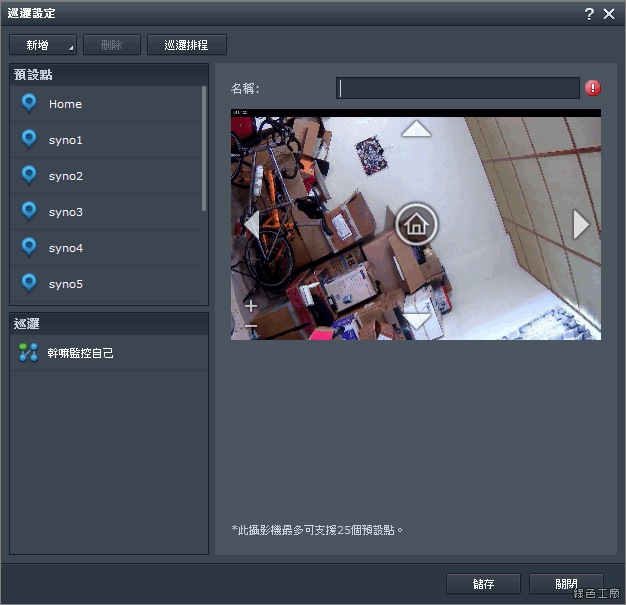 若是內建的預設點不符合使用需求,也可以自己再新增預設點,並且設定比較好辨認的名稱。
若是內建的預設點不符合使用需求,也可以自己再新增預設點,並且設定比較好辨認的名稱。
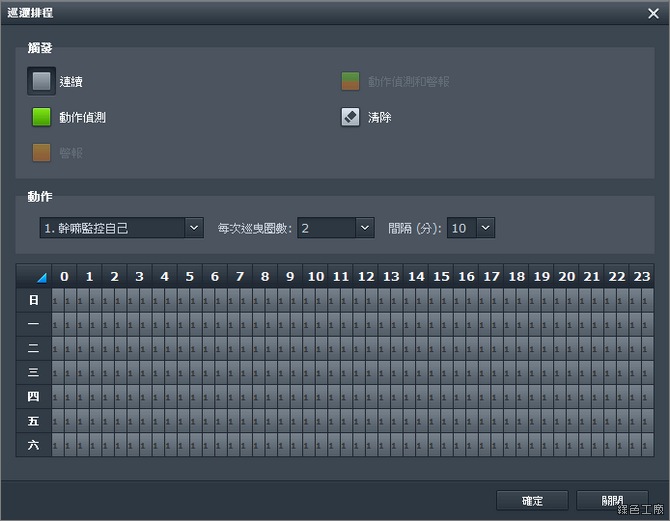 設定巡邏之後得設定排程,這樣才會定期巡邏唷!
設定巡邏之後得設定排程,這樣才會定期巡邏唷!「Surveillance Station 6」有新增的即時影像分析功能,即時影像主要用於監控的用途,適合警衛、機房人員等監看畫面,強調比較即時性的功能。上面所介紹的動作偵測也是即時影像分析的一小部分,即時影像分析還有遺失物件、外來物件、畫面遮蔽、畫面失焦等偵測,而新版本新增的功能為「自動計數器」、「虛擬圍籬」、「禁止逗留區域偵測」,更能有效的幫助即時監控。
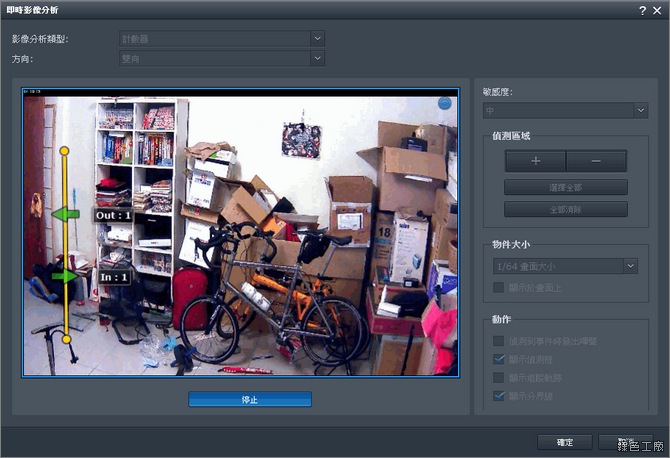 自動計數器可以拉出一條線,能自行調整方位,這功能適合用在門口類型的位置,有人進進出出就會顯示In與Out的數量,同時也能設定嗶嗶聲的告警與追蹤軌跡,提供即時監控的人員的告警通知。
自動計數器可以拉出一條線,能自行調整方位,這功能適合用在門口類型的位置,有人進進出出就會顯示In與Out的數量,同時也能設定嗶嗶聲的告警與追蹤軌跡,提供即時監控的人員的告警通知。
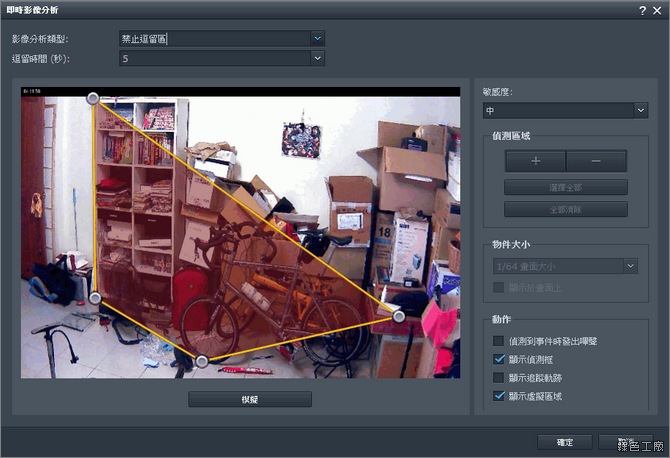 靜止逗留區可以設定不規則的四角形,適合用在保險箱、彈藥庫等機敏度較高的位置,希望不要有人在這裡逗留。
靜止逗留區可以設定不規則的四角形,適合用在保險箱、彈藥庫等機敏度較高的位置,希望不要有人在這裡逗留。
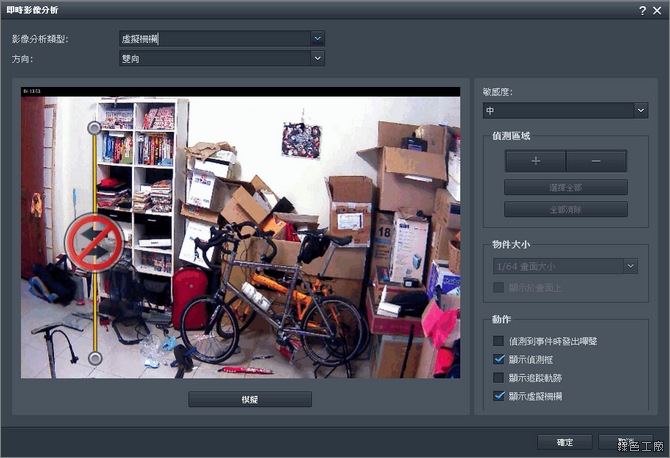 虛擬柵欄就是設定一個禁止區,我覺得和禁止逗留區的機敏性差不多,若是家裡有放置一台攝影機對外,就可以在門口設定一個虛擬柵欄,若是有人進入就會發出告警;或是說大樓的的頂樓門口,不希望別人擅自到頂樓逗留,也可以使用這樣的設定。以上的即時影像分析必須用在即時影像,而且要啟用即時影像分析的功能才有作用,一台攝影機只能套用一種分析類型。
虛擬柵欄就是設定一個禁止區,我覺得和禁止逗留區的機敏性差不多,若是家裡有放置一台攝影機對外,就可以在門口設定一個虛擬柵欄,若是有人進入就會發出告警;或是說大樓的的頂樓門口,不希望別人擅自到頂樓逗留,也可以使用這樣的設定。以上的即時影像分析必須用在即時影像,而且要啟用即時影像分析的功能才有作用,一台攝影機只能套用一種分析類型。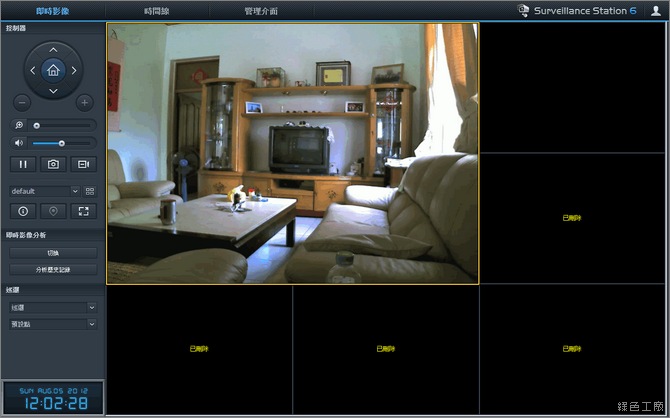 即時影像就是提供了即時監控的畫面,方便一次觀看所有的攝影機,老實說居家的環境比較用不到,反而較適合公司行號來使用,走實體IP的方式來加入多台攝影機,達到監控不同店面的需求等。監控畫面支援遙控PTZ攝影機的功能,當點選到畫面後也能調整方位、放大縮小與音量。
即時影像就是提供了即時監控的畫面,方便一次觀看所有的攝影機,老實說居家的環境比較用不到,反而較適合公司行號來使用,走實體IP的方式來加入多台攝影機,達到監控不同店面的需求等。監控畫面支援遙控PTZ攝影機的功能,當點選到畫面後也能調整方位、放大縮小與音量。
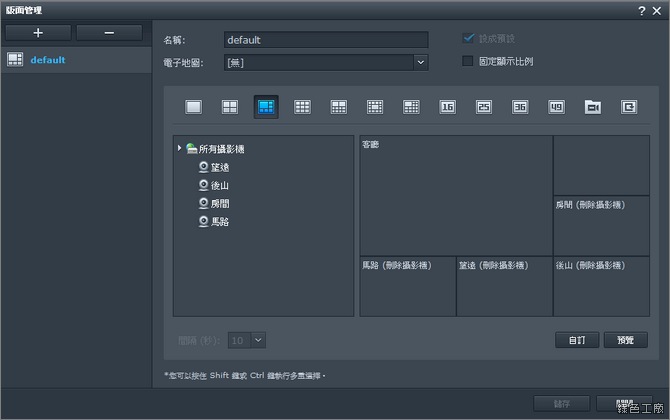 即時預覽可以有很多種不同的版面配置,大家可以調整成自己想觀看的模式,從攝影機列表直接拖曳攝影機到右側的方塊內即可,使用操作非常的直覺。
即時預覽可以有很多種不同的版面配置,大家可以調整成自己想觀看的模式,從攝影機列表直接拖曳攝影機到右側的方塊內即可,使用操作非常的直覺。
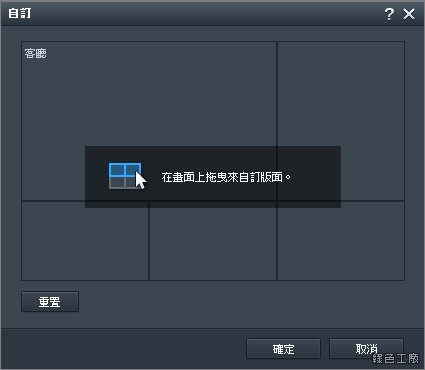 預設有多款的面板配置,若都不符合使用的習慣,也能自己調整版面設定。有些攝影機有180度的監控視野,若是單放在一格會有畫面被壓縮的感覺,這時可以將兩格畫面併在一起,就可以展示完整的180度的監控畫面。除了180度的監控之外也還支援魚眼鏡頭,可以修正魚眼的變形,將畫面以平面的方式顯示,有機會再測給大家看囉!
預設有多款的面板配置,若都不符合使用的習慣,也能自己調整版面設定。有些攝影機有180度的監控視野,若是單放在一格會有畫面被壓縮的感覺,這時可以將兩格畫面併在一起,就可以展示完整的180度的監控畫面。除了180度的監控之外也還支援魚眼鏡頭,可以修正魚眼的變形,將畫面以平面的方式顯示,有機會再測給大家看囉!
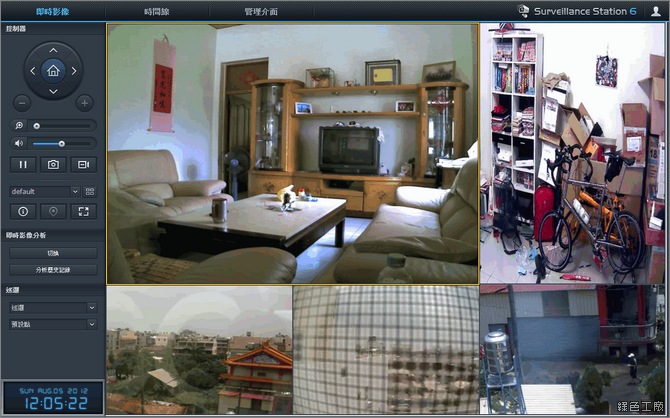 設定完成之後就可以在即時影像持續監控囉!
設定完成之後就可以在即時影像持續監控囉!
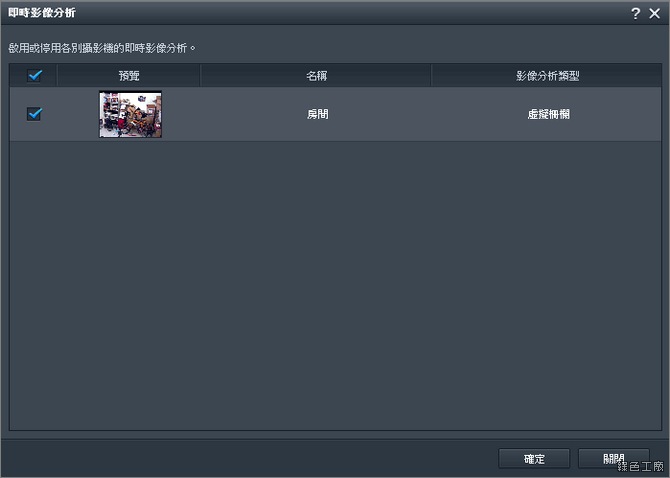 左側的選單當中,有即時影像分析的選項,在切換的時候可以勾選攝影機的即時影像分析設定,勾選後就能將即時影像轉換成分析模式。
左側的選單當中,有即時影像分析的選項,在切換的時候可以勾選攝影機的即時影像分析設定,勾選後就能將即時影像轉換成分析模式。
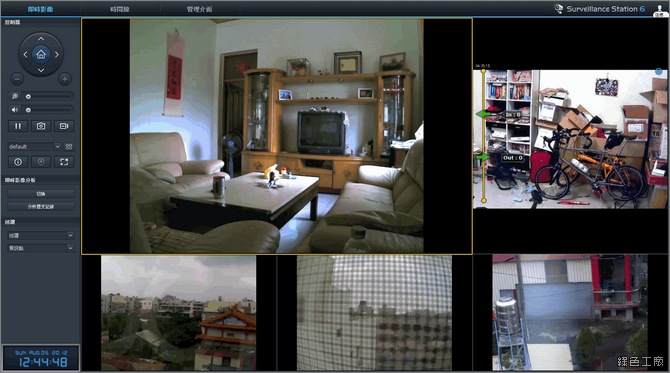 以上圖為例,右上角是我亂亂的房間門口,我有設定計數器的功能,只要即時影像的畫面持續開著,就可以在畫面上看到統計數量,若是有設定告警的話,當有人進出時電腦也會發出嗶嗶聲響通知。(若是單純使用動作偵測的話,就必須設定其他通知)
以上圖為例,右上角是我亂亂的房間門口,我有設定計數器的功能,只要即時影像的畫面持續開著,就可以在畫面上看到統計數量,若是有設定告警的話,當有人進出時電腦也會發出嗶嗶聲響通知。(若是單純使用動作偵測的話,就必須設定其他通知)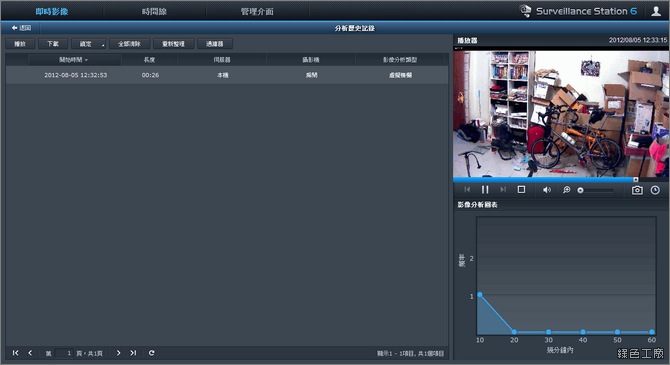 即時影像分析偵測到異常的狀況,會將畫面錄製下來,可以直接在線上觀看,還有提供即時影像分析圖表。
即時影像分析偵測到異常的狀況,會將畫面錄製下來,可以直接在線上觀看,還有提供即時影像分析圖表。
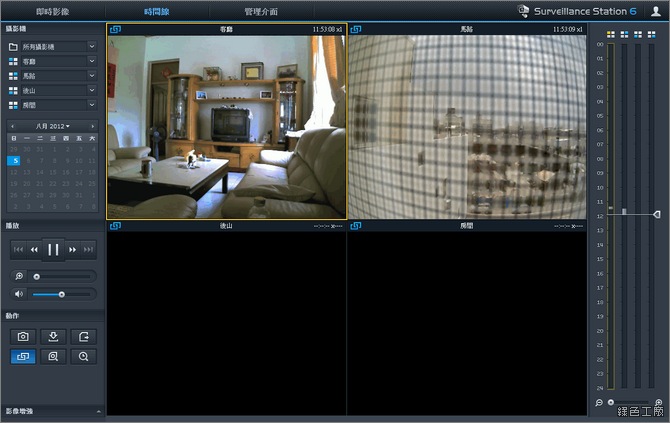 即時影像提供了最即時的畫面監控,若要像警察一般追蹤不同視野的話,可以使用時間軸的模式,而攝影機放置的位置能夠監控全局的話,就能看一個人從東走到西,或是從南走到北之類的,依照時間的模式從第一個鏡頭切換到第二個鏡頭。
即時影像提供了最即時的畫面監控,若要像警察一般追蹤不同視野的話,可以使用時間軸的模式,而攝影機放置的位置能夠監控全局的話,就能看一個人從東走到西,或是從南走到北之類的,依照時間的模式從第一個鏡頭切換到第二個鏡頭。
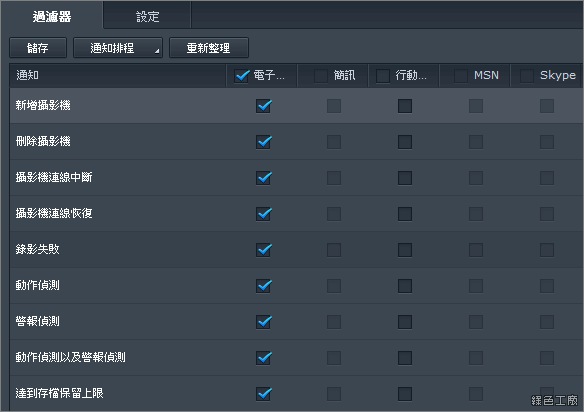 使用Surveillance Station最主要的目的就是達到監控,若是無法有人能即時監控的話,通知功能就是最好的助手,在搭配上遠端存取的功能,也夠馬上連線查看畫面,若是家裡遭了小偷,還可以趕快報警逮人!
使用Surveillance Station最主要的目的就是達到監控,若是無法有人能即時監控的話,通知功能就是最好的助手,在搭配上遠端存取的功能,也夠馬上連線查看畫面,若是家裡遭了小偷,還可以趕快報警逮人!
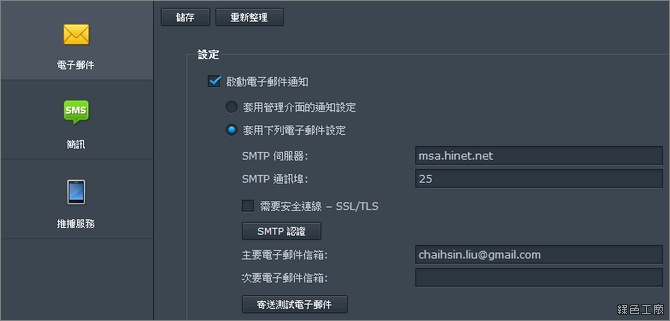 最基本的通知可以透過E-mail的方式。
最基本的通知可以透過E-mail的方式。
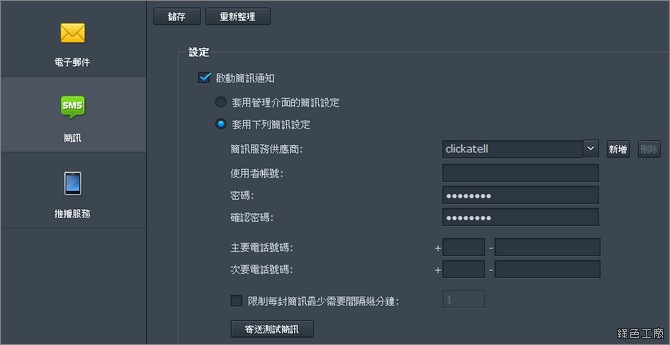 最高的即時性能設定手機簡訊,結合了clickatell的服務,不過這樣發簡訊的方式需要儲值費用的,或是自己新增其他的簡訊供應商。
最高的即時性能設定手機簡訊,結合了clickatell的服務,不過這樣發簡訊的方式需要儲值費用的,或是自己新增其他的簡訊供應商。
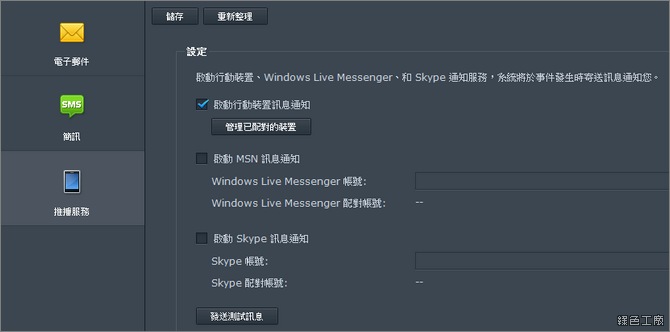 其他的推播服務包含了行動裝置的訊息通知、MSN通知、Skype通知。
其他的推播服務包含了行動裝置的訊息通知、MSN通知、Skype通知。
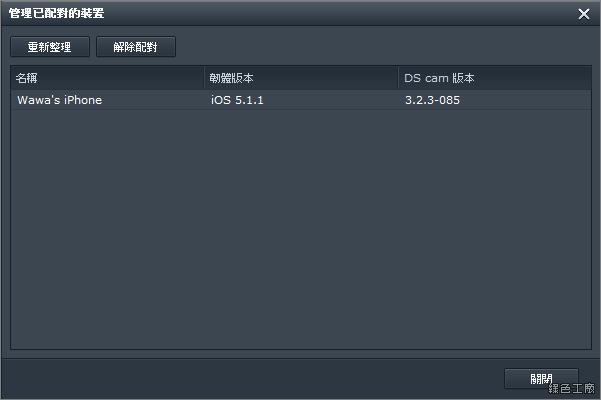 手機配對必須要裝有DS Finder來建立配對,而查看攝影機會面則需要安裝DS cam,DS cam可以看到即時畫面、事件錄影等等的資訊。以上介紹了那麼多的功能,不知道大家是否對錄影有興趣呢?在我使用Surveillance Station之前,我幾乎都是查看即時畫面比較多,就是想到時連回家看一下狀態,而攝影機內建的動作偵測、記憶卡錄影功能我都沒有使用,透過這次介紹Surveillance Station的功能,順便把自己的攝影機結合在一起,採用事件錄影的方式,開啟動作偵測的功能,一點點的異動都給他記錄下來,雖然沒有要時時查看這些錄影,或許也會有要用到的一天吧!想自己試試看嗎?可以到Synology的DSM線上體驗親自動手試試看!
手機配對必須要裝有DS Finder來建立配對,而查看攝影機會面則需要安裝DS cam,DS cam可以看到即時畫面、事件錄影等等的資訊。以上介紹了那麼多的功能,不知道大家是否對錄影有興趣呢?在我使用Surveillance Station之前,我幾乎都是查看即時畫面比較多,就是想到時連回家看一下狀態,而攝影機內建的動作偵測、記憶卡錄影功能我都沒有使用,透過這次介紹Surveillance Station的功能,順便把自己的攝影機結合在一起,採用事件錄影的方式,開啟動作偵測的功能,一點點的異動都給他記錄下來,雖然沒有要時時查看這些錄影,或許也會有要用到的一天吧!想自己試試看嗎?可以到Synology的DSM線上體驗親自動手試試看!http://www.synology.com/products/dsm_livedemo.php?lang=cht

