我的這一台事務機大概有五年的歷史,一直以來都接在我的電腦上,服務著我「列印」與「掃描」的功能,不過當有其他電腦要列印時就很麻煩,就得必須透過分享的方式,現在有許多路由器也都可以接上印表機,讓印表機變成
網路印表機,不過
掃描的功能就此荒廢,所以我一直很想換一台無線共享事務機,這樣才符合家庭使用的需求。不過現在這一筆費用省下來了,因為我發現 Synology Assistant 可以讓我的 USB 事務機變成有
「網路列印」與
「網路掃描」的功能,這真的是替陽春版的事務機加上了網路分享功能,真的不錯唷!
前提是「你至少必須擁有一台 Synology NAS」,除了可以有安全的資料儲存,附加功能也很方便唷!
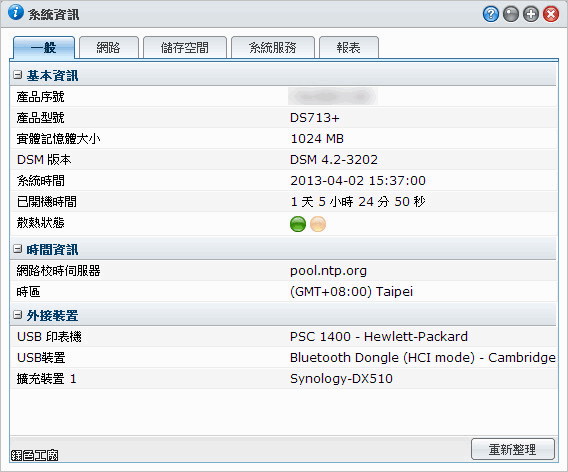
首先,必須將事務機的 USB 連線到 Synology NAS,就可以在系統資訊內看到外接裝置 USB 印表機。
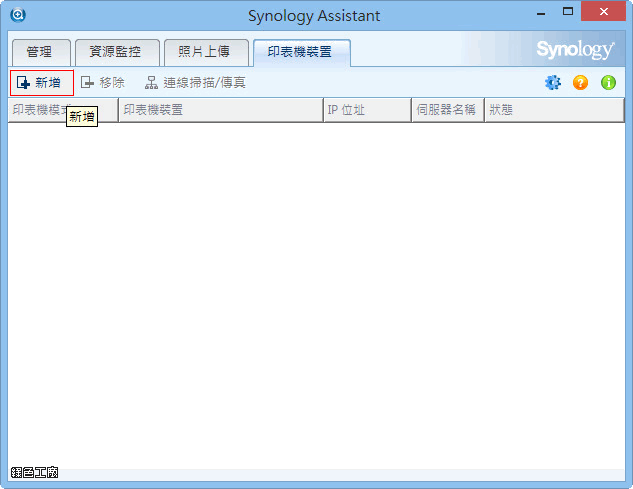
開啟電腦上的 Synology Assistant,也請從光碟安裝,或是從
下載中心下載。之後切換到印表機裝置的頁籤,「新增」印表機。
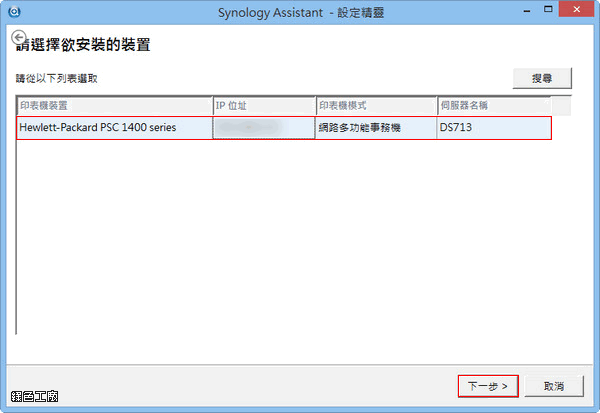
接著就能從清單內看到連接到 NAS 的事務機,下一步。
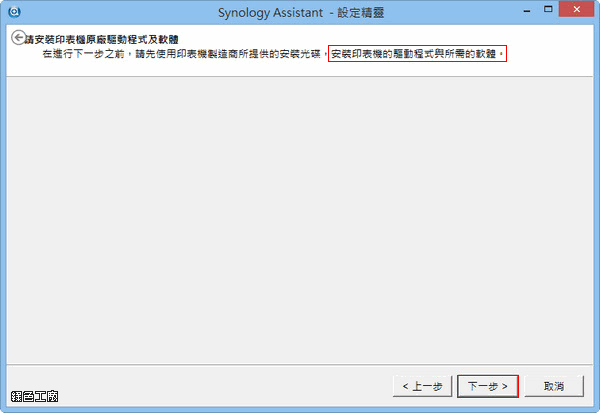
此時也請大家自行安裝事務機的驅動程式與軟體,Synology Assistant 只負責連線的動作,驅動程式在電腦上還是必備的,下一步。
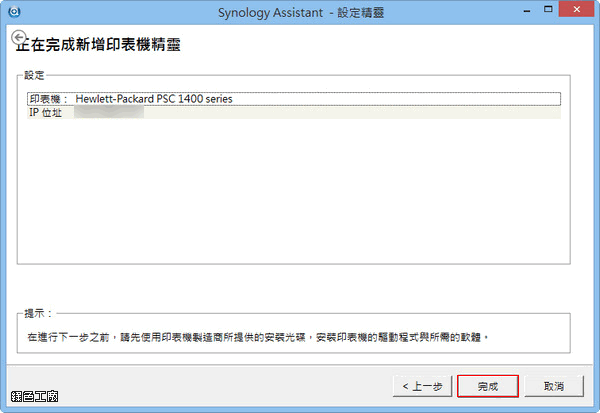
這時會再確認新增的印表機,若是資訊與驅動程式都沒有問題的話,就大功告成了!
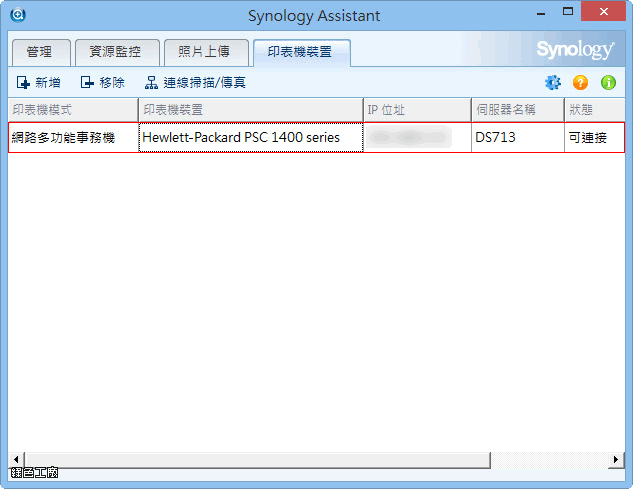
這時候就可以在列表當中看到網路多功能事務機。
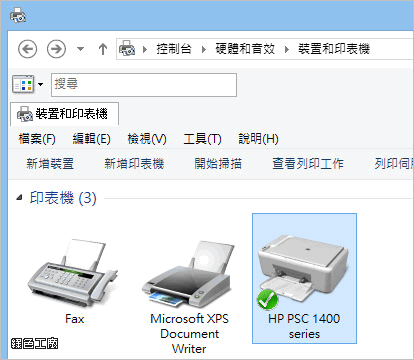
在控制台內也可以看到印表機囉!到這個步驟已經建立完成一台「網路印表機」。
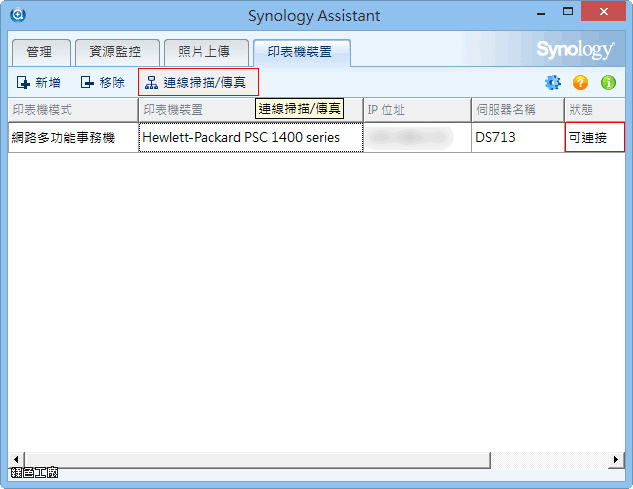
若是需要掃描/傳真的功能,就必須得透過「連線掃描/傳真」來達成。
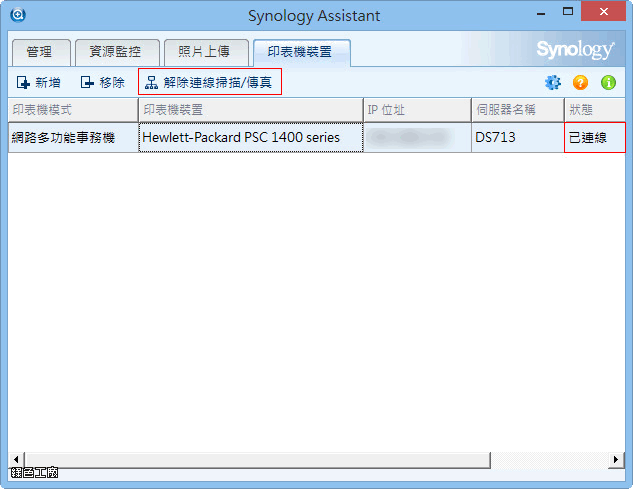
「連線掃描/傳真」之後,可以看到狀態從「可連接」變成「已連線」,「網路掃描器」的功能也就可以運作囉!
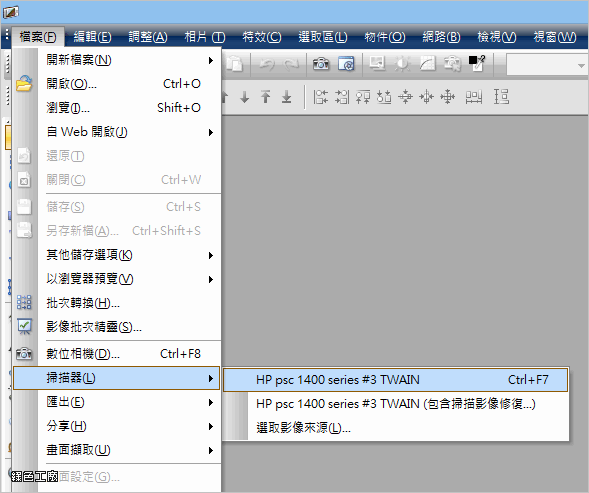
平時的連線狀態都以網路列印為主,需要掃描功能時需要一個切換的開關,這樣才能從繪圖軟體內偵測到掃描器,掃描的方式也跟電腦連線 USB 時毫無差異唷!透過 Synology Assistant 的輔助的確讓我省下一筆,而且現在的多功能事務機也不便宜,不過傳統的事務機就很便宜,我台北還有另一台傳統 USB 事務機,網路購物加五百元就買到了,「列印」與「掃描」是最常用到的功能,透過 Synology Assistant 還可以變身成「網路列印」與「網路掃描」的網路多功能事務機,真的是也是一種省錢的方案唷!當然也會有人說我又沒有 Synology NAS,多買一個 NAS 也不會省道哪裡去,也沒有那麼多預算,那我最省錢的方案就是選擇
Synology USB Station 2,DSM 的功能一樣不會少,拿顆舊硬碟來跑 P2P 下載,也可以有網路分享的功能,順便達成以上所介紹的功能,是目前我覺得最超值的使用方式。
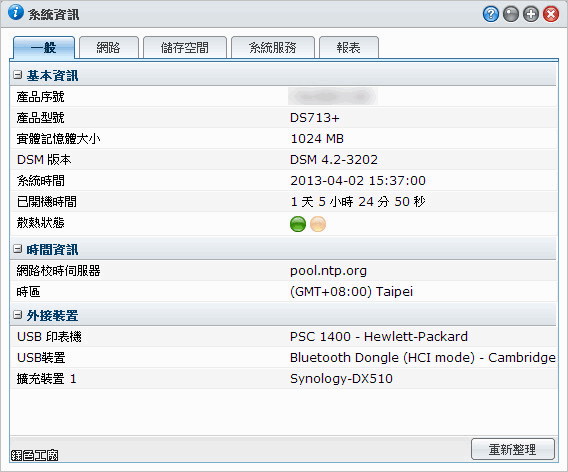 首先,必須將事務機的 USB 連線到 Synology NAS,就可以在系統資訊內看到外接裝置 USB 印表機。
首先,必須將事務機的 USB 連線到 Synology NAS,就可以在系統資訊內看到外接裝置 USB 印表機。
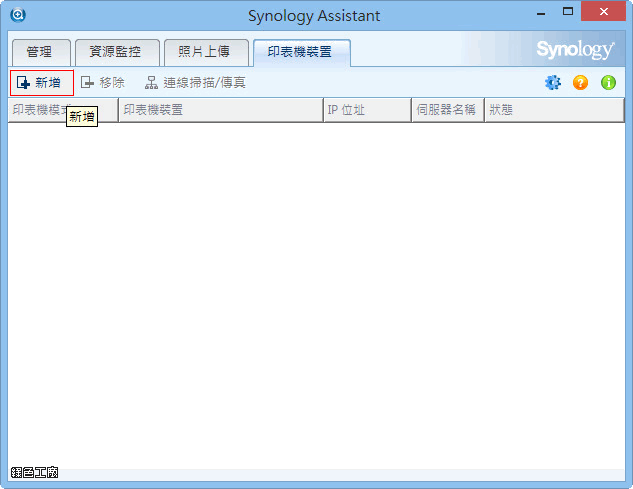 開啟電腦上的 Synology Assistant,也請從光碟安裝,或是從下載中心下載。之後切換到印表機裝置的頁籤,「新增」印表機。
開啟電腦上的 Synology Assistant,也請從光碟安裝,或是從下載中心下載。之後切換到印表機裝置的頁籤,「新增」印表機。
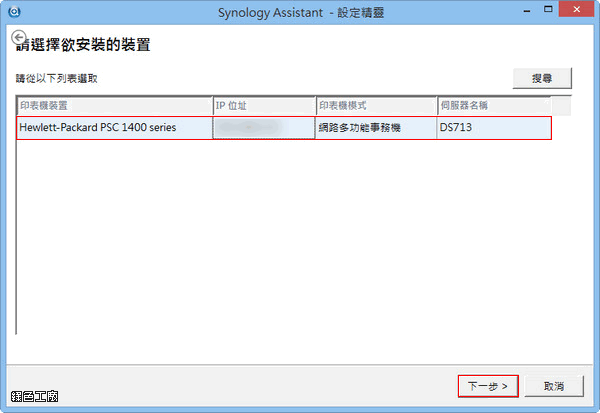 接著就能從清單內看到連接到 NAS 的事務機,下一步。
接著就能從清單內看到連接到 NAS 的事務機,下一步。
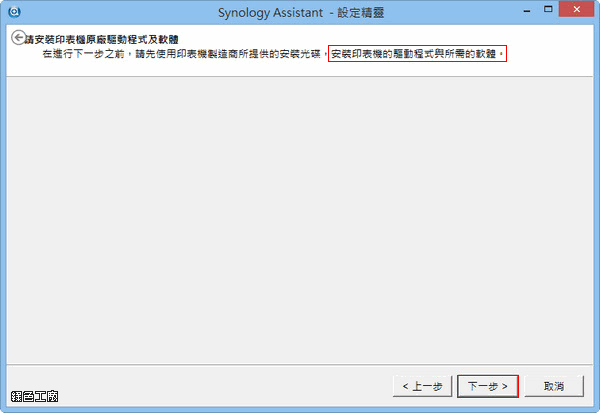 此時也請大家自行安裝事務機的驅動程式與軟體,Synology Assistant 只負責連線的動作,驅動程式在電腦上還是必備的,下一步。
此時也請大家自行安裝事務機的驅動程式與軟體,Synology Assistant 只負責連線的動作,驅動程式在電腦上還是必備的,下一步。
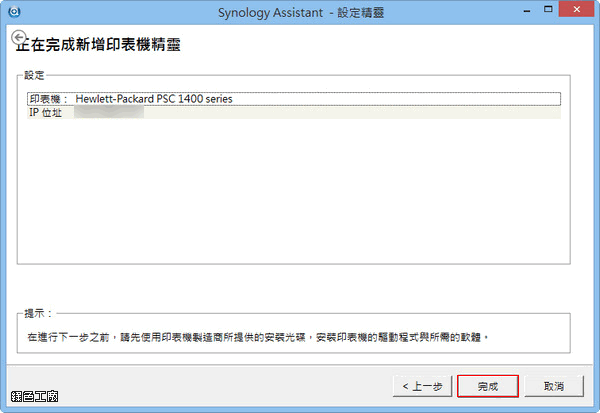 這時會再確認新增的印表機,若是資訊與驅動程式都沒有問題的話,就大功告成了!
這時會再確認新增的印表機,若是資訊與驅動程式都沒有問題的話,就大功告成了!
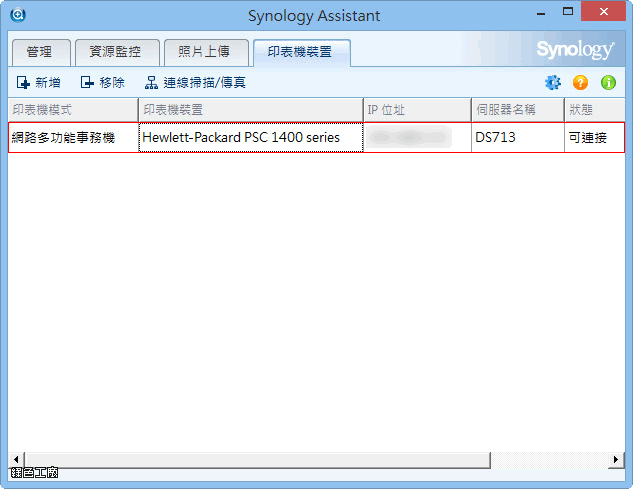 這時候就可以在列表當中看到網路多功能事務機。
這時候就可以在列表當中看到網路多功能事務機。
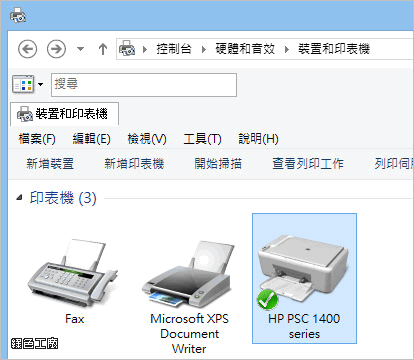 在控制台內也可以看到印表機囉!到這個步驟已經建立完成一台「網路印表機」。
在控制台內也可以看到印表機囉!到這個步驟已經建立完成一台「網路印表機」。
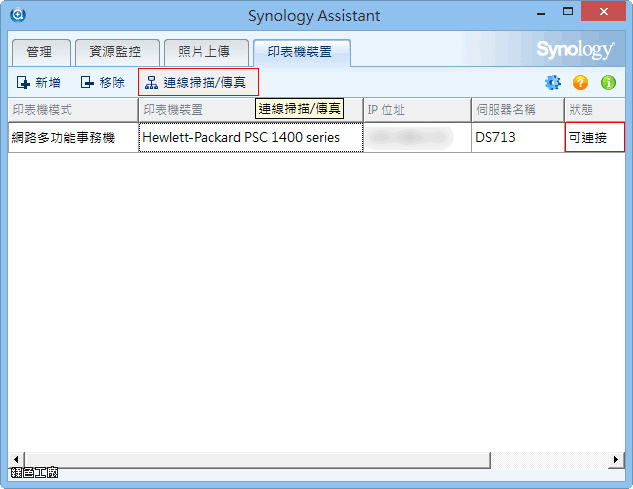 若是需要掃描/傳真的功能,就必須得透過「連線掃描/傳真」來達成。
若是需要掃描/傳真的功能,就必須得透過「連線掃描/傳真」來達成。
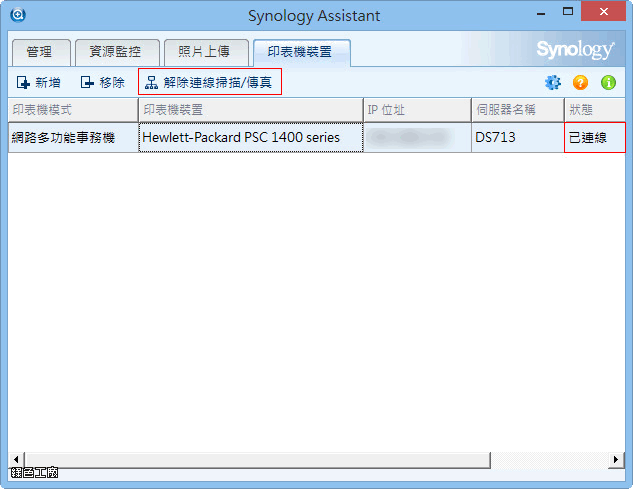 「連線掃描/傳真」之後,可以看到狀態從「可連接」變成「已連線」,「網路掃描器」的功能也就可以運作囉!
「連線掃描/傳真」之後,可以看到狀態從「可連接」變成「已連線」,「網路掃描器」的功能也就可以運作囉!
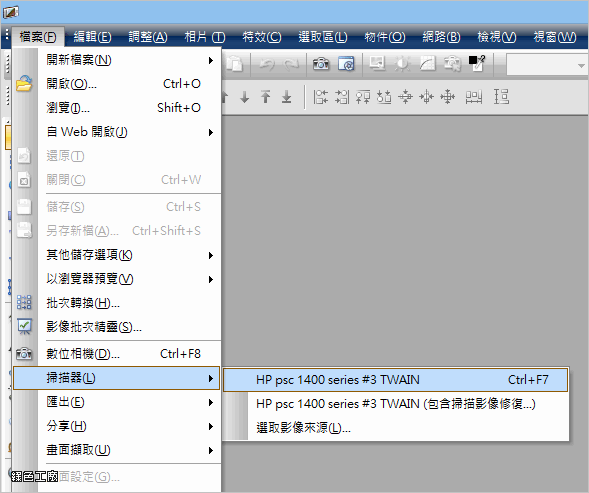 平時的連線狀態都以網路列印為主,需要掃描功能時需要一個切換的開關,這樣才能從繪圖軟體內偵測到掃描器,掃描的方式也跟電腦連線 USB 時毫無差異唷!透過 Synology Assistant 的輔助的確讓我省下一筆,而且現在的多功能事務機也不便宜,不過傳統的事務機就很便宜,我台北還有另一台傳統 USB 事務機,網路購物加五百元就買到了,「列印」與「掃描」是最常用到的功能,透過 Synology Assistant 還可以變身成「網路列印」與「網路掃描」的網路多功能事務機,真的是也是一種省錢的方案唷!當然也會有人說我又沒有 Synology NAS,多買一個 NAS 也不會省道哪裡去,也沒有那麼多預算,那我最省錢的方案就是選擇 Synology USB Station 2,DSM 的功能一樣不會少,拿顆舊硬碟來跑 P2P 下載,也可以有網路分享的功能,順便達成以上所介紹的功能,是目前我覺得最超值的使用方式。
平時的連線狀態都以網路列印為主,需要掃描功能時需要一個切換的開關,這樣才能從繪圖軟體內偵測到掃描器,掃描的方式也跟電腦連線 USB 時毫無差異唷!透過 Synology Assistant 的輔助的確讓我省下一筆,而且現在的多功能事務機也不便宜,不過傳統的事務機就很便宜,我台北還有另一台傳統 USB 事務機,網路購物加五百元就買到了,「列印」與「掃描」是最常用到的功能,透過 Synology Assistant 還可以變身成「網路列印」與「網路掃描」的網路多功能事務機,真的是也是一種省錢的方案唷!當然也會有人說我又沒有 Synology NAS,多買一個 NAS 也不會省道哪裡去,也沒有那麼多預算,那我最省錢的方案就是選擇 Synology USB Station 2,DSM 的功能一樣不會少,拿顆舊硬碟來跑 P2P 下載,也可以有網路分享的功能,順便達成以上所介紹的功能,是目前我覺得最超值的使用方式。
