Windows 10 安裝步驟教學,第一次安裝就上手!
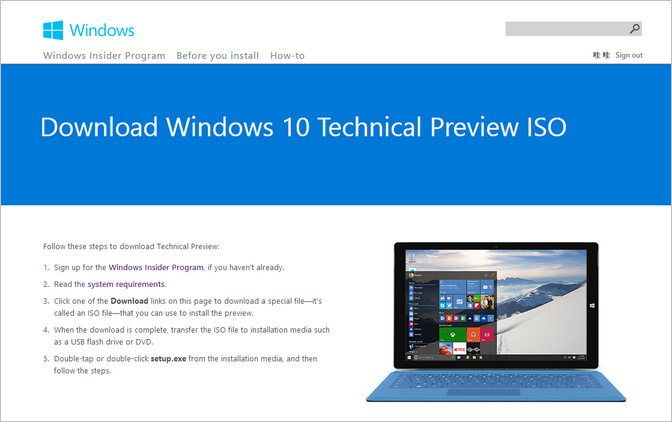 要搶先體驗的朋友們,可以下載 Preview 版本先來玩玩看,而且是有繁體中文語系的唷!
要搶先體驗的朋友們,可以下載 Preview 版本先來玩玩看,而且是有繁體中文語系的唷!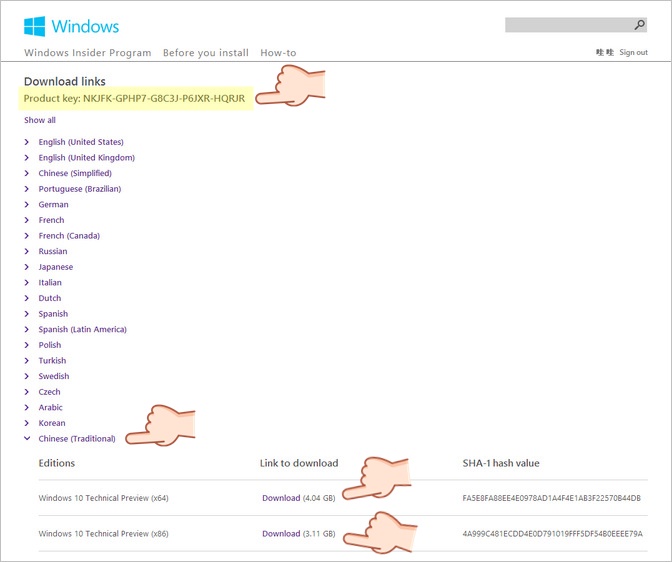 △ 在 Download 部分找到 Chinese(Traditional)點選展開,就可以看到 Windows 10 Technical Preview 的版本,x86 與 x64 的版本都可以下載,在最上方有提供一組序號,不過我在安裝時是都沒有用到啦!(或許某些安裝步驟會需要)
△ 在 Download 部分找到 Chinese(Traditional)點選展開,就可以看到 Windows 10 Technical Preview 的版本,x86 與 x64 的版本都可以下載,在最上方有提供一組序號,不過我在安裝時是都沒有用到啦!(或許某些安裝步驟會需要)
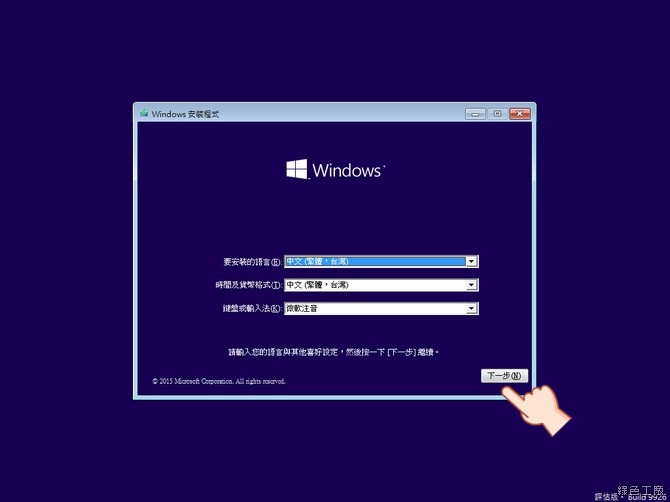 △ 安裝介面其實和 Wondows 7、Windows 8 是類似的,選擇要安裝的語言之後點選下一步。
△ 安裝介面其實和 Wondows 7、Windows 8 是類似的,選擇要安裝的語言之後點選下一步。
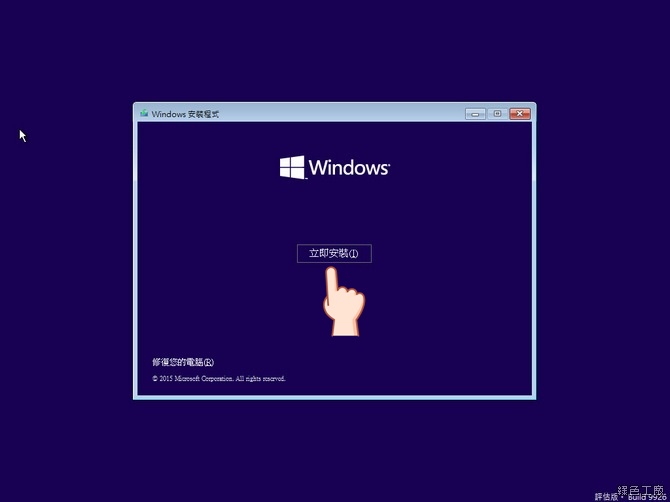 △ 立刻安裝
△ 立刻安裝
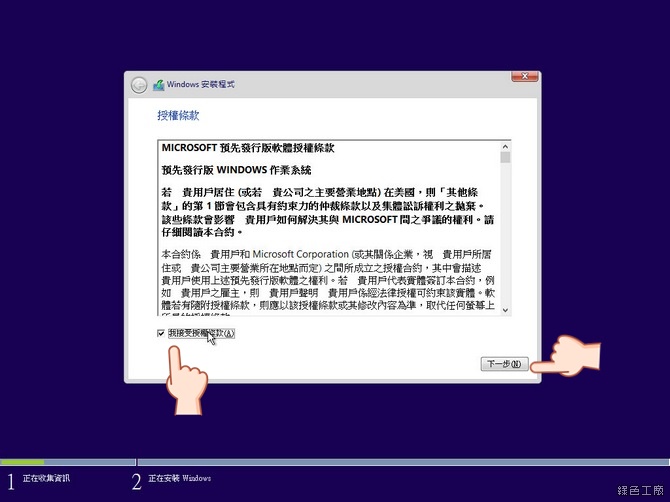 △ 同意授權權條款,下一步繼續。
△ 同意授權權條款,下一步繼續。
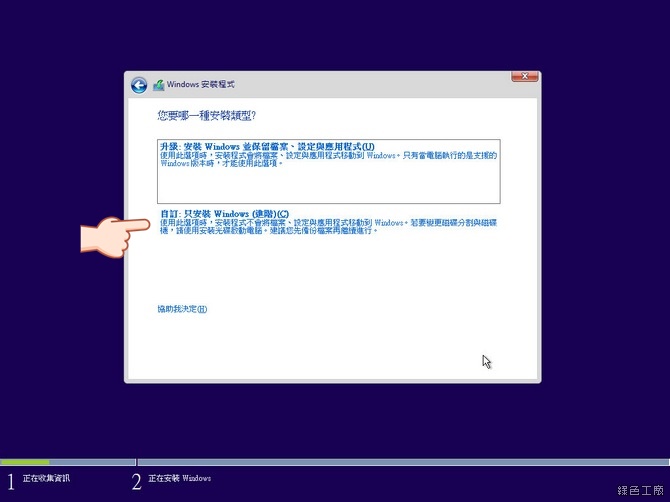 △ 初次安裝請選擇「只要安裝 Windows」,若是要升級才選擇上面的選項。
△ 初次安裝請選擇「只要安裝 Windows」,若是要升級才選擇上面的選項。
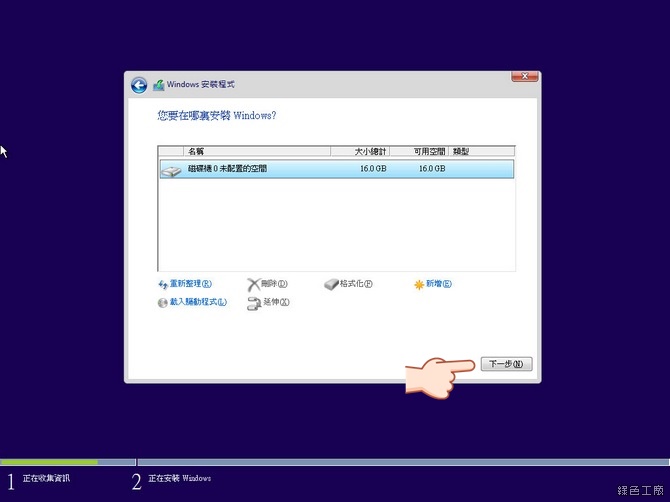 △ 選擇要安裝的硬碟磁區,這裡也可以進行硬碟分割的動作,若是不熟悉的話建議不要亂動,多顆硬碟的狀態下也請確認到底哪顆硬碟是哪顆硬碟,避免有格式化錯誤的狀況發生,接這下一步繼續。
△ 選擇要安裝的硬碟磁區,這裡也可以進行硬碟分割的動作,若是不熟悉的話建議不要亂動,多顆硬碟的狀態下也請確認到底哪顆硬碟是哪顆硬碟,避免有格式化錯誤的狀況發生,接這下一步繼續。
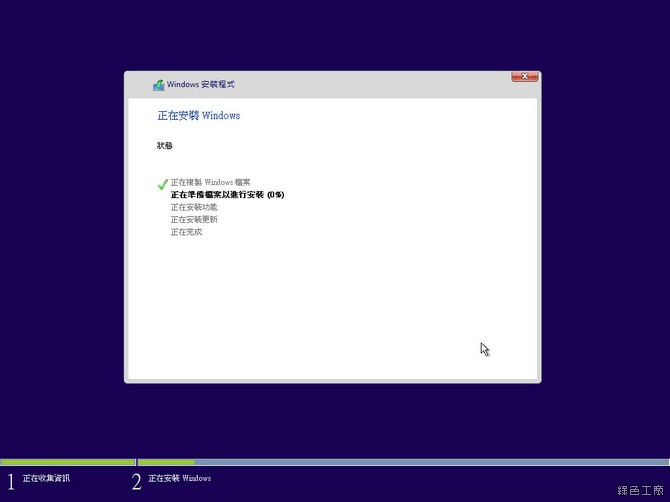 △ 安裝時持續等待即可。
△ 安裝時持續等待即可。
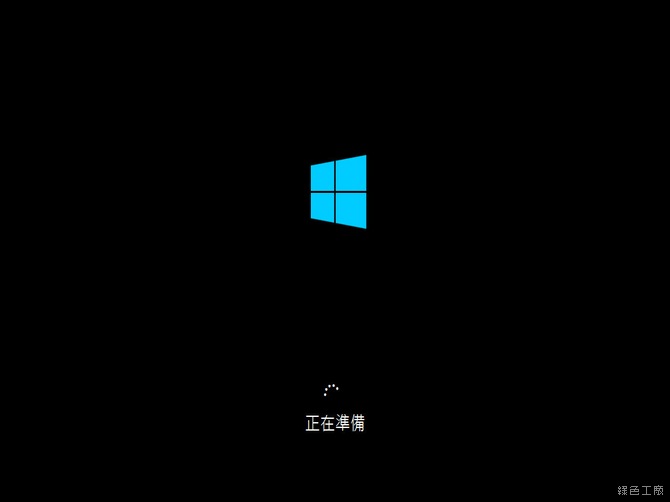 △ 安裝後會重新開機進入準備系統的狀態。
△ 安裝後會重新開機進入準備系統的狀態。
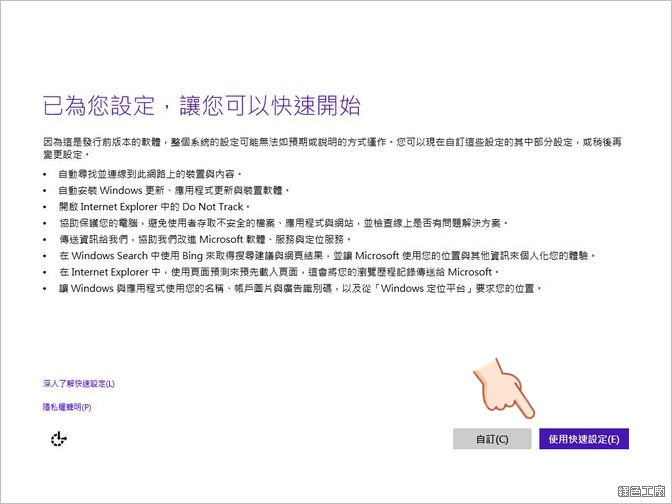 △ 啟動之前有一些設定選項,可以自己調整設定,或是使用快速設定繼續,我通常都是選擇快速設定居多。
△ 啟動之前有一些設定選項,可以自己調整設定,或是使用快速設定繼續,我通常都是選擇快速設定居多。
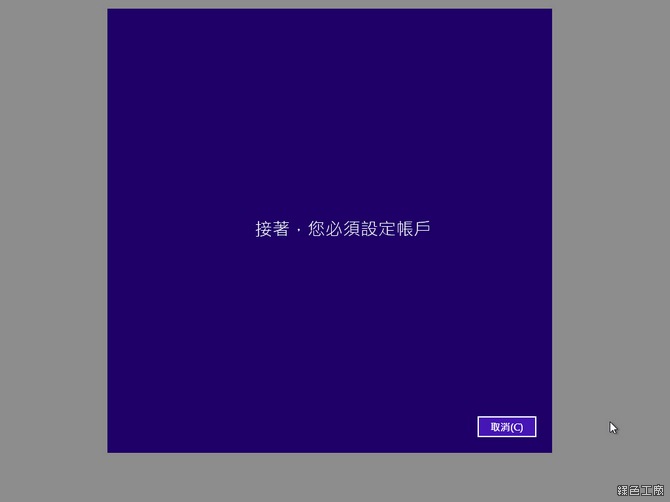 △ 接下來必須設定帳戶。
△ 接下來必須設定帳戶。
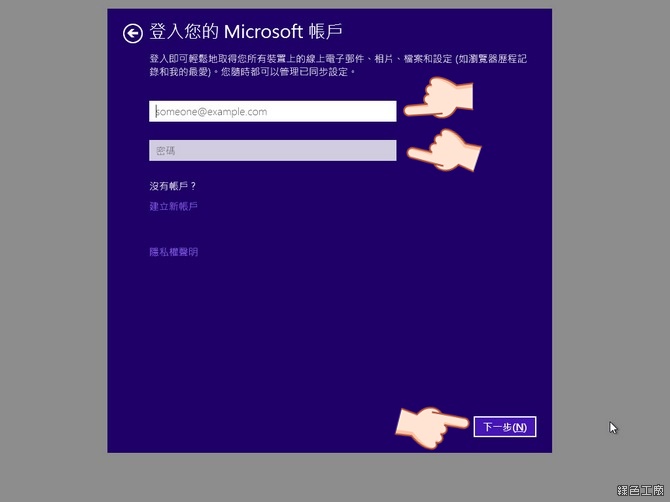 △ 登入 Microsoft 的帳戶,輸入帳號密碼後選擇下一步,若沒有的話選擇建立新帳戶的步驟。
△ 登入 Microsoft 的帳戶,輸入帳號密碼後選擇下一步,若沒有的話選擇建立新帳戶的步驟。
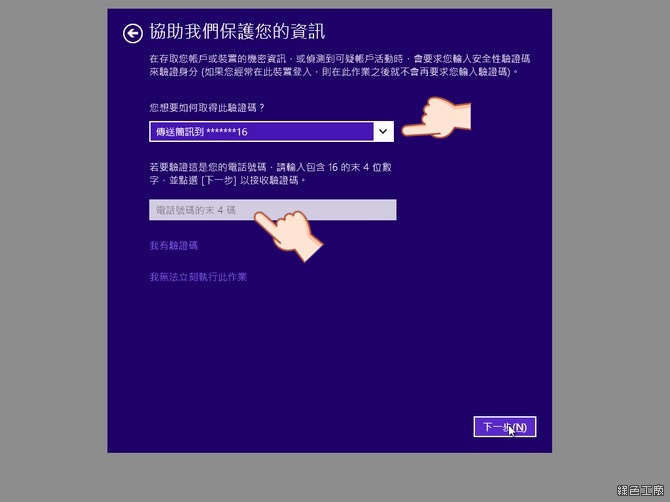 △ 選擇驗證帳戶的方式,像我之前設定過手機驗證,重新輸入手機後四碼。
△ 選擇驗證帳戶的方式,像我之前設定過手機驗證,重新輸入手機後四碼。
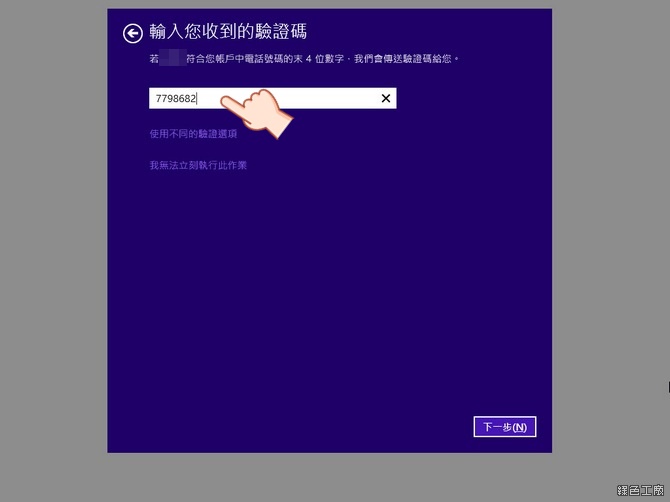 △ 之後會傳送一組認證碼簡訊到手機,輸入後繼續下一步。
△ 之後會傳送一組認證碼簡訊到手機,輸入後繼續下一步。
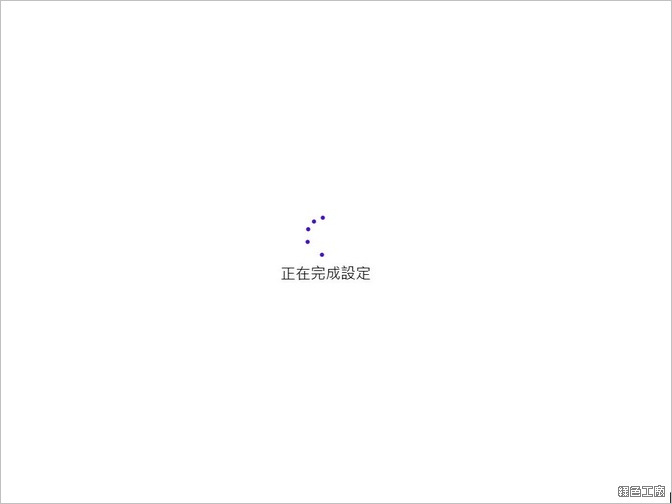 △ 正在完成設定
△ 正在完成設定
 △ 進行設定中
△ 進行設定中
 △ 可以從市集內取得最新的應用程式
△ 可以從市集內取得最新的應用程式
 △ 持續安裝應用程式當中
△ 持續安裝應用程式當中
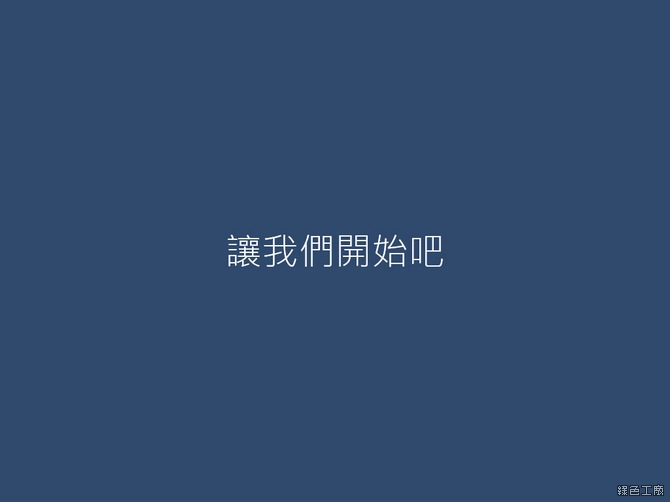 △ 安裝完成開始使用囉!
△ 安裝完成開始使用囉!
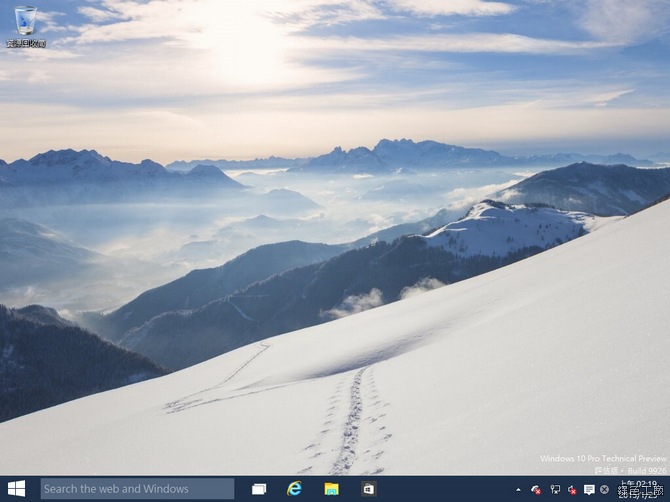 △ Windows 10 預設的開機狀態,直接進入桌面系統,Windows 8 的 Metro 介面已經消失。
△ Windows 10 預設的開機狀態,直接進入桌面系統,Windows 8 的 Metro 介面已經消失。
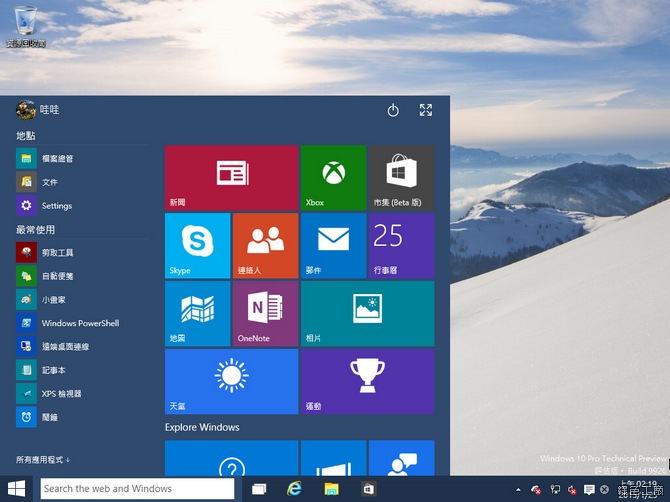 △ 選單為之前 Metro 的風格,可以將選單方到全螢幕。
△ 選單為之前 Metro 的風格,可以將選單方到全螢幕。
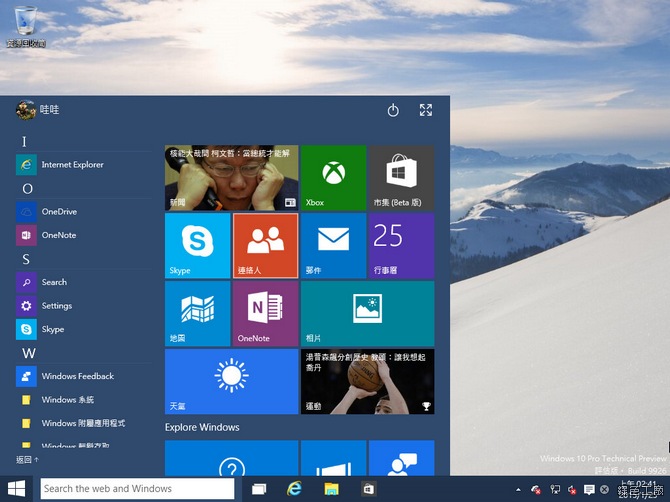 △ 展開所有應用程式
△ 展開所有應用程式
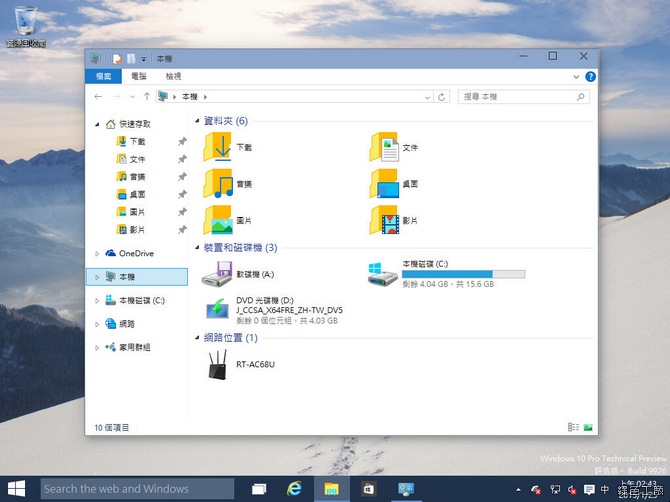 △ 視窗圖案的感覺大大不同,有比較好看嗎?
△ 視窗圖案的感覺大大不同,有比較好看嗎?
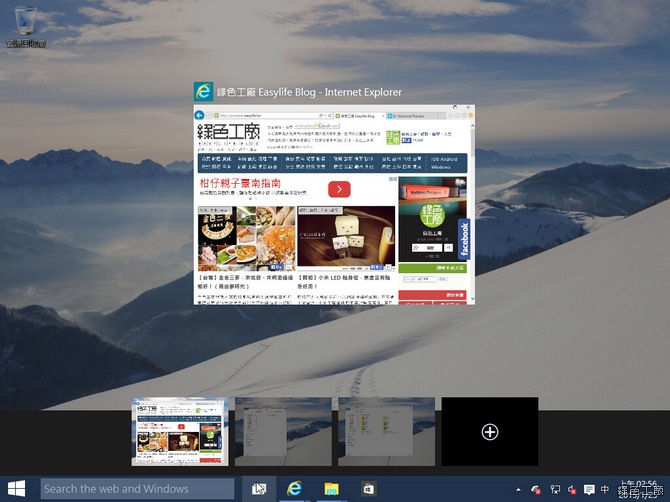 △ 虛擬桌面的設計,這在 Linux 桌面系統上已經很久了!大家可以自己新增很多不同的桌面,每個桌面能有獨立開啟的應用程式或是視窗,或是以視窗來區分工作、私人的事情,使用上其實頗方便的。
△ 虛擬桌面的設計,這在 Linux 桌面系統上已經很久了!大家可以自己新增很多不同的桌面,每個桌面能有獨立開啟的應用程式或是視窗,或是以視窗來區分工作、私人的事情,使用上其實頗方便的。
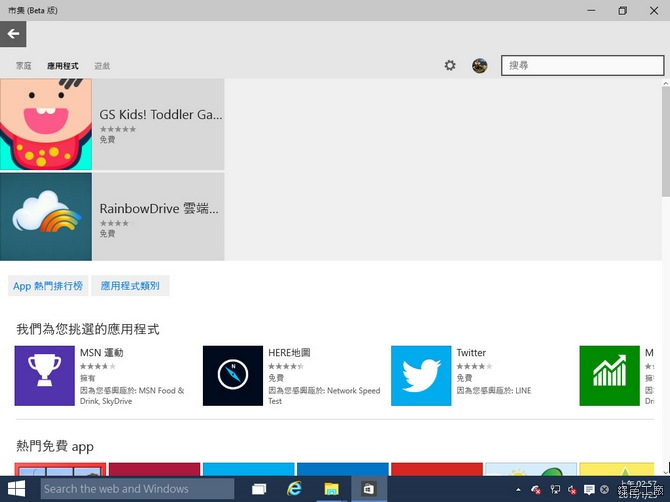 △ 市集 Beta 版本,不知道和之前的市集有哪些不同的地方。
△ 市集 Beta 版本,不知道和之前的市集有哪些不同的地方。
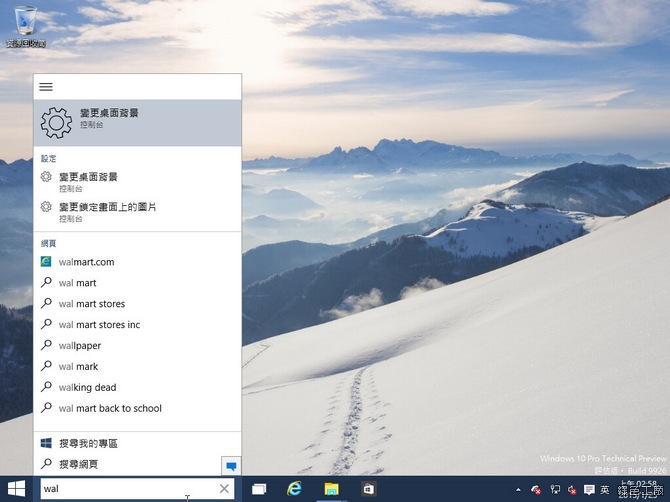 △ 搜尋功能預設放在工作列上,更多了語音助理 Cortana 的功能,在使用上一點都不會輸給 Apple 的 Siri。
△ 搜尋功能預設放在工作列上,更多了語音助理 Cortana 的功能,在使用上一點都不會輸給 Apple 的 Siri。
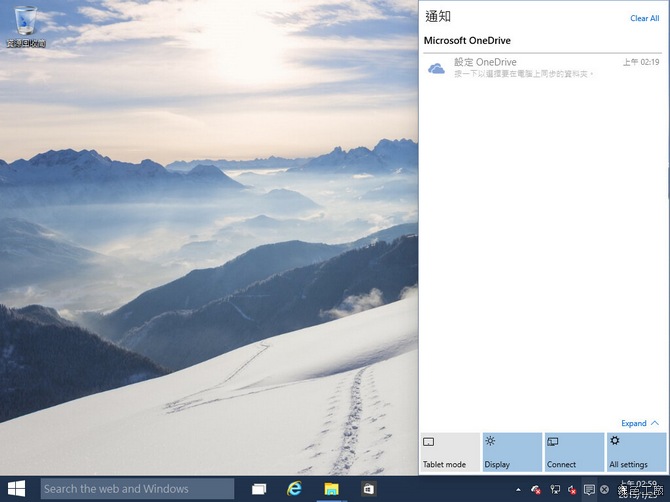 △ 有通知列的區塊,使用上其實有點類似手機了,這點真的是很大的進步。
△ 有通知列的區塊,使用上其實有點類似手機了,這點真的是很大的進步。
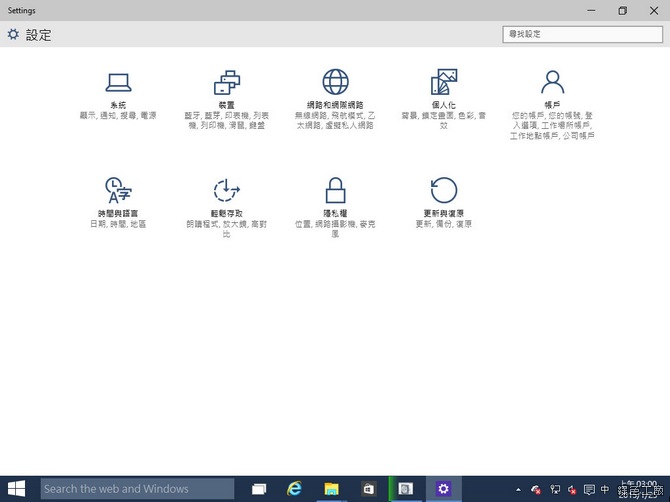 △ 設定頁面的風格比扁平化設計更加簡潔,是線條化的風格,我自己覺得不是太美啦!
△ 設定頁面的風格比扁平化設計更加簡潔,是線條化的風格,我自己覺得不是太美啦!
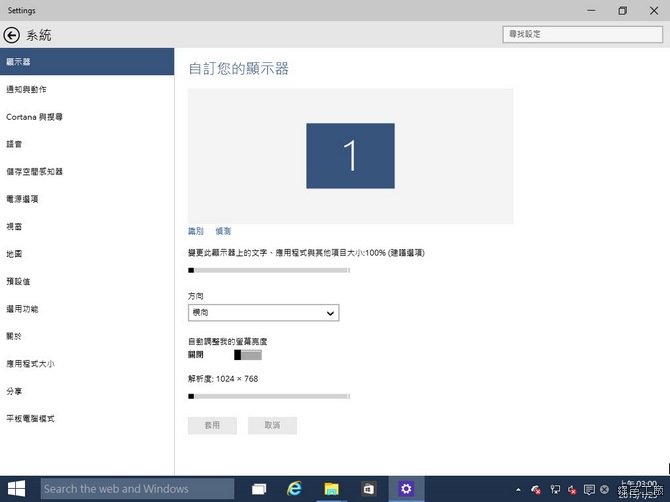 △ 設定選單的設計也類似手機化的操作,已經和傳統的 Windows 大大不同。
△ 設定選單的設計也類似手機化的操作,已經和傳統的 Windows 大大不同。
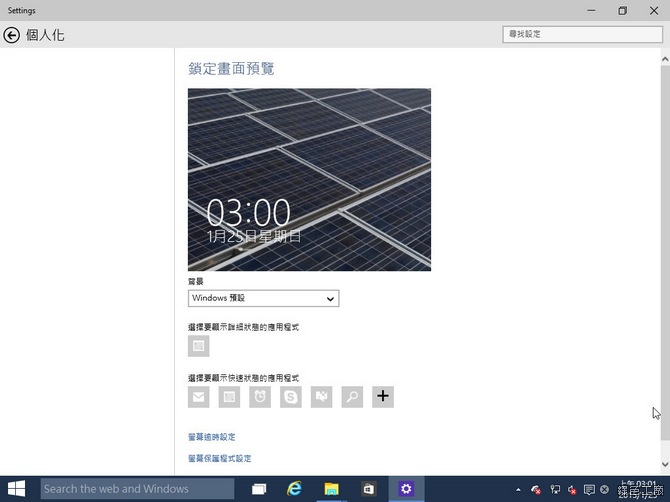 △ 鎖機畫面和 Windows Phone 一樣可以加入許多不同的應用程式資訊等等。
△ 鎖機畫面和 Windows Phone 一樣可以加入許多不同的應用程式資訊等等。
 △ 鎖機畫面Windows 10 之前的發表會總整理,主要重點如下:1. 開始功能表可全螢幕化
△ 鎖機畫面Windows 10 之前的發表會總整理,主要重點如下:1. 開始功能表可全螢幕化2. 訊息通知中心
3. 控制台的改變
4. 桌面版 Cortana
5. 一體性的使用經驗
6. Windows 10 手機版
7. Office for Windows 10 手機版
8. Project Spartan 瀏覽器
9. 遊戲錄影、與 XBOX 主機串流打遊戲
10. Win7/Win8/Win8.1 可免費升級 Win10詳細內容可以參考:Windows 10 發表會10大重點一次看完,Win7、Win8 使用者可免費升級 !

