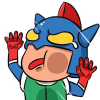學會 Word 圓餅圖製作,企劃案與報告更加吸睛
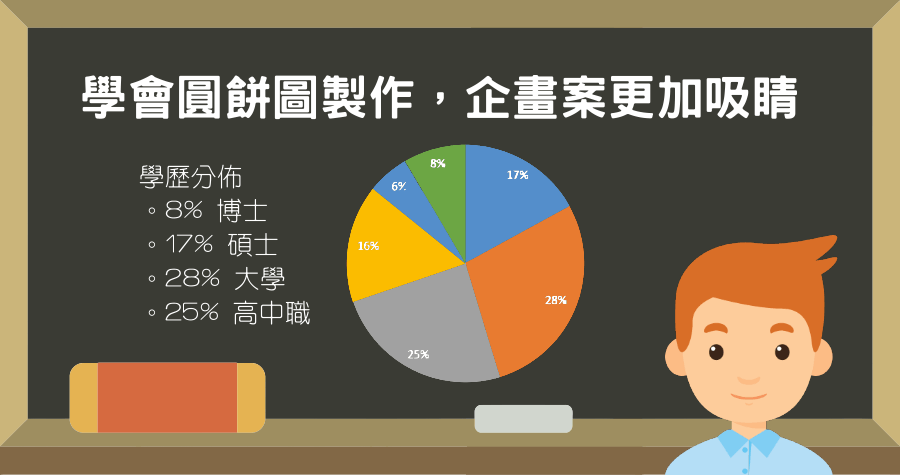
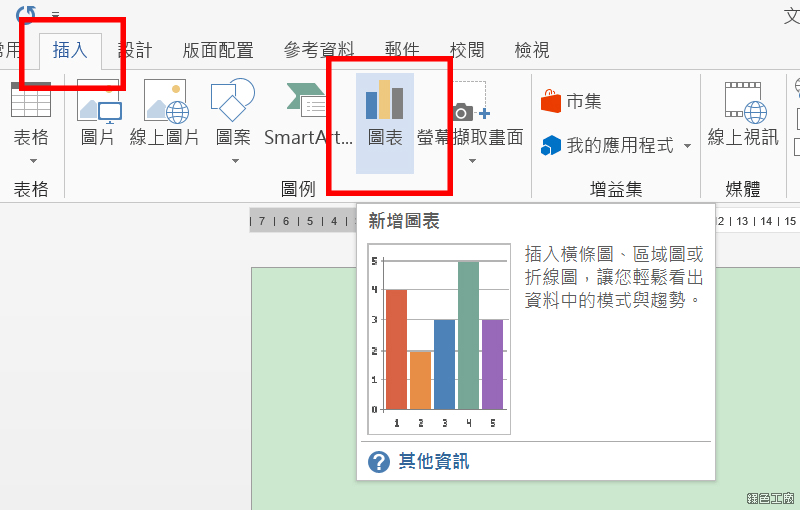 ▽選取圓形圖(亦可製作直條圖、區域圖等,有需求者請留言,我們會再另開範例)
▽選取圓形圖(亦可製作直條圖、區域圖等,有需求者請留言,我們會再另開範例) 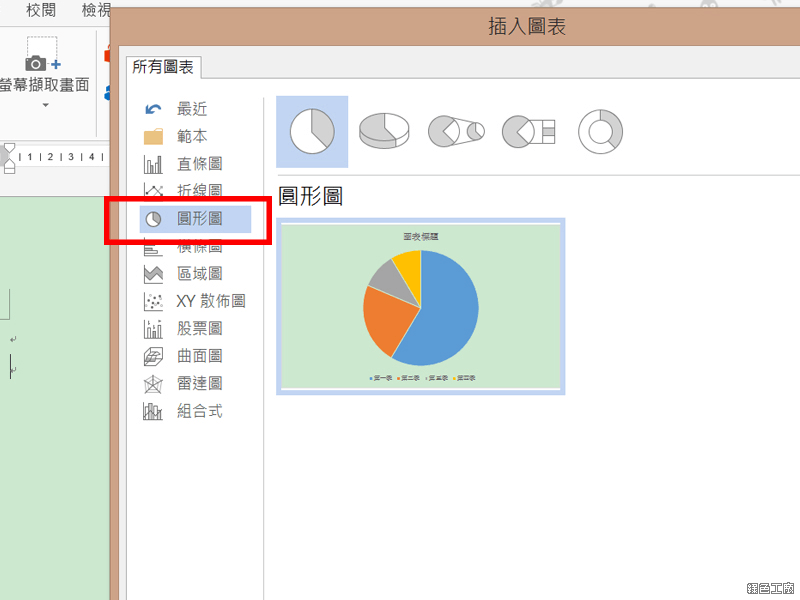 ▽ 按下確認後就會出現一個 excel 的視窗
▽ 按下確認後就會出現一個 excel 的視窗 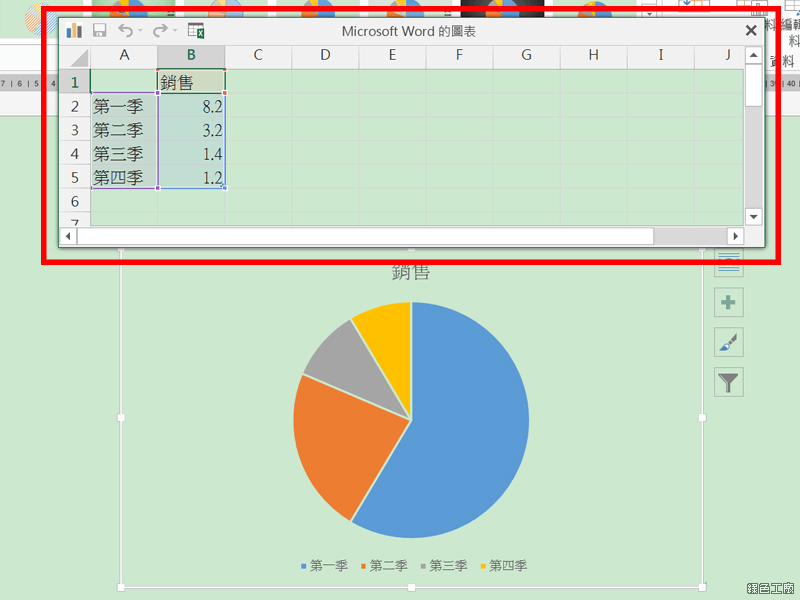 ▽ 資料輸入,圓餅圖通常是呈現比例,只要把資料輸入進去,比例就會自行計算,不要傻傻的拿計算機算。
▽ 資料輸入,圓餅圖通常是呈現比例,只要把資料輸入進去,比例就會自行計算,不要傻傻的拿計算機算。 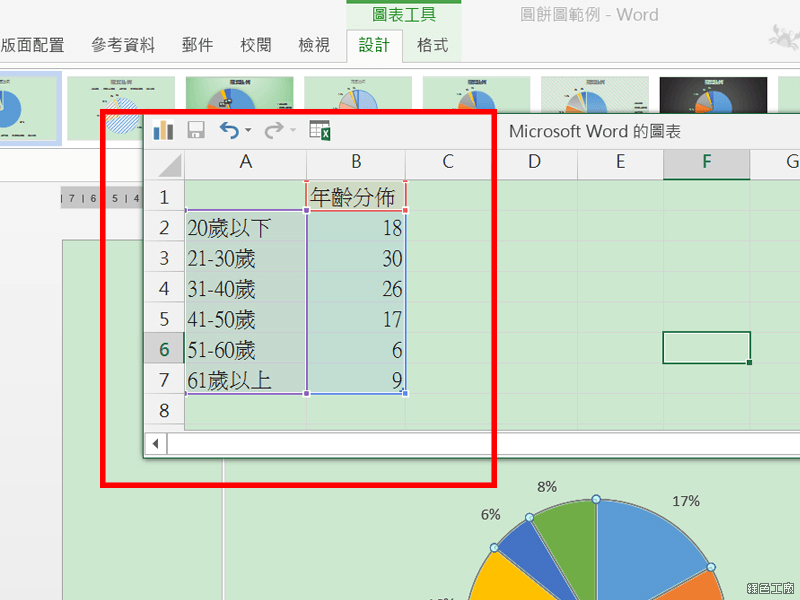 一邊輸入資料,就會發現後方的圓餅圖一直在變動,基本上你已經完成了,剩下就是美化的工作。▽ 最常用的不外乎是在圖表裡顯示百分比,將滑鼠移至圖表會出現四個符號,選擇圖表項目的其他選項。
一邊輸入資料,就會發現後方的圓餅圖一直在變動,基本上你已經完成了,剩下就是美化的工作。▽ 最常用的不外乎是在圖表裡顯示百分比,將滑鼠移至圖表會出現四個符號,選擇圖表項目的其他選項。 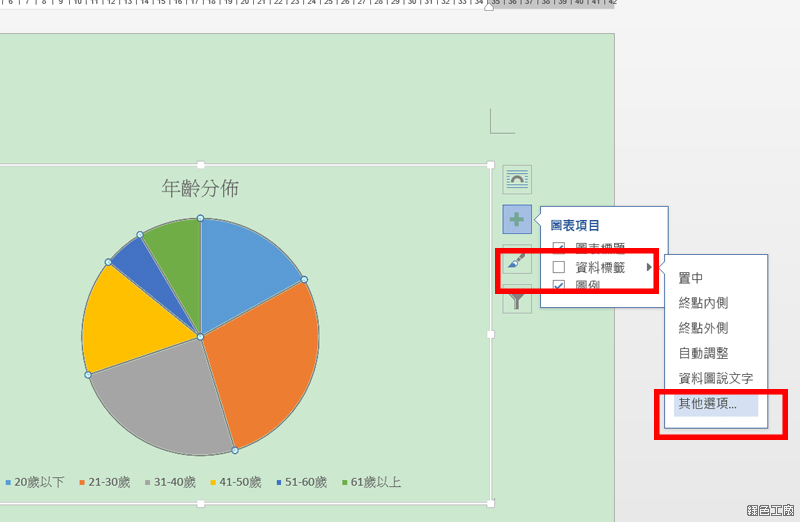 ▽ 勾選想出現的資料,也可以調整標籤出現的位置
▽ 勾選想出現的資料,也可以調整標籤出現的位置 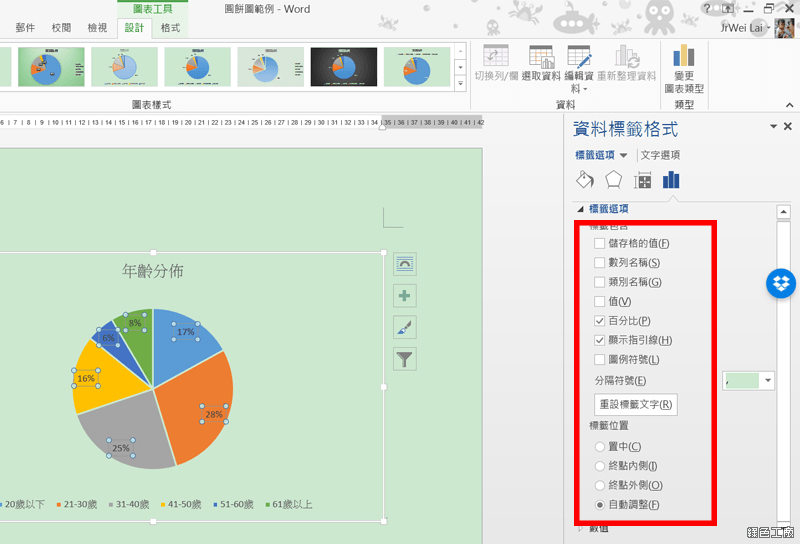
▽ 若是不滿意 WORD 預設的色彩配置,按下工具列的【設計】就有不少配色的選擇。
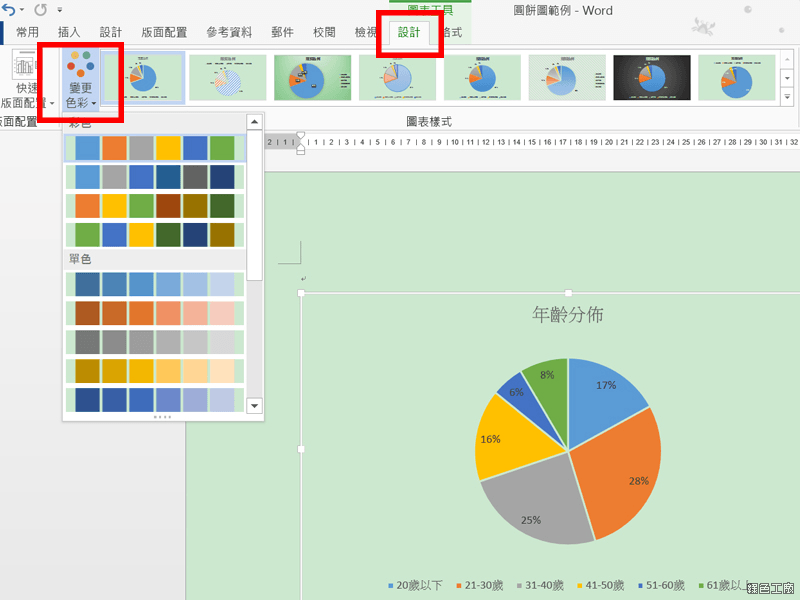 範例檔案下載:
範例檔案下載:Word 圓餅圖範例.docx(MediaFire下載)
Word 圓餅圖範例.docx(Rapidgator下載)
Word 圓餅圖範例.docx(ZippyShare下載)
Word 圓餅圖範例.docx(本站下載)
檔案大小:33 KB
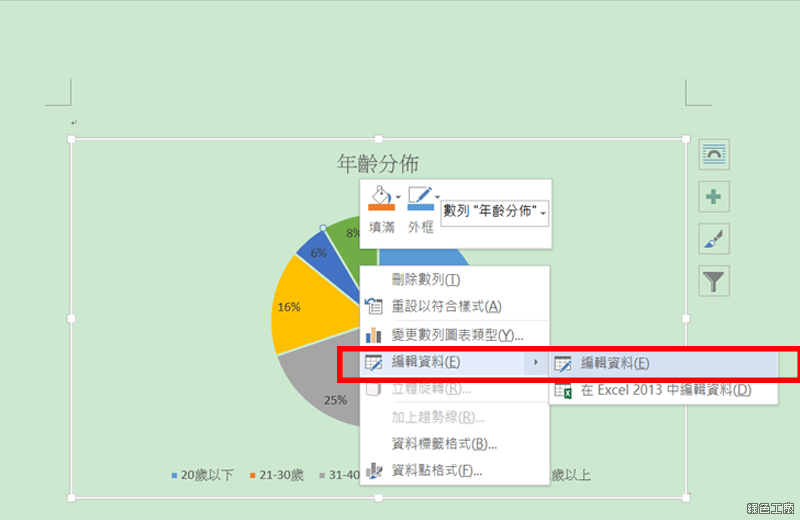 下載後在圖表上按右鍵,編輯資料就可以輸入自己的資料,開始製作自己的圓餅圖吧!圓餅圖雖然很簡單,但是有些注意事項還是要留意唷!
下載後在圖表上按右鍵,編輯資料就可以輸入自己的資料,開始製作自己的圓餅圖吧!圓餅圖雖然很簡單,但是有些注意事項還是要留意唷!最常用卻總是「用錯」的圖表:做圓餅圖一定要注意的6件事