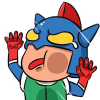如何在 Word 中插入 Excel 自動加總表格,上班族必備技能
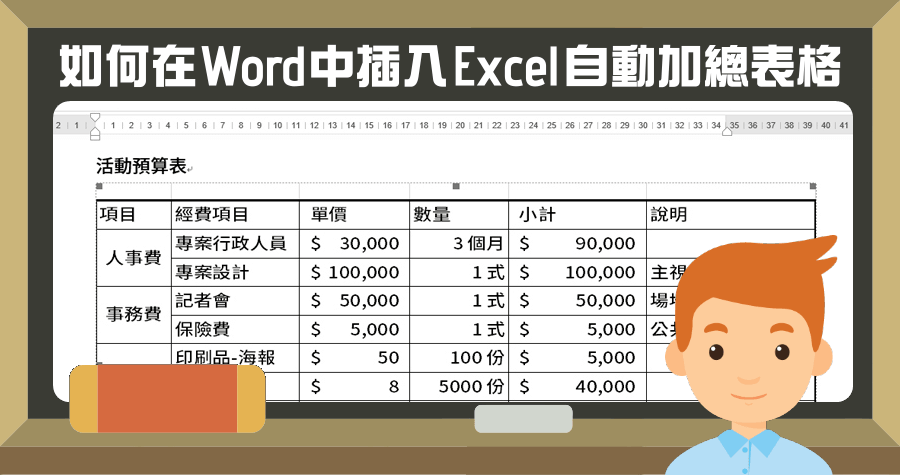
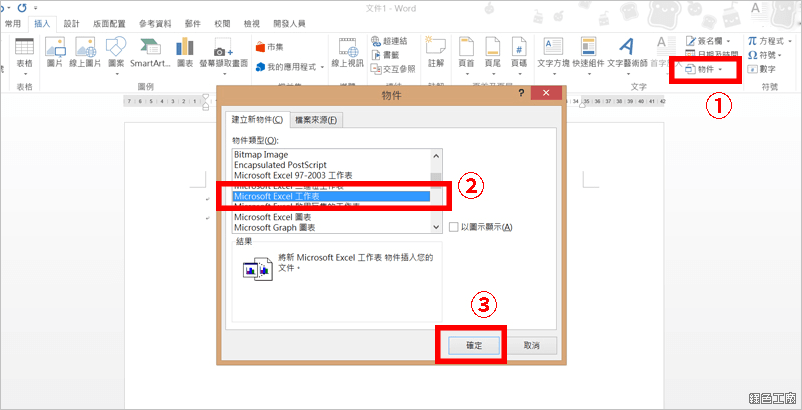 ▽ word 中即出現一個 excel 表,在第一欄位輸入各欄名稱。
▽ word 中即出現一個 excel 表,在第一欄位輸入各欄名稱。 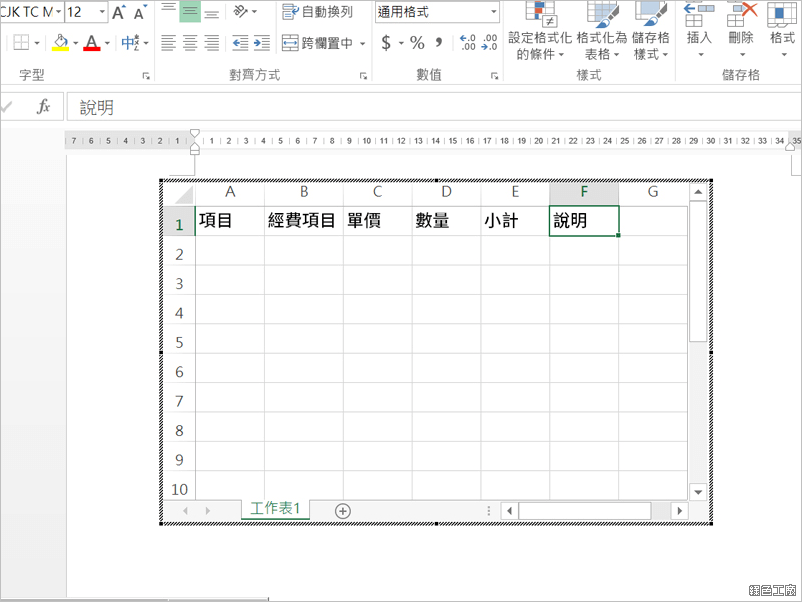 ▽ 先設定金額欄位(如單價、小計)的格式,按住 Ctrl 鍵並點選最上欄,如圖中 C 及 E 的位置,即可整排選取,並按下右鍵選取【儲存格格式】。
▽ 先設定金額欄位(如單價、小計)的格式,按住 Ctrl 鍵並點選最上欄,如圖中 C 及 E 的位置,即可整排選取,並按下右鍵選取【儲存格格式】。 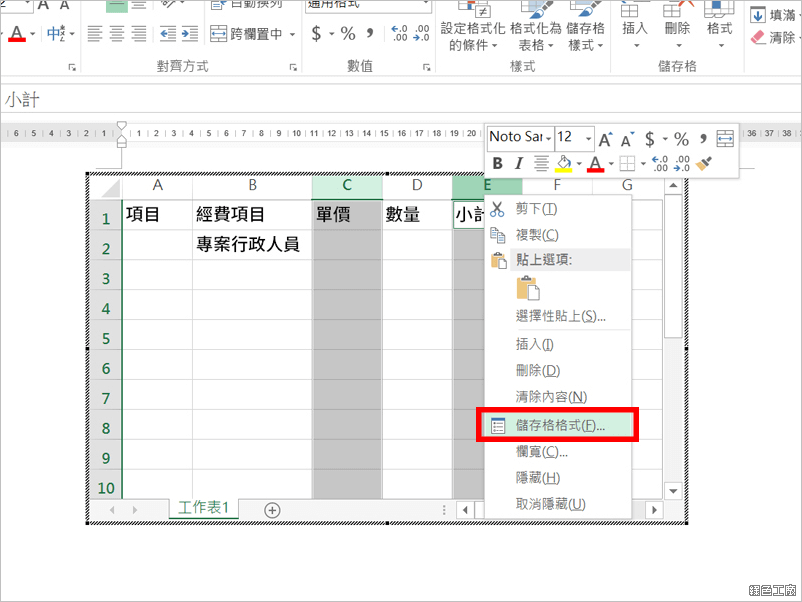 ▽ 數值中的類別裡選取【會計專用】,另選擇小數位數及金額前顯示之圖示。
▽ 數值中的類別裡選取【會計專用】,另選擇小數位數及金額前顯示之圖示。 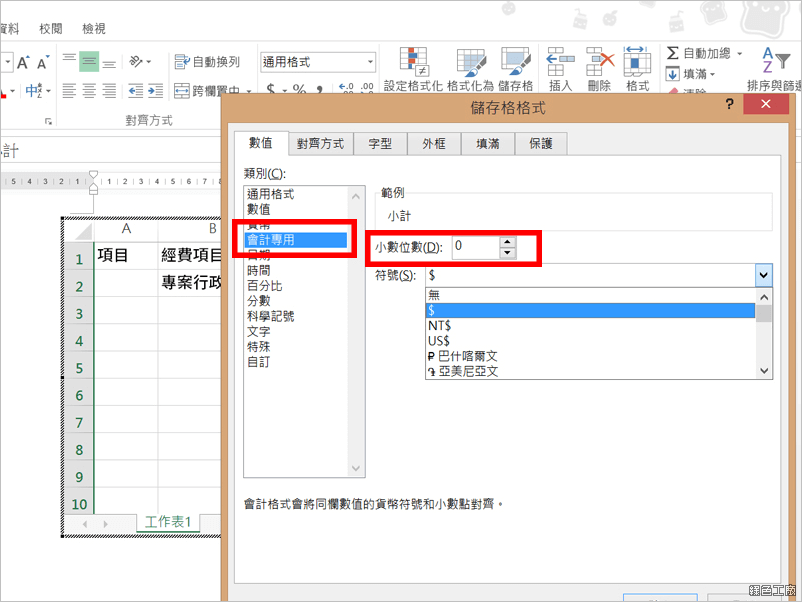 ▽ 在 excel 使用公式重點是欄位內不能出現數字以外的文字,但在數量上的單位(如小時、天數、人數、數量等)不同該如何解決? 在【儲存格格式】的數值中選擇【自訂】,在類型裡的 G/ 通用格式後自行加入”單位”,如範例中輸入”個月”。
▽ 在 excel 使用公式重點是欄位內不能出現數字以外的文字,但在數量上的單位(如小時、天數、人數、數量等)不同該如何解決? 在【儲存格格式】的數值中選擇【自訂】,在類型裡的 G/ 通用格式後自行加入”單位”,如範例中輸入”個月”。 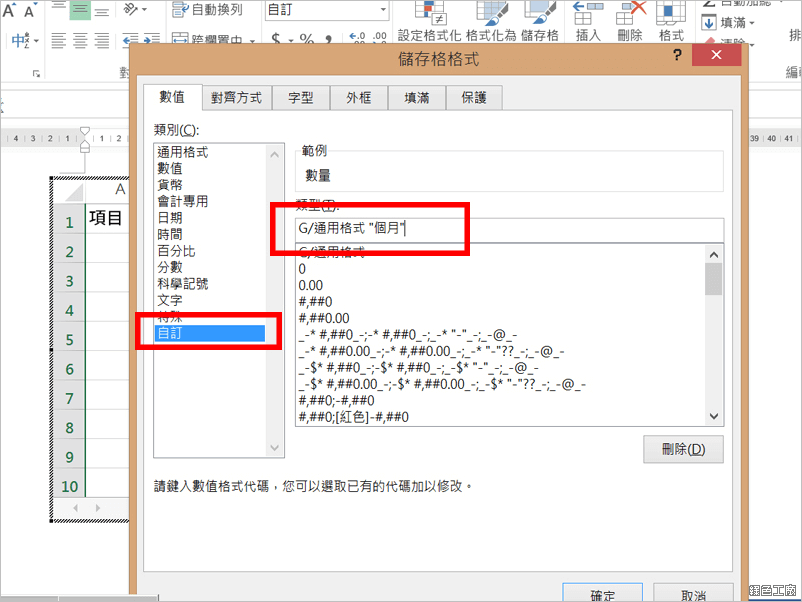 ▽ 設定完成後,在數量裡只要輸入數字即會自動顯示後方的文字,接著在小計中設定公式,輸入=C2*E2,再按下 Enter
▽ 設定完成後,在數量裡只要輸入數字即會自動顯示後方的文字,接著在小計中設定公式,輸入=C2*E2,再按下 Enter 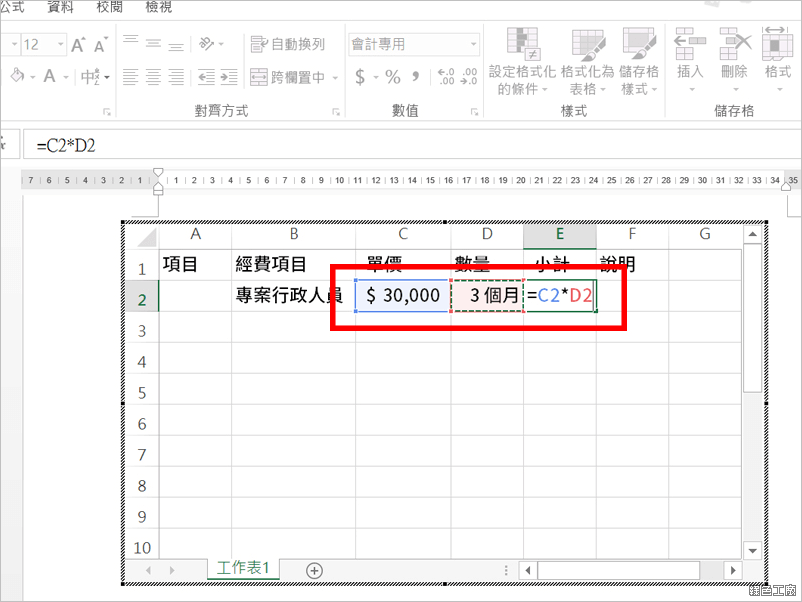 ▽ 金額即為自動加總,接著把所有的項目輸入,公式若相同,可以將滑鼠移至設定公式欄位的右下角,出現黑色+字時往下拖曳即可複製公式到所有表格。
▽ 金額即為自動加總,接著把所有的項目輸入,公式若相同,可以將滑鼠移至設定公式欄位的右下角,出現黑色+字時往下拖曳即可複製公式到所有表格。 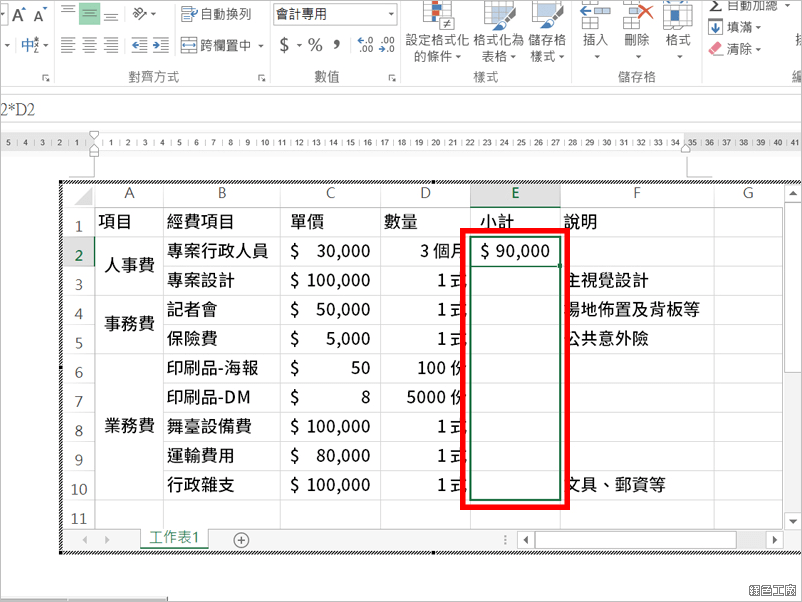 ▽ 所有的金額馬上出現,而且不用擔心金額是否正確。
▽ 所有的金額馬上出現,而且不用擔心金額是否正確。 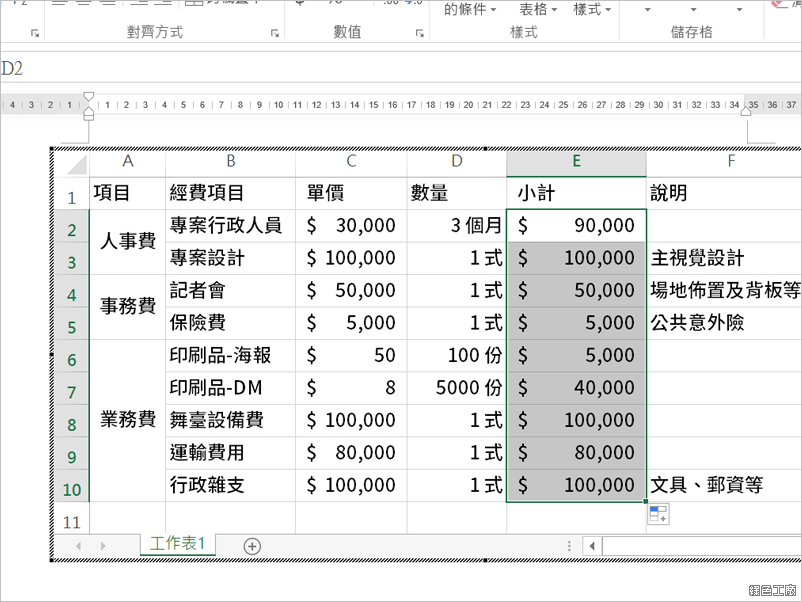 ▽ 最後一列加入一欄總計,在欄位中輸入=sum(E2:E10),按下 Enter。
▽ 最後一列加入一欄總計,在欄位中輸入=sum(E2:E10),按下 Enter。 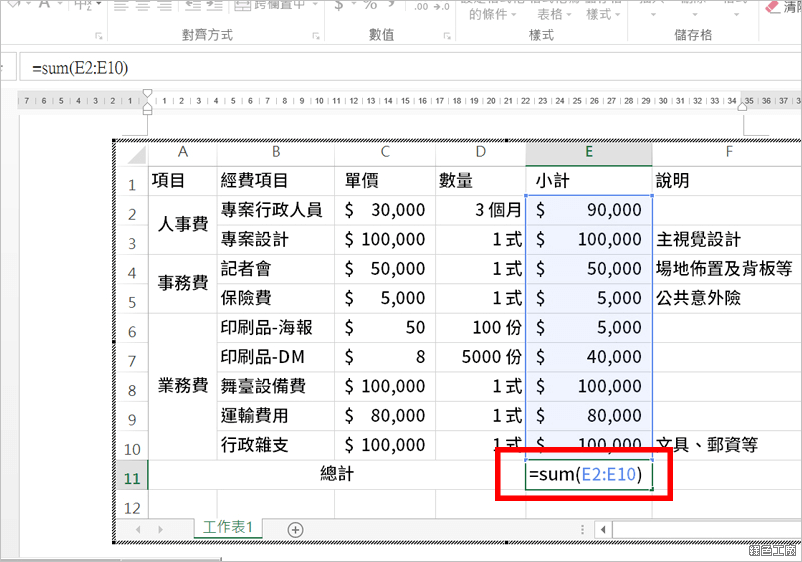 ▽ 金額自動加總,可以加大字型或改變顏色,讓總金額更顯眼。
▽ 金額自動加總,可以加大字型或改變顏色,讓總金額更顯眼。 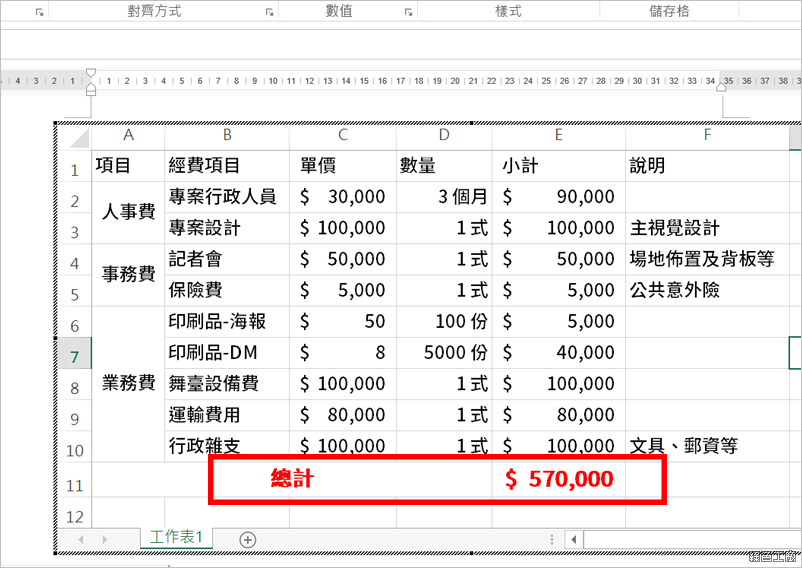 ▽ 接著要製作框線,選取表格右鍵的【儲存格格式】。
▽ 接著要製作框線,選取表格右鍵的【儲存格格式】。 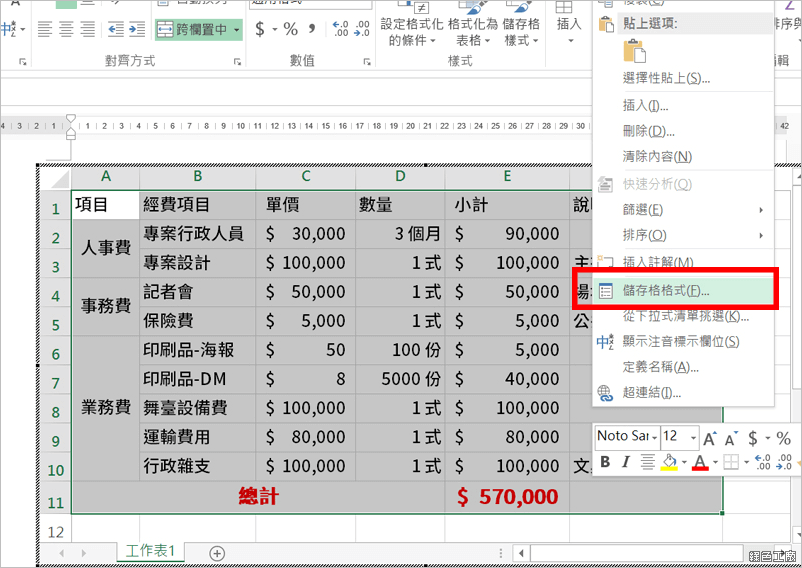 ▽ 在【外框】中挑選適合的線條粗細,建議內線可以挑選細線,外框則選擇粗線。
▽ 在【外框】中挑選適合的線條粗細,建議內線可以挑選細線,外框則選擇粗線。 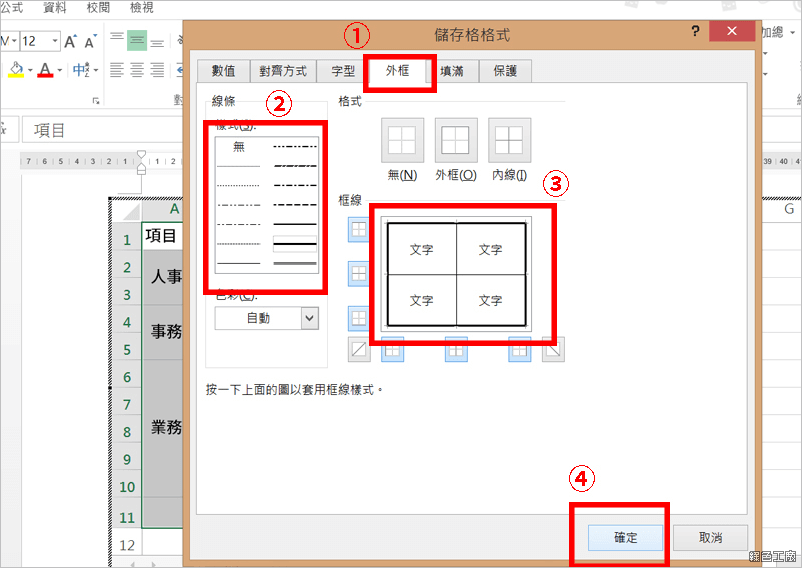 ▽ 最後,滑鼠移至表格的角落(右上角為最佳)出現箭頭後開始調整 excel 表的大小,拉的比表格略大即可。
▽ 最後,滑鼠移至表格的角落(右上角為最佳)出現箭頭後開始調整 excel 表的大小,拉的比表格略大即可。 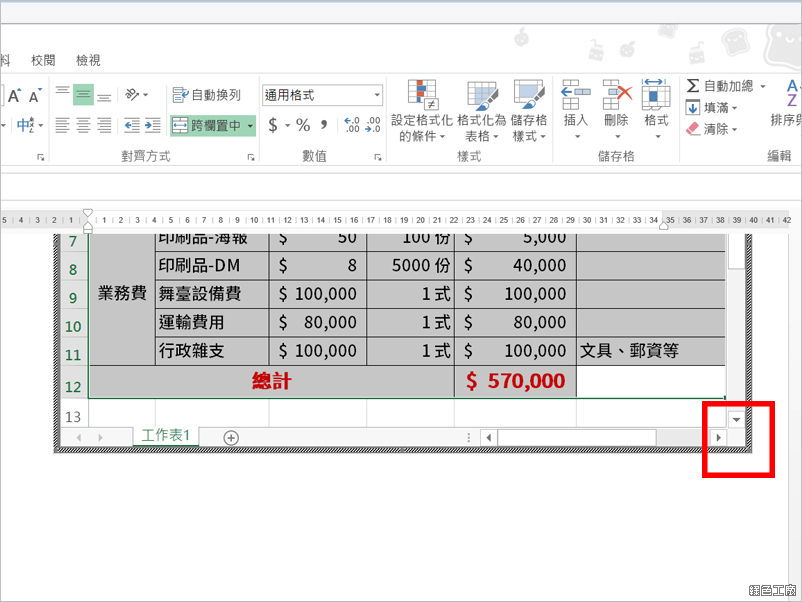 ▽ 在表格外按一下滑鼠就可以跳出 excel,呈現出完整的預算表。如要修調表格的內容,只要移回表格快速按兩下滑鼠即可。
▽ 在表格外按一下滑鼠就可以跳出 excel,呈現出完整的預算表。如要修調表格的內容,只要移回表格快速按兩下滑鼠即可。 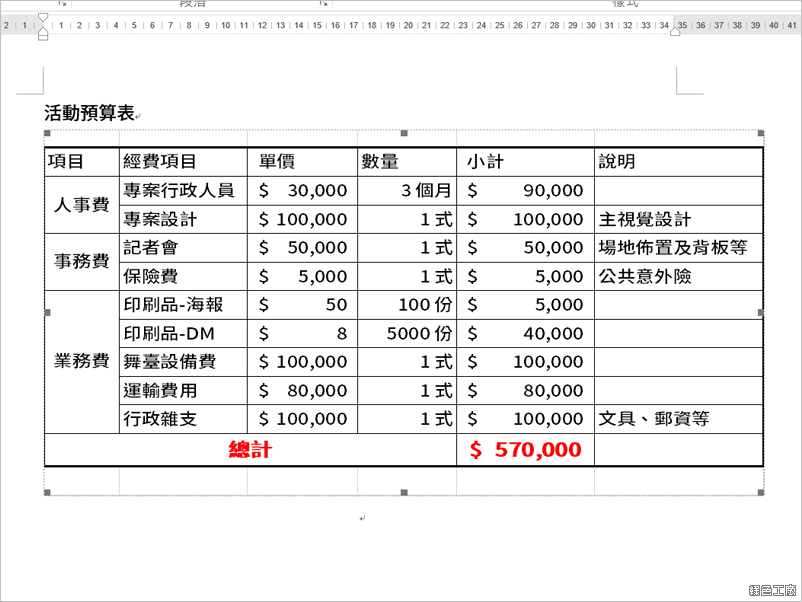 範例下載:
範例下載:Word中插入Excel自動加總表格 範例.docx(MediaFire下載)
Word中插入Excel自動加總表格 範例.docx(Rapidgator下載)
Word中插入Excel自動加總表格 範例.docx(YunFile下載)
Word中插入Excel自動加總表格 範例.docx(本站下載)
檔案大小:32 KB