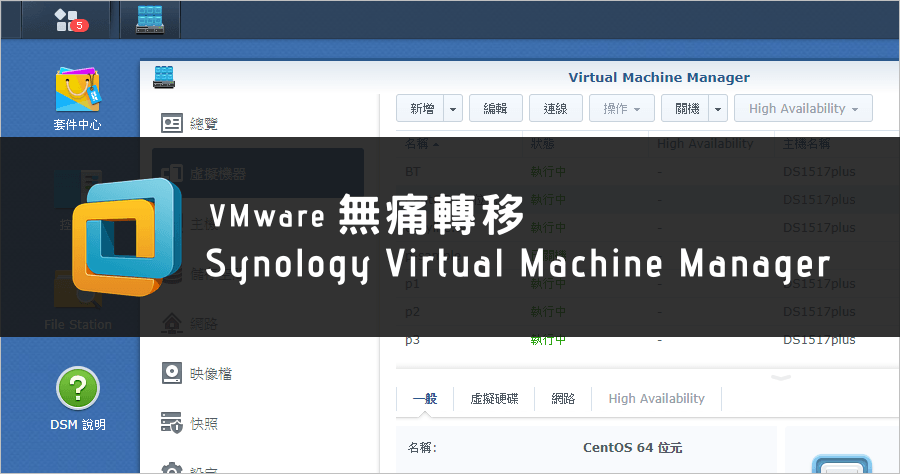
VMware 無痛轉移 Synology VMM 教學步驟,轉眼間就移轉好了!
之前開箱DiskStationDS1517+目的就是要啟用VirtualMachineManager虛擬機器,我現在也實際跑了好幾台虛擬機器在上面,本篇文章要與大家分享VMware上的VMclien...
MAC 無痛執行 Windows:Parallels Desktop 多系統共存、雲端同步 ...
接下來的頁面會要你登入或註冊一個帳號,完成登入後的最後一個步驟...Parallels大勝VMware啊-__-)然後對於SOP大大的看法我有一點意見我雙系統很習慣但有的東西就是要在Windows下才能執行...
** 本站引用參考文章部分資訊,基於少量部分引用原則,為了避免造成過多外部連結,保留參考來源資訊而不直接連結,也請見諒 **
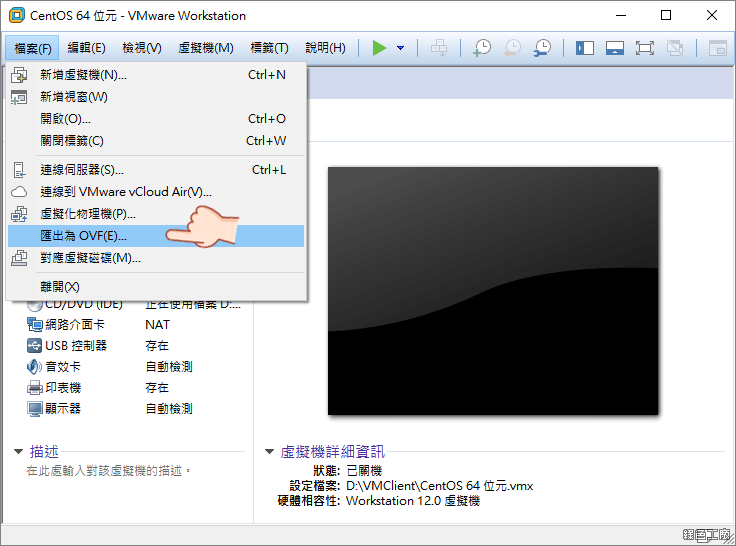 △ 首先開啟 VMware 在檔案部分選擇匯出為 OVF 檔案,在匯出時可以選擇 OVF 或是 OVA,基本上 OVA 就是把匯出的 OVF 等檔案打包在一起,如果是匯出 OVF 除了有 OVF 的檔案之外,還有 MF、VMDK 與安裝系統的 ISO 檔案,OVA 就是整體一包,VMM 的匯入只支援 OVA 檔案格式唷!
△ 首先開啟 VMware 在檔案部分選擇匯出為 OVF 檔案,在匯出時可以選擇 OVF 或是 OVA,基本上 OVA 就是把匯出的 OVF 等檔案打包在一起,如果是匯出 OVF 除了有 OVF 的檔案之外,還有 MF、VMDK 與安裝系統的 ISO 檔案,OVA 就是整體一包,VMM 的匯入只支援 OVA 檔案格式唷! 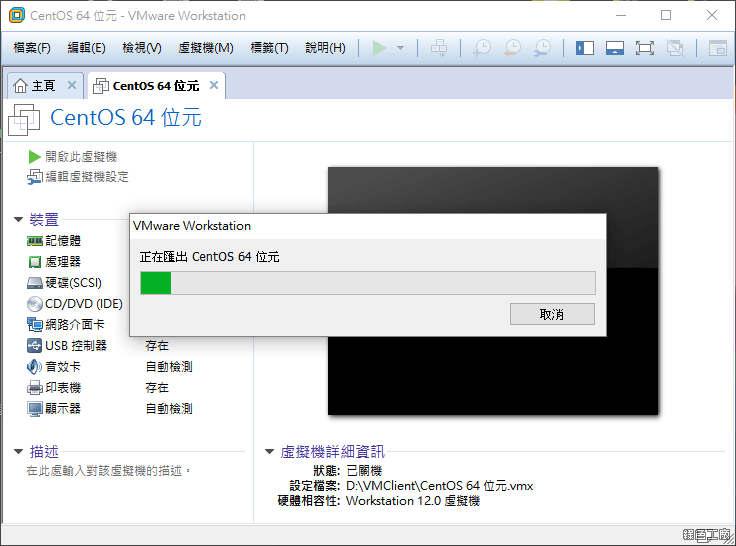 △ 匯出需要等待一下,就看大家的虛擬機器有多大囉!
△ 匯出需要等待一下,就看大家的虛擬機器有多大囉! 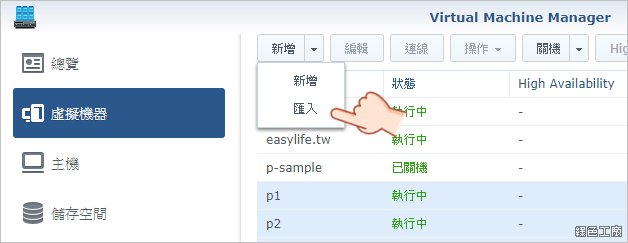 △ 之後回到 DSM 的 VMM,在新增的部分選擇匯入。
△ 之後回到 DSM 的 VMM,在新增的部分選擇匯入。 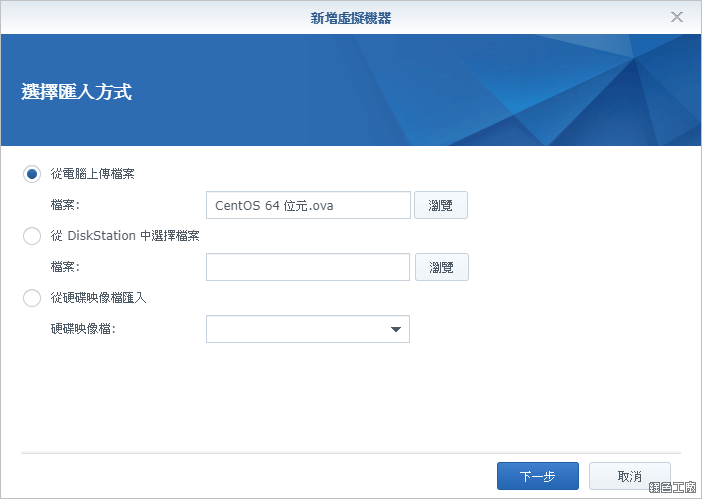 △ 之後從你的電腦上傳 .ova 的檔案,你要先上傳到 NAS 當中再去選取也是可以,之後就是下一步繼續。
△ 之後從你的電腦上傳 .ova 的檔案,你要先上傳到 NAS 當中再去選取也是可以,之後就是下一步繼續。 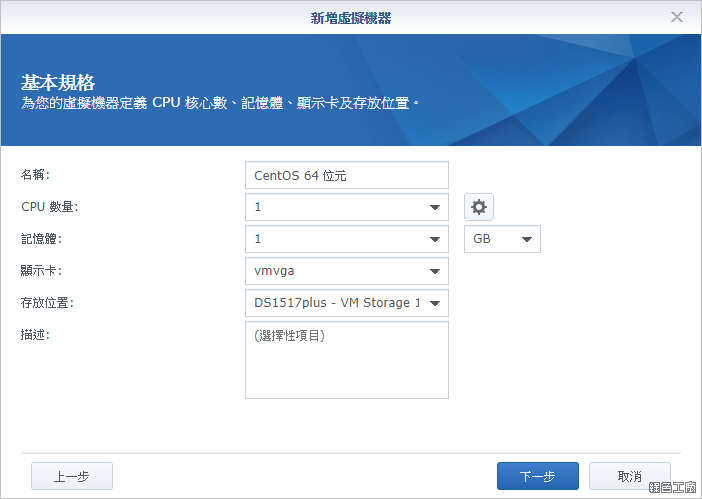 △ 上傳完 ova 檔案之後就是設定虛擬機器的步驟,接下來步驟與新安裝的步驟雷同,大家可以參考之前所撰寫的教學文章:
△ 上傳完 ova 檔案之後就是設定虛擬機器的步驟,接下來步驟與新安裝的步驟雷同,大家可以參考之前所撰寫的教學文章: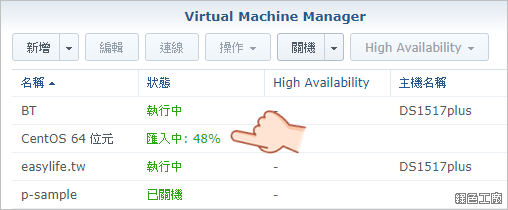 △ 安裝完成之後,就會看到虛擬機器的狀態是匯入中,匯入的速度很快,應該不會花到幾分鐘,匯入完成後就可以開機使用囉!!!
△ 安裝完成之後,就會看到虛擬機器的狀態是匯入中,匯入的速度很快,應該不會花到幾分鐘,匯入完成後就可以開機使用囉!!! 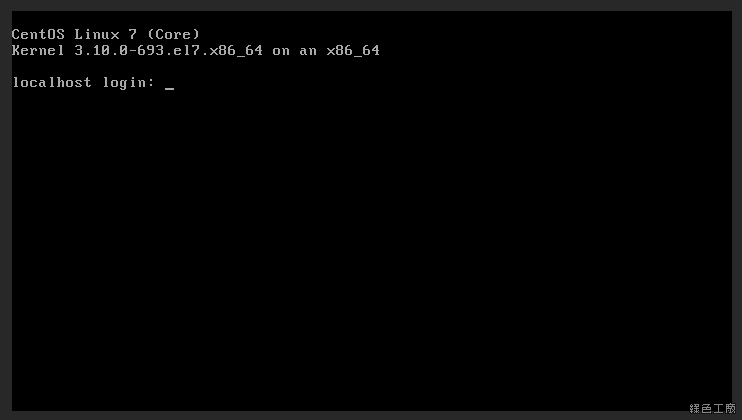 △ 轉移過來的 VM 也順利開機了,是不是有夠簡單呢!!!延伸閱讀:
△ 轉移過來的 VM 也順利開機了,是不是有夠簡單呢!!!延伸閱讀: