我有親戚與朋友在大陸,他們有我真是幸福,因為我家裡可讓他們輕鬆翻牆,
手機板的 OpenVPN 在 LINE 跨區下載貼圖有教過,現在他們希望電腦版也可以翻牆,那就把
OpenVPN 裝在電腦上不就好了!這樣說起來簡單,不過對於電腦不熟悉的人或許還是有些障礙,那這裡就來一步驟一步驟的教學吧!
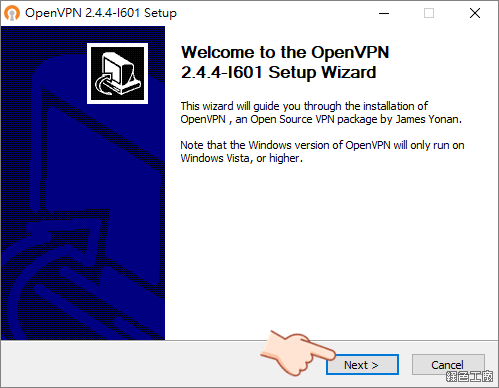
△ 首先當然是安裝軟體,基本的下一步下一步繼續。軟體可以到文末下載~
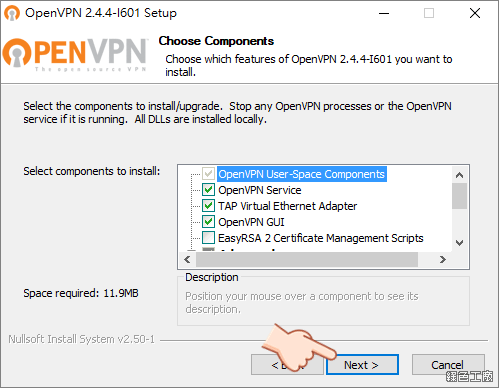
△ 預設有很多項目要安裝,這邊我也沒也去動,下一步繼續安裝。
Synology OpenVPN 設定檔輸出
這部分是題外話,因為我家裡有
Synology RT1900ac 無線分享路由器,關於 VPN 的設定曾在
Synology RT2600ac 的開箱文中寫過,這裡就不多說了!有需求的朋友可以自己回顧文章一下。
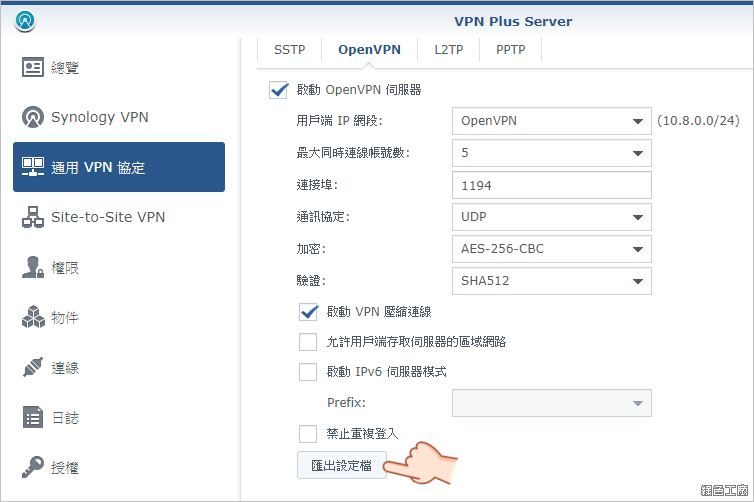
△ 從 VPN Plus 中的 OpenVPN 匯出設定擋。
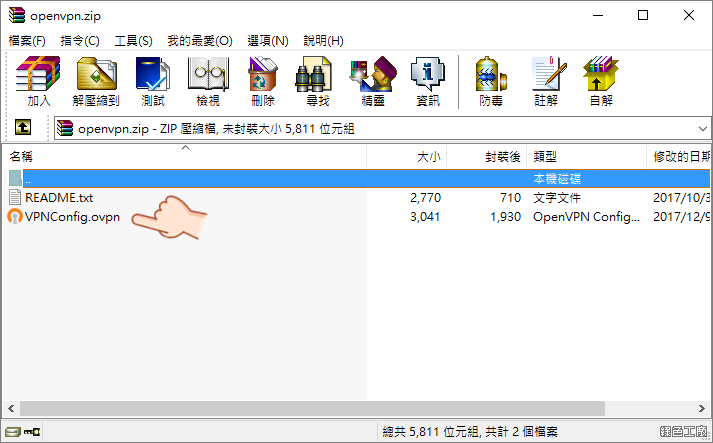
△ 下載下來是個壓縮檔案,設定檔就是當中的 VPNConfig.opvn。
設定 Windows OpenVPN 設定檔
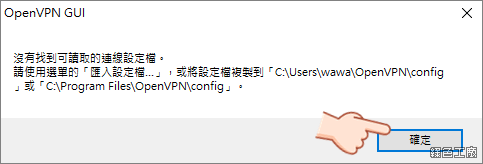
△ 在未設定設定擋之前,若直接點選 OpenVPN GUI 會出現以上提示,要你將設定檔放在指定的位置,可以放在個人目錄內的 OpenVPN\config,或是軟體安裝路徑下的 config 資料夾,當然你也可以透過軟體使用匯入的方式。
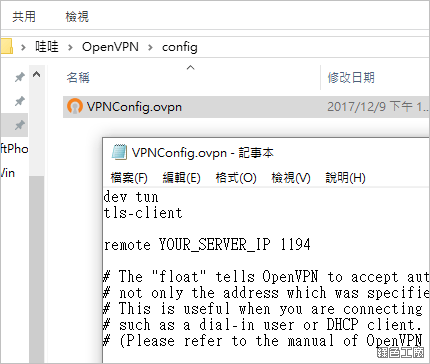
△ 設定檔並非直接就可以使用,用記事本開啟設定檔之後有幾個地方要更改
- remote 之後要接 VPN 伺服器的 ip,因此請把 YOUR_SERVER_IP 這串文字取代掉,使用 ip 或是 domain 都可以,後方則是接 VPN Server 的 Listen Port,這部分要看伺服器的設定,OpenVPN 預設是 1194。
- 第二個部分是要將 redirect-gateway def1 前方的 # 拿掉,若你希望透過 VPN 來處理所有的對外連線的話,就是要將 Gateway 指定在 OpenVPN 的虛擬網卡。
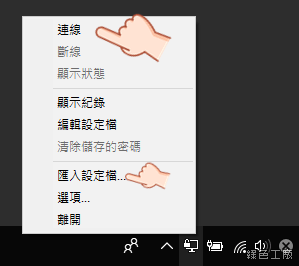
△ 從系統列可以看到一台電腦家上鎖的圖示,這就是 OpenVPN GUI,設定檔也可以從匯入設定檔去載入,確認有設定檔之後點選「連線」。
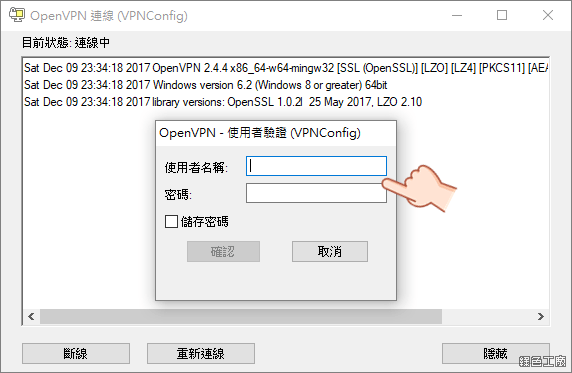
△ 輸入帳號密碼,這就是看 VPN Server 是否需要,若是免費的
VPN Gate 幾乎都不需要帳號密碼就可以使用。
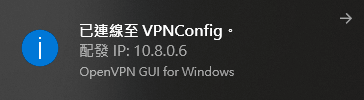
△ 連線成功囉!!!

△ 系統列圖示也會變成綠燈狀態,這時候應該就可以透過 VPN 連線囉!Windows 設定 OpenVPN 連線就這麼簡單~結束!安裝版下載:
openvpn-install-2.4.4-I601.exe(官方下載) openvpn-install-2.4.4-I601.exe(MediaFire下載) openvpn-install-2.4.4-I601.exe(Rapidgator下載) openvpn-install-2.4.4-I601.exe(ZippyShare下載) openvpn-install-2.4.4-I601.exe(YunFile下載)檔案大小:3.31 MB

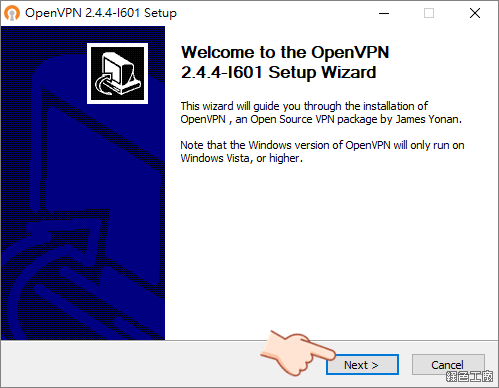 △ 首先當然是安裝軟體,基本的下一步下一步繼續。軟體可以到文末下載~
△ 首先當然是安裝軟體,基本的下一步下一步繼續。軟體可以到文末下載~ 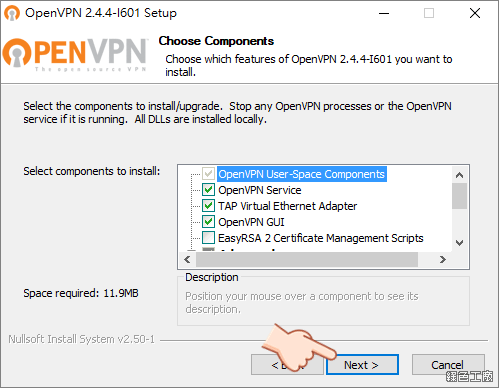 △ 預設有很多項目要安裝,這邊我也沒也去動,下一步繼續安裝。
△ 預設有很多項目要安裝,這邊我也沒也去動,下一步繼續安裝。
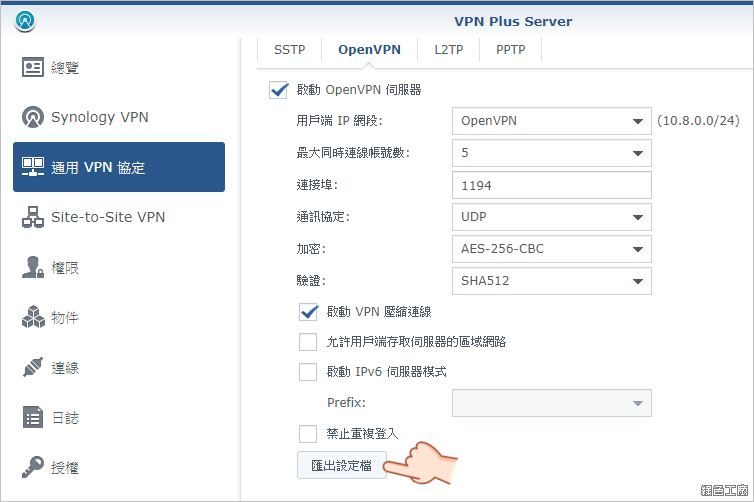 △ 從 VPN Plus 中的 OpenVPN 匯出設定擋。
△ 從 VPN Plus 中的 OpenVPN 匯出設定擋。 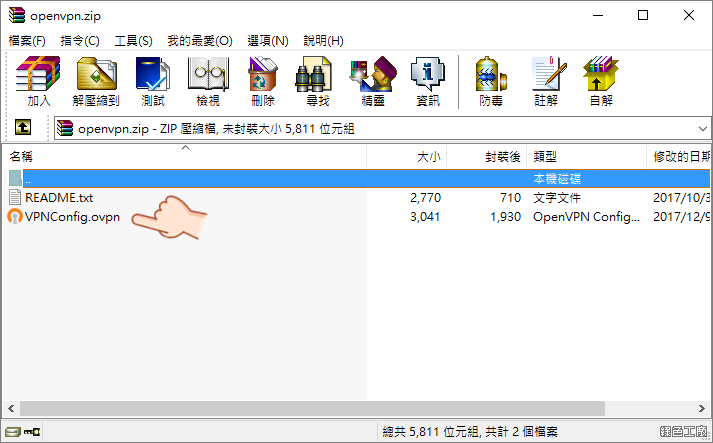 △ 下載下來是個壓縮檔案,設定檔就是當中的 VPNConfig.opvn。
△ 下載下來是個壓縮檔案,設定檔就是當中的 VPNConfig.opvn。
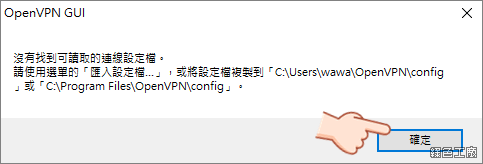 △ 在未設定設定擋之前,若直接點選 OpenVPN GUI 會出現以上提示,要你將設定檔放在指定的位置,可以放在個人目錄內的 OpenVPN\config,或是軟體安裝路徑下的 config 資料夾,當然你也可以透過軟體使用匯入的方式。
△ 在未設定設定擋之前,若直接點選 OpenVPN GUI 會出現以上提示,要你將設定檔放在指定的位置,可以放在個人目錄內的 OpenVPN\config,或是軟體安裝路徑下的 config 資料夾,當然你也可以透過軟體使用匯入的方式。 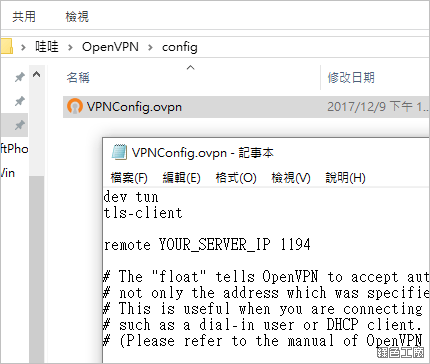 △ 設定檔並非直接就可以使用,用記事本開啟設定檔之後有幾個地方要更改
△ 設定檔並非直接就可以使用,用記事本開啟設定檔之後有幾個地方要更改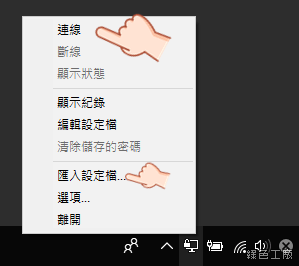 △ 從系統列可以看到一台電腦家上鎖的圖示,這就是 OpenVPN GUI,設定檔也可以從匯入設定檔去載入,確認有設定檔之後點選「連線」。
△ 從系統列可以看到一台電腦家上鎖的圖示,這就是 OpenVPN GUI,設定檔也可以從匯入設定檔去載入,確認有設定檔之後點選「連線」。 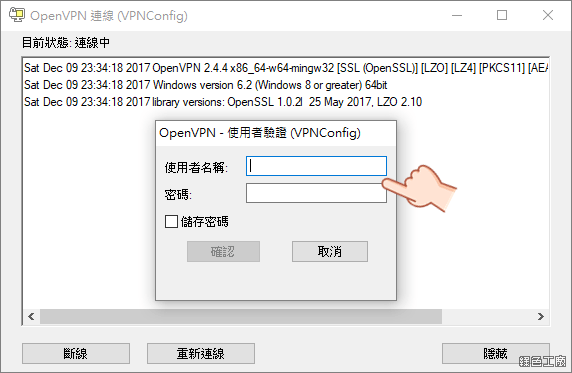 △ 輸入帳號密碼,這就是看 VPN Server 是否需要,若是免費的
△ 輸入帳號密碼,這就是看 VPN Server 是否需要,若是免費的 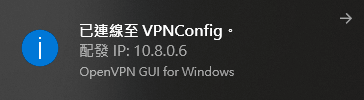 △ 連線成功囉!!!
△ 連線成功囉!!!  △ 系統列圖示也會變成綠燈狀態,這時候應該就可以透過 VPN 連線囉!Windows 設定 OpenVPN 連線就這麼簡單~結束!安裝版下載:
△ 系統列圖示也會變成綠燈狀態,這時候應該就可以透過 VPN 連線囉!Windows 設定 OpenVPN 連線就這麼簡單~結束!安裝版下載: