錄製 PC 螢幕畫面你都用什麼方法呢?網路上有很多實用的程式軟體分享,但我總覺得還要下載安裝很麻煩,其實用 YouTube 就可以錄製 PC 螢幕畫面囉!完全不用安裝,當然也不用付費~只要有 Youtube 帳號即可,還能
選擇是要錄製「全螢幕」畫面還是「單一視窗」畫面。由於我們是利用 YouTube 的「現場直播活動」功能來啟用 Google Handouts on Air 錄製螢幕,因此完成的影片會存在 YouTube 帳號裡,若不想讓別人看到,可以在錄製前就先將影片攝製為「私人」。想要幫影片編輯怎麼辦呢?YouTube 提供我們將影片下載的功能,非常方便!快來看看如何操作吧~
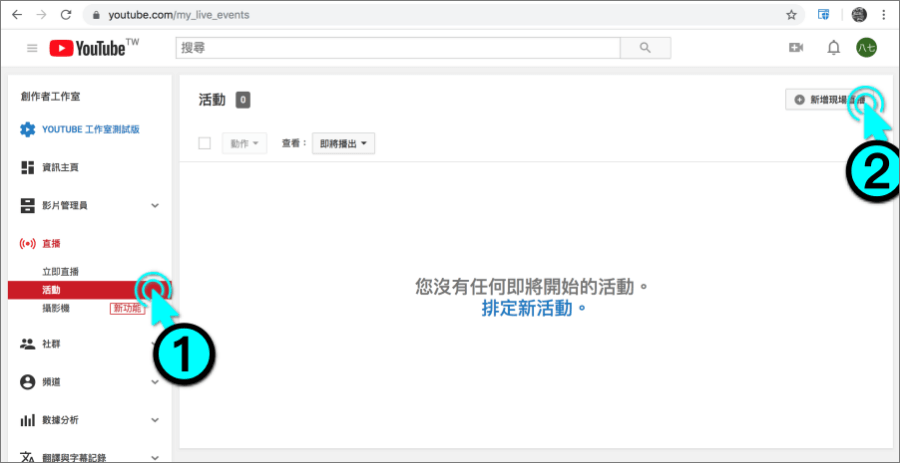
△ 登入 Youtube 後來到現場直播活動的頁面,點擊左方功能欄中的「
活動」,在點擊畫面右上角的「+新增現場直播」。
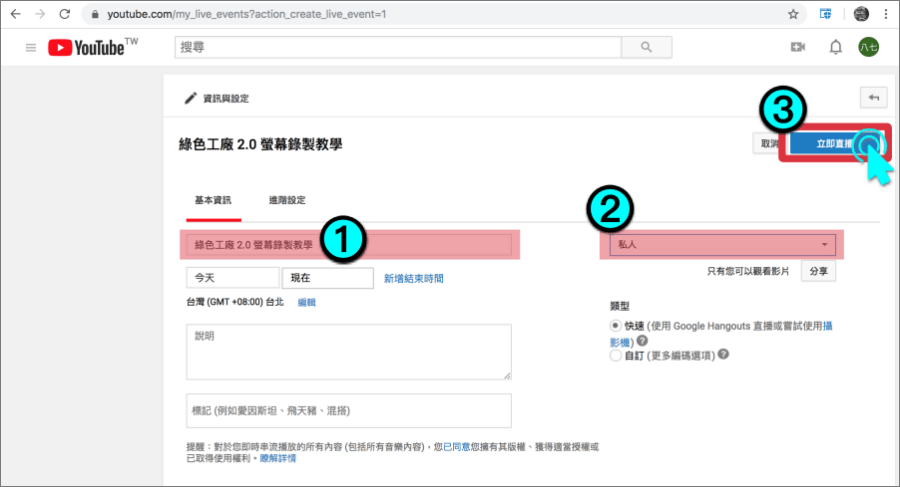
△ 像上傳影片一樣,我們需要輸入影片名稱,若你不想要將這個影片被別人看到,可以手動設定為「私人」,最後我們點選右上角藍色按鈕「立即直播」。
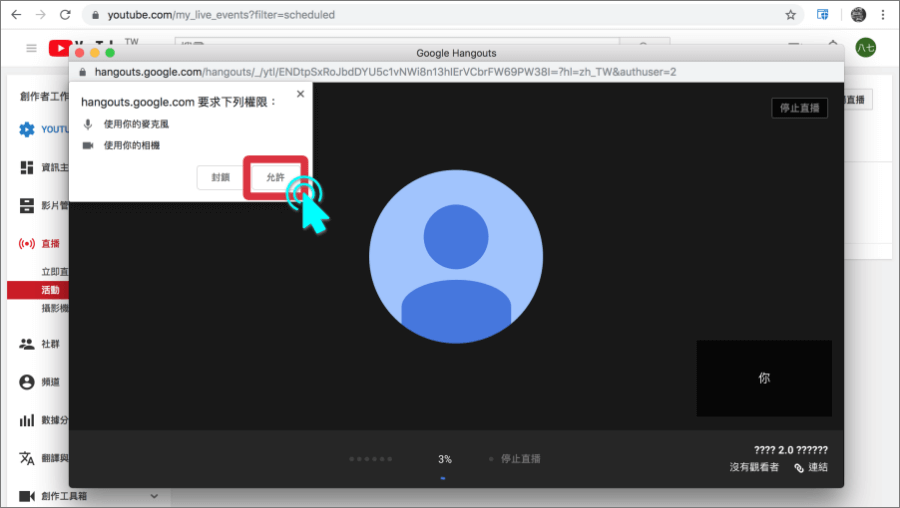
△ 這時候會跳出一個「 Google Handouts 」視窗,允許這個程式使用我們 PC 的麥克風與前相機鏡頭之後,你就會看到畫面中有你自己啦!咦!?不是說好要錄制贏目話面嗎?怎麼變成在直播自己了?別緊張!! 我們要進行下一步驟~
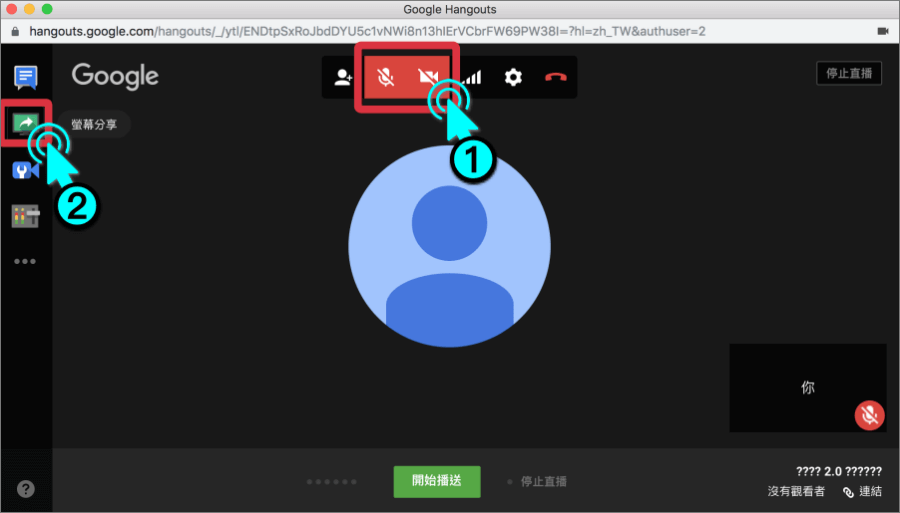
△ 將游標指向視窗上半部,會出現一排功能鈕,我們將麥克風靜音、攝影盡頭關閉,再將游標指到畫面左邊,一樣出現一排功能鈕,我們點選第二個綠色圖案的「螢幕分享」。若你在錄製螢幕分享時,想要新增自己的聲音做說明,可以保持麥克風聲音呦!按下下方的「開始播送」進行下一步驟。
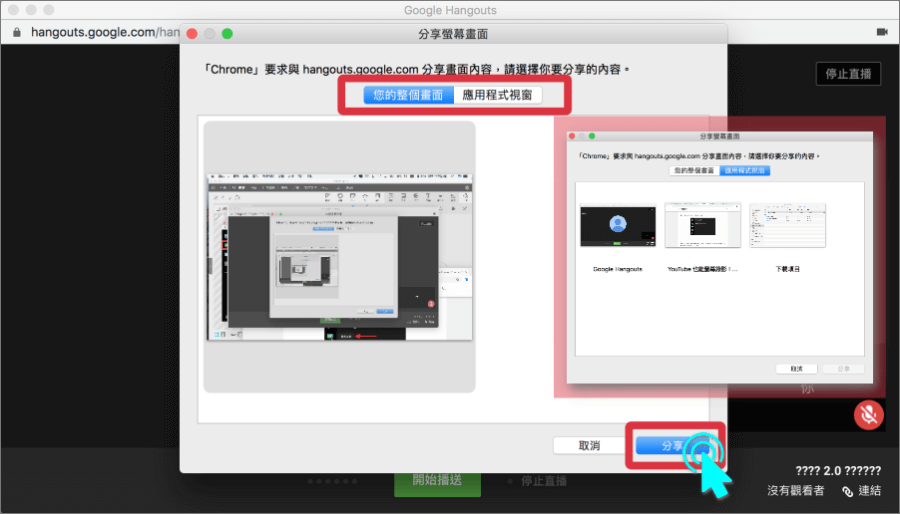
△ 這時候「 Google Handouts 」會詢問是要錄製「整個螢幕畫面」或是「單一螢幕畫面」,選擇好了之後點選「分享」。
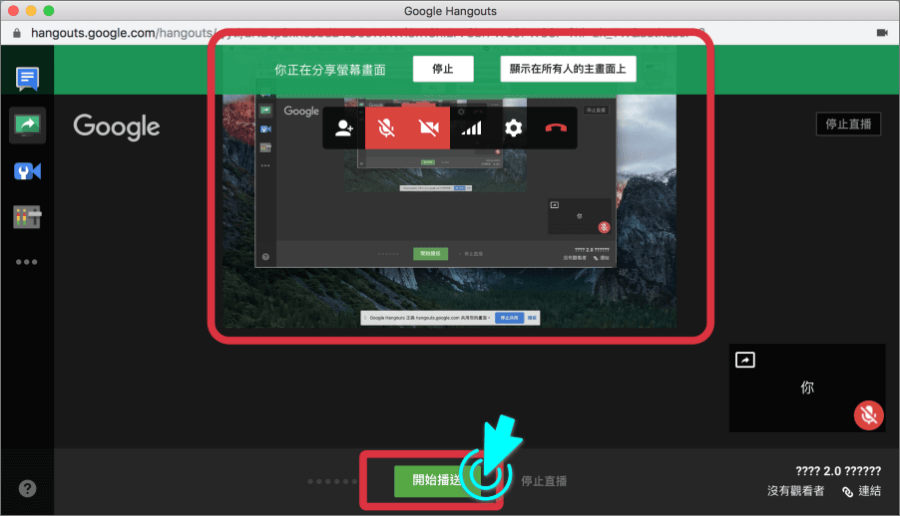
△ 回到剛剛的畫面,我麼可以看到視窗中間已經有螢幕畫面啦!!準備好要開錄,我們就點擊畫面最下方綠色按鈕「開始播送」。
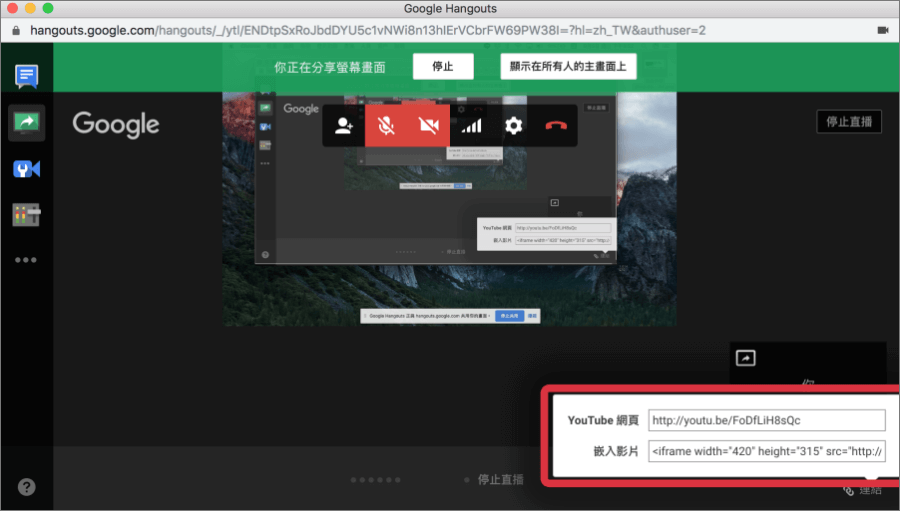
△ 畫面右下角有個「連結」,可以將這個影片及時分享給其他人,前提是在建立影片時要將權限設為「公開」或「非公開」。
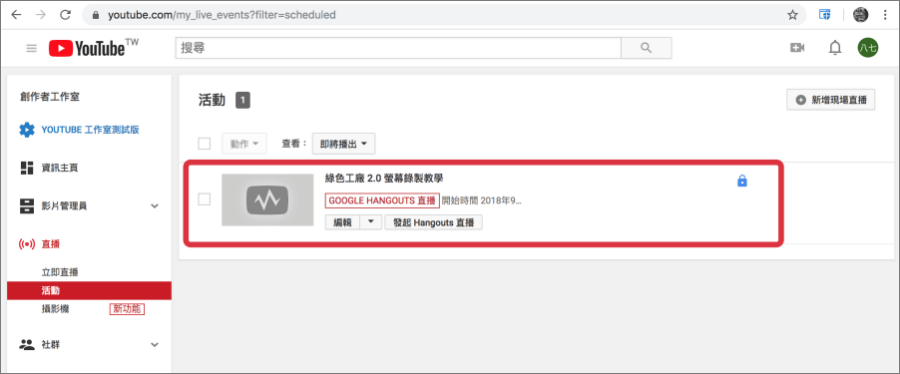
△ 點擊「停止直播」即可結束螢幕錄製,我們可以將「 Google Handouts 」視窗關閉,回到原本 YouTube 的畫面,這時候看看到剛剛我們錄製的影片已經存好啦!點按可以進一步查看影片內容,就跟看一般 YouTube 影片沒有不同。
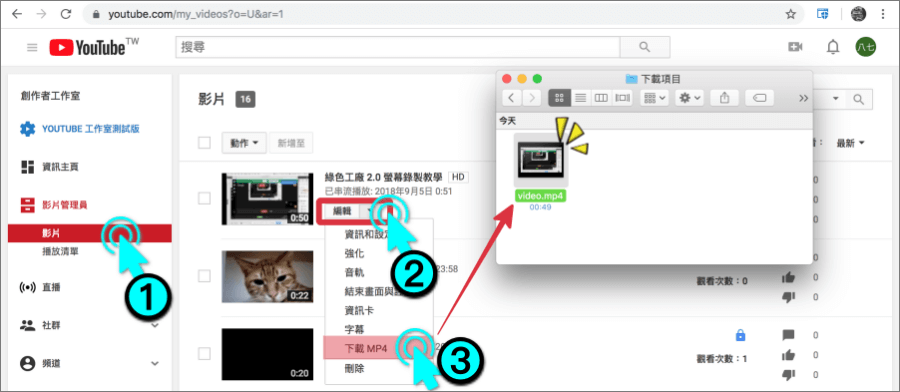
△ 想要下載錄製好的影片嗎?我們點擊左方選單中的「影片」,找到剛剛錄製的影片,點「編輯」展開下拉式選單,在點擊「下載mp4 」,馬上就能下載囉!利用 YouTube 來錄製螢幕畫面,若沒有要特別後製的話,影片錄製完就直接在網路上了,要分享給其他人看非常方便!若是還要進行編輯的話,可以將錄製完的影片以 mp4 檔案格式下載,一樣很輕鬆方便~有了這項功能,對 9m87 我來說最實用的狀況,除了錄製工作需要的內容外,就是錄製電腦教學影片給長輩們學習啦!最近家中長輩有很多電腦的疑難雜症,有了這個即時錄製螢幕畫面的功能,我就可以輕鬆分享操作畫面啦!利用 Youtube 現場直播錄製螢幕畫面:
https://www.youtube.com/my_live_events
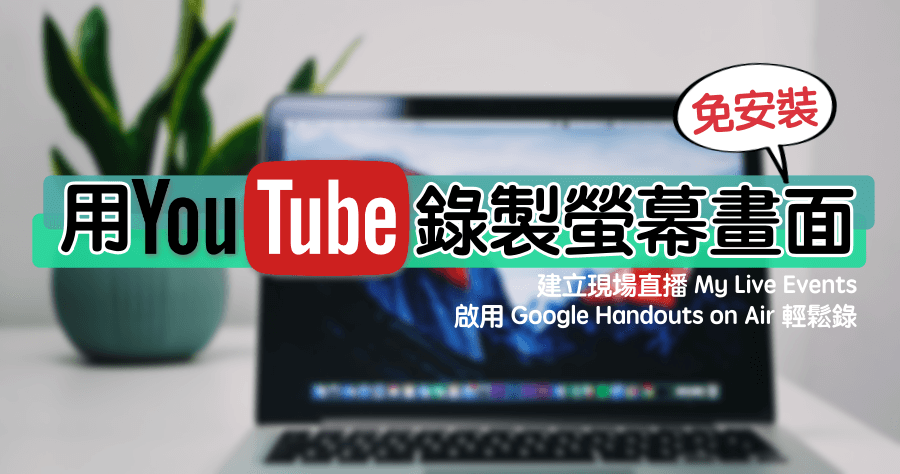
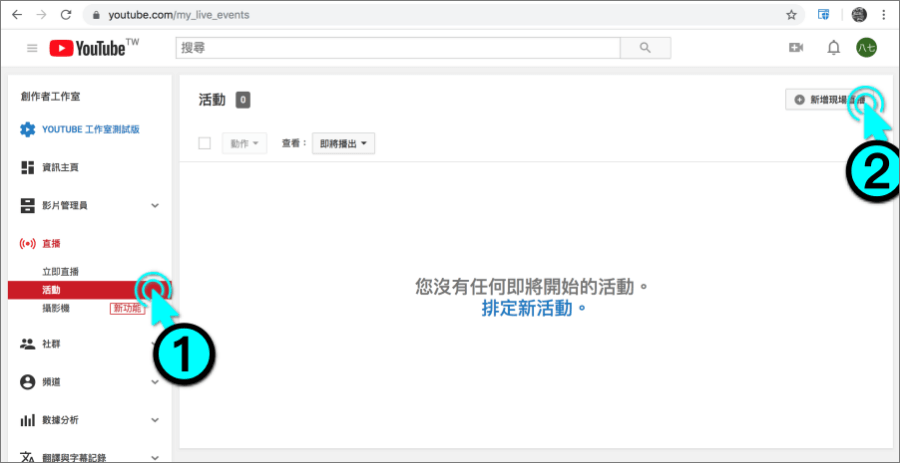 △ 登入 Youtube 後來到現場直播活動的頁面,點擊左方功能欄中的「
△ 登入 Youtube 後來到現場直播活動的頁面,點擊左方功能欄中的「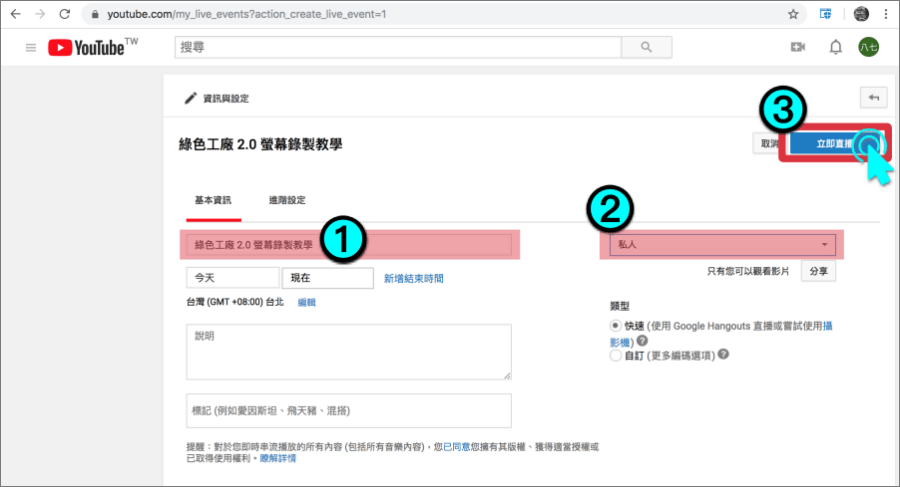 △ 像上傳影片一樣,我們需要輸入影片名稱,若你不想要將這個影片被別人看到,可以手動設定為「私人」,最後我們點選右上角藍色按鈕「立即直播」。
△ 像上傳影片一樣,我們需要輸入影片名稱,若你不想要將這個影片被別人看到,可以手動設定為「私人」,最後我們點選右上角藍色按鈕「立即直播」。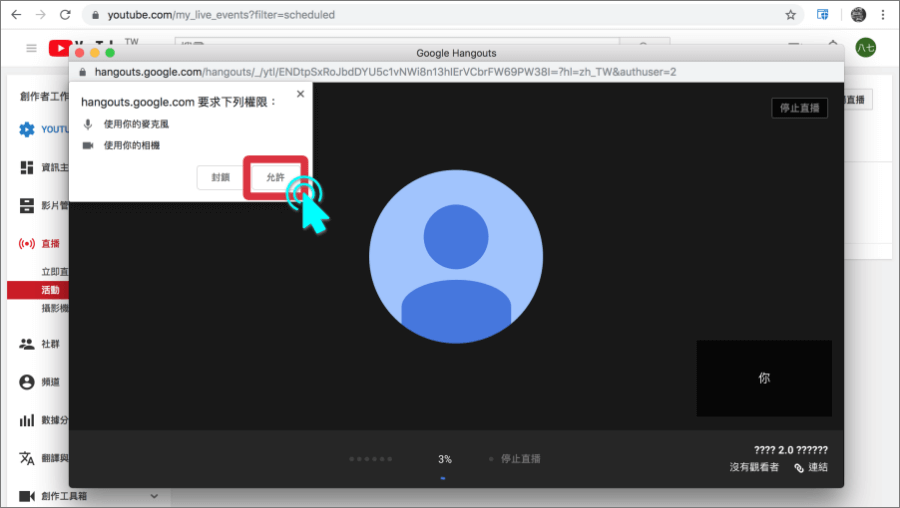 △ 這時候會跳出一個「 Google Handouts 」視窗,允許這個程式使用我們 PC 的麥克風與前相機鏡頭之後,你就會看到畫面中有你自己啦!咦!?不是說好要錄制贏目話面嗎?怎麼變成在直播自己了?別緊張!! 我們要進行下一步驟~
△ 這時候會跳出一個「 Google Handouts 」視窗,允許這個程式使用我們 PC 的麥克風與前相機鏡頭之後,你就會看到畫面中有你自己啦!咦!?不是說好要錄制贏目話面嗎?怎麼變成在直播自己了?別緊張!! 我們要進行下一步驟~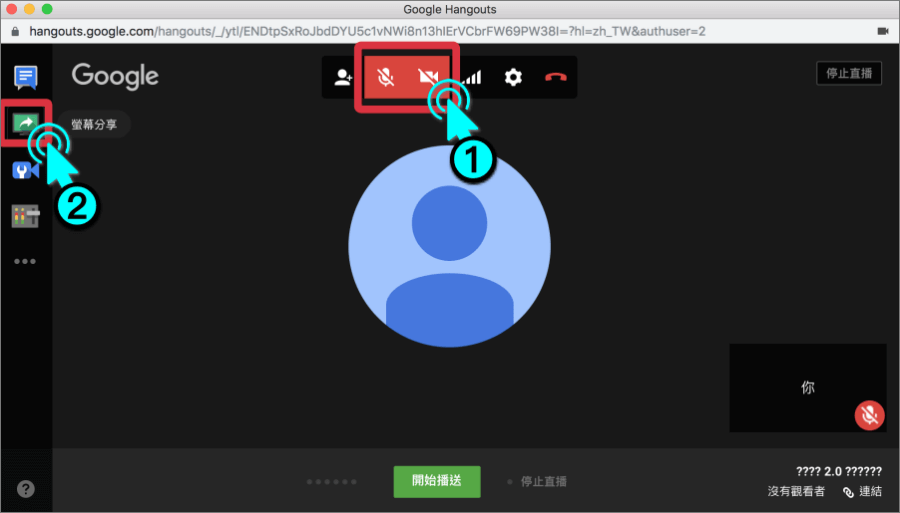 △ 將游標指向視窗上半部,會出現一排功能鈕,我們將麥克風靜音、攝影盡頭關閉,再將游標指到畫面左邊,一樣出現一排功能鈕,我們點選第二個綠色圖案的「螢幕分享」。若你在錄製螢幕分享時,想要新增自己的聲音做說明,可以保持麥克風聲音呦!按下下方的「開始播送」進行下一步驟。
△ 將游標指向視窗上半部,會出現一排功能鈕,我們將麥克風靜音、攝影盡頭關閉,再將游標指到畫面左邊,一樣出現一排功能鈕,我們點選第二個綠色圖案的「螢幕分享」。若你在錄製螢幕分享時,想要新增自己的聲音做說明,可以保持麥克風聲音呦!按下下方的「開始播送」進行下一步驟。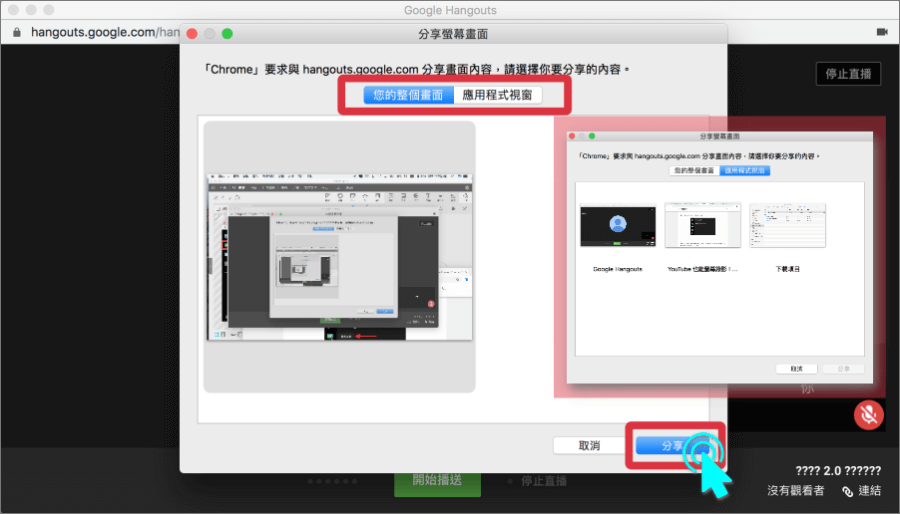 △ 這時候「 Google Handouts 」會詢問是要錄製「整個螢幕畫面」或是「單一螢幕畫面」,選擇好了之後點選「分享」。
△ 這時候「 Google Handouts 」會詢問是要錄製「整個螢幕畫面」或是「單一螢幕畫面」,選擇好了之後點選「分享」。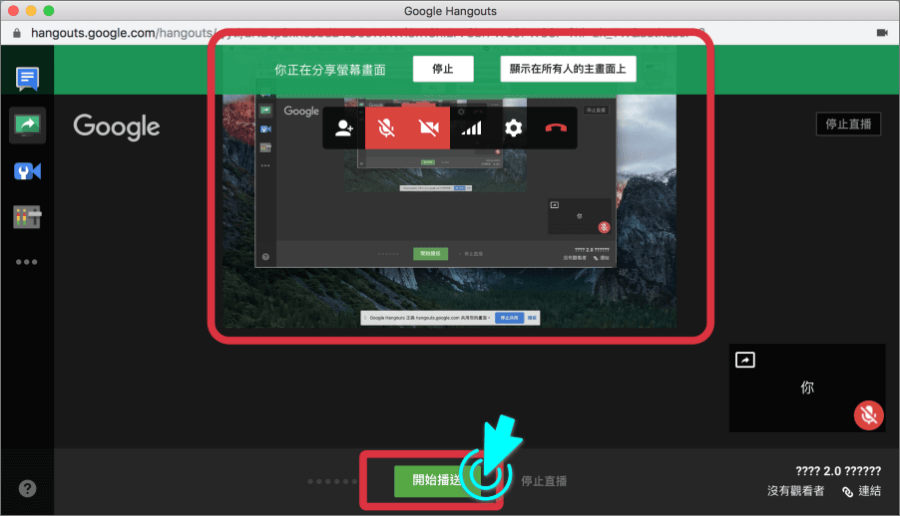 △ 回到剛剛的畫面,我麼可以看到視窗中間已經有螢幕畫面啦!!準備好要開錄,我們就點擊畫面最下方綠色按鈕「開始播送」。
△ 回到剛剛的畫面,我麼可以看到視窗中間已經有螢幕畫面啦!!準備好要開錄,我們就點擊畫面最下方綠色按鈕「開始播送」。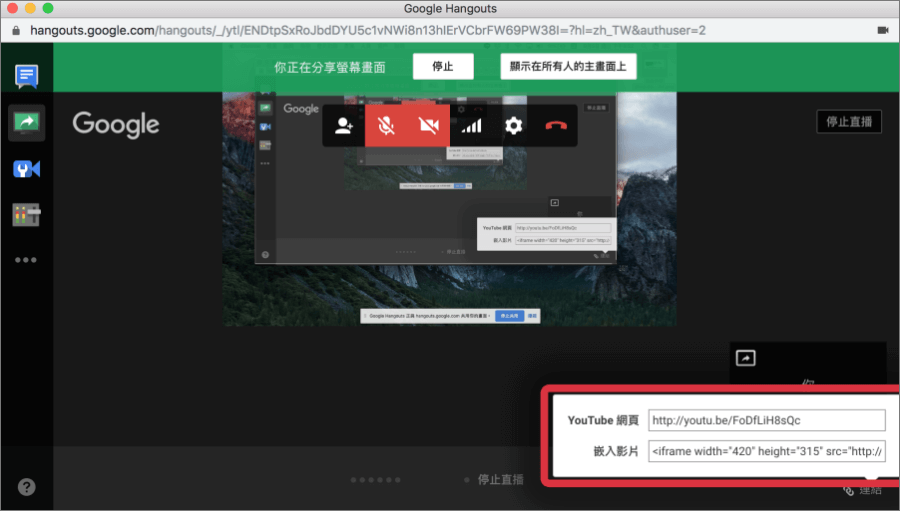 △ 畫面右下角有個「連結」,可以將這個影片及時分享給其他人,前提是在建立影片時要將權限設為「公開」或「非公開」。
△ 畫面右下角有個「連結」,可以將這個影片及時分享給其他人,前提是在建立影片時要將權限設為「公開」或「非公開」。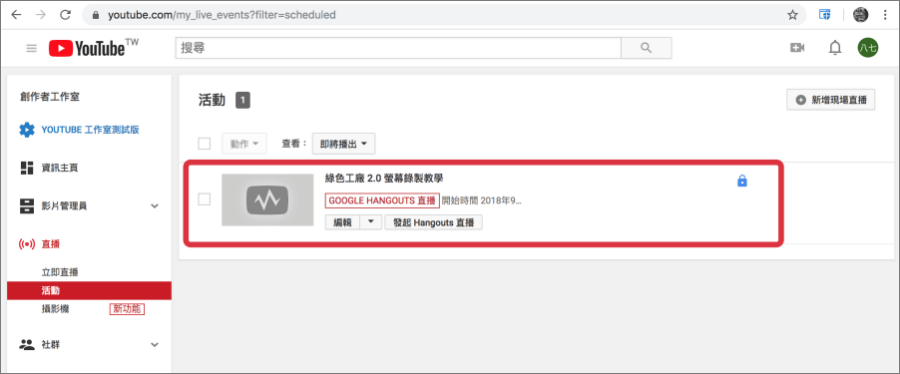 △ 點擊「停止直播」即可結束螢幕錄製,我們可以將「 Google Handouts 」視窗關閉,回到原本 YouTube 的畫面,這時候看看到剛剛我們錄製的影片已經存好啦!點按可以進一步查看影片內容,就跟看一般 YouTube 影片沒有不同。
△ 點擊「停止直播」即可結束螢幕錄製,我們可以將「 Google Handouts 」視窗關閉,回到原本 YouTube 的畫面,這時候看看到剛剛我們錄製的影片已經存好啦!點按可以進一步查看影片內容,就跟看一般 YouTube 影片沒有不同。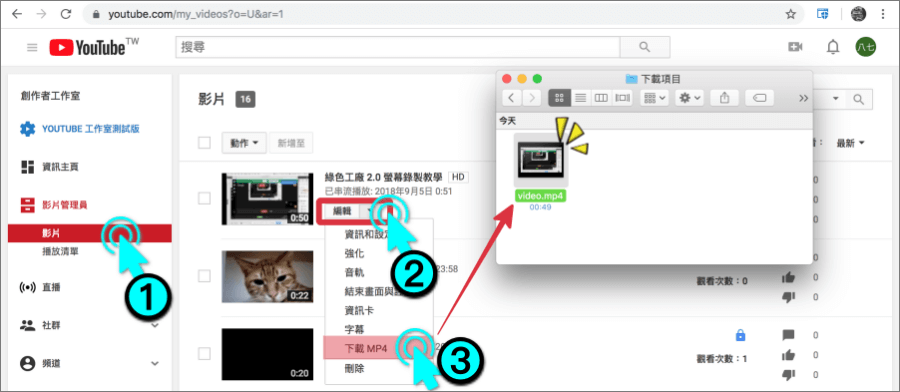 △ 想要下載錄製好的影片嗎?我們點擊左方選單中的「影片」,找到剛剛錄製的影片,點「編輯」展開下拉式選單,在點擊「下載mp4 」,馬上就能下載囉!利用 YouTube 來錄製螢幕畫面,若沒有要特別後製的話,影片錄製完就直接在網路上了,要分享給其他人看非常方便!若是還要進行編輯的話,可以將錄製完的影片以 mp4 檔案格式下載,一樣很輕鬆方便~有了這項功能,對 9m87 我來說最實用的狀況,除了錄製工作需要的內容外,就是錄製電腦教學影片給長輩們學習啦!最近家中長輩有很多電腦的疑難雜症,有了這個即時錄製螢幕畫面的功能,我就可以輕鬆分享操作畫面啦!利用 Youtube 現場直播錄製螢幕畫面:
△ 想要下載錄製好的影片嗎?我們點擊左方選單中的「影片」,找到剛剛錄製的影片,點「編輯」展開下拉式選單,在點擊「下載mp4 」,馬上就能下載囉!利用 YouTube 來錄製螢幕畫面,若沒有要特別後製的話,影片錄製完就直接在網路上了,要分享給其他人看非常方便!若是還要進行編輯的話,可以將錄製完的影片以 mp4 檔案格式下載,一樣很輕鬆方便~有了這項功能,對 9m87 我來說最實用的狀況,除了錄製工作需要的內容外,就是錄製電腦教學影片給長輩們學習啦!最近家中長輩有很多電腦的疑難雜症,有了這個即時錄製螢幕畫面的功能,我就可以輕鬆分享操作畫面啦!利用 Youtube 現場直播錄製螢幕畫面: