限時免費 ApowerREC 1.5.2.9 史上顏值最高的螢幕錄影工具,功能也很完美!(Windows、Mac)
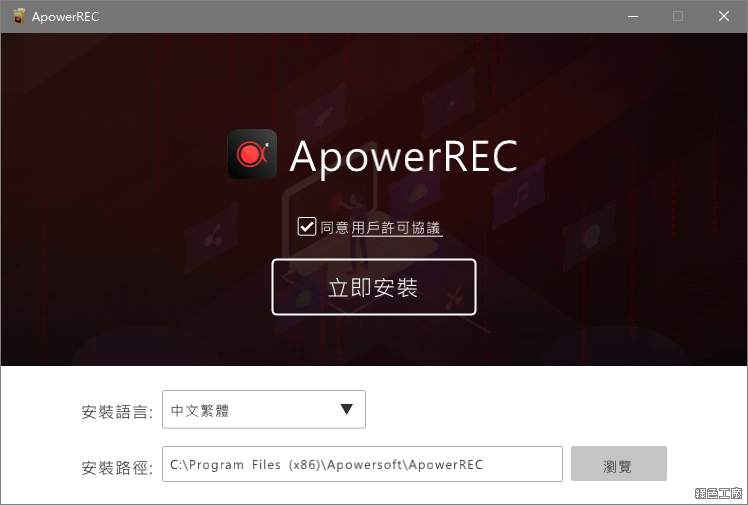 △ 首先安裝軟體不用多說吧!安裝版可以到文末下載(含序號),我打包的免安裝版也是可以運行的!
△ 首先安裝軟體不用多說吧!安裝版可以到文末下載(含序號),我打包的免安裝版也是可以運行的! 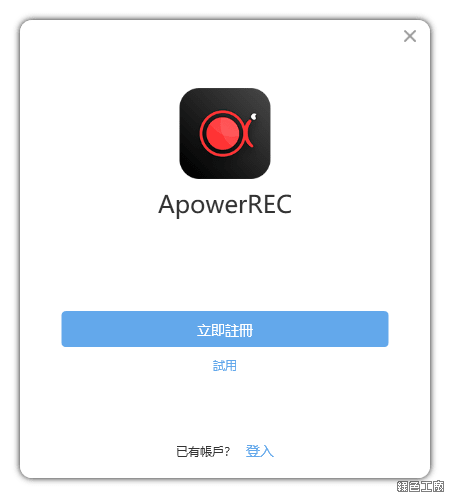 △ 開啟軟體後要登入帳號才可以使用,沒有帳號的朋友就簡單註冊一下,本站就介紹過很多 Apowersoft 的相關工具,像是 ApowerPDF、ApowerEdit 與 ApowerMirror 等等,若你也曾經玩過這些姊妹軟體,那也是有可能已經有帳號了,直接登入就可以了!
△ 開啟軟體後要登入帳號才可以使用,沒有帳號的朋友就簡單註冊一下,本站就介紹過很多 Apowersoft 的相關工具,像是 ApowerPDF、ApowerEdit 與 ApowerMirror 等等,若你也曾經玩過這些姊妹軟體,那也是有可能已經有帳號了,直接登入就可以了! 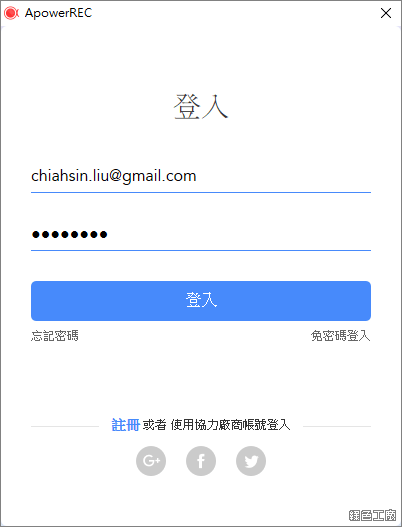 △ 帳號忘記密碼也沒關係,因為我的密碼也忘記了,免密碼登入功能會直接發一組驗證碼到你的信箱裡,輸入驗證碼也可以很順利的登入帳號。
△ 帳號忘記密碼也沒關係,因為我的密碼也忘記了,免密碼登入功能會直接發一組驗證碼到你的信箱裡,輸入驗證碼也可以很順利的登入帳號。 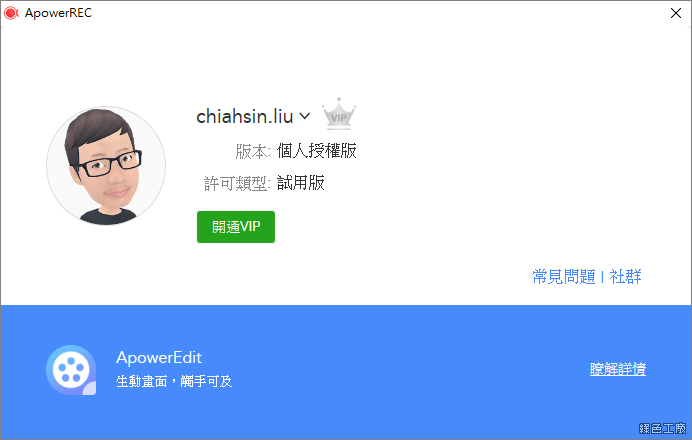 △ 登入之後就可以看到帳號資訊,一開始帳號其實也不是 VIP,先體驗看看有那些功能。
△ 登入之後就可以看到帳號資訊,一開始帳號其實也不是 VIP,先體驗看看有那些功能。 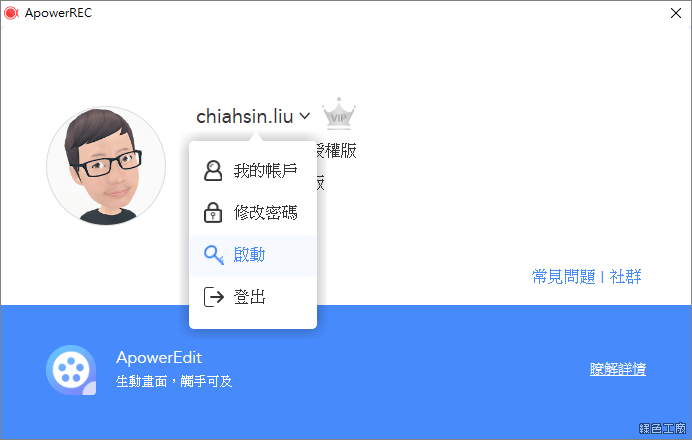 △ 若你有序號可以啟動,點選帳戶名稱之後再點選啟動,就可以輸入序號來啟動。活動可以讓大家取得一年的 VIP 權限。
△ 若你有序號可以啟動,點選帳戶名稱之後再點選啟動,就可以輸入序號來啟動。活動可以讓大家取得一年的 VIP 權限。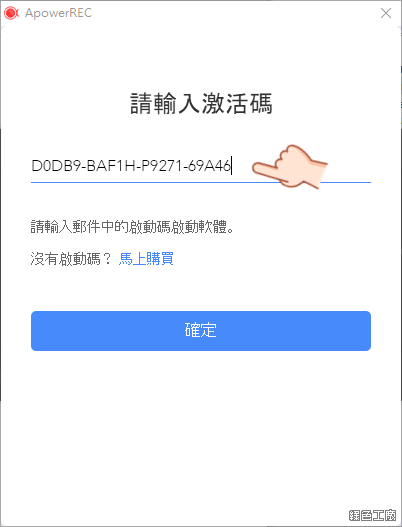
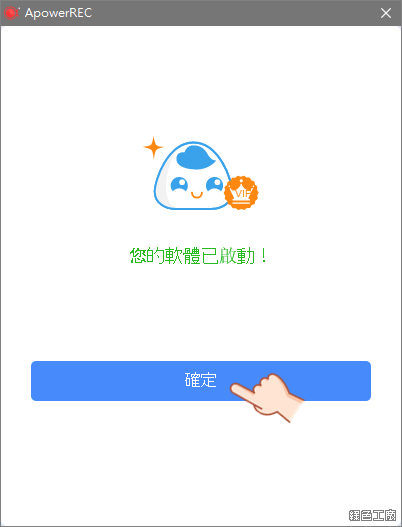 △ 輸入所取得的軟體序號,點選確定就可以很順利啟動囉!如果本來就是 VIP 了,可以到兌換碼的部分提交序號,也會幫你延展一年的使用期限。
△ 輸入所取得的軟體序號,點選確定就可以很順利啟動囉!如果本來就是 VIP 了,可以到兌換碼的部分提交序號,也會幫你延展一年的使用期限。 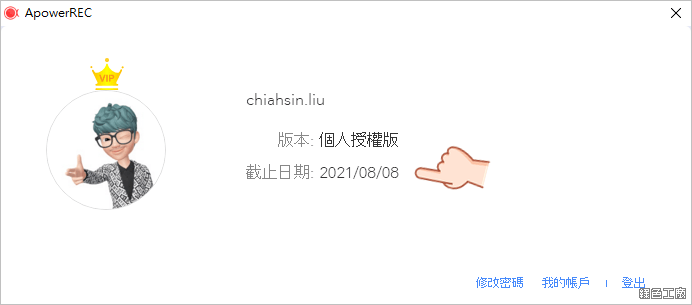 △ 年度版本!可以持續用完整一年的時間。
△ 年度版本!可以持續用完整一年的時間。 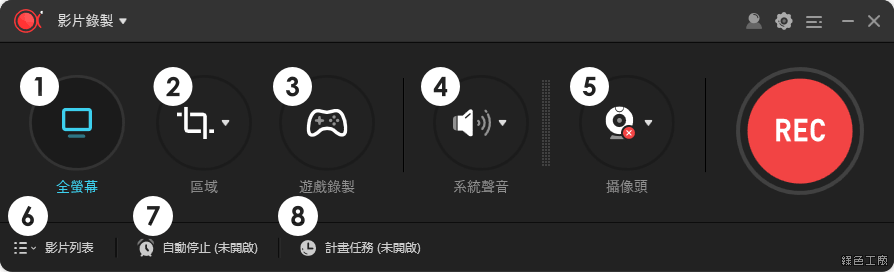 △ 軟體的介面真的是清爽簡單又好看,我自己用過好幾款螢幕錄影工具,我真的覺得 ApowerREC 是介面非常好看的一款,於是我的標題才會下「史上顏值最高」的螢幕錄影工具,除了介面好看之外,功能上也不馬虎,上圖替大家貼上了些編號,簡單的與大家說明功能。
△ 軟體的介面真的是清爽簡單又好看,我自己用過好幾款螢幕錄影工具,我真的覺得 ApowerREC 是介面非常好看的一款,於是我的標題才會下「史上顏值最高」的螢幕錄影工具,除了介面好看之外,功能上也不馬虎,上圖替大家貼上了些編號,簡單的與大家說明功能。
- 全螢幕錄影
- 視窗錄影可以自己調整大小
- 遊戲錄製
- 錄音來源
- 視訊鏡頭錄影
- 錄製影片、螢幕截圖的檔案料表
- 自動停止錄影的條件
- 排程計畫任務
- REC 紅色那顆就是開始錄影
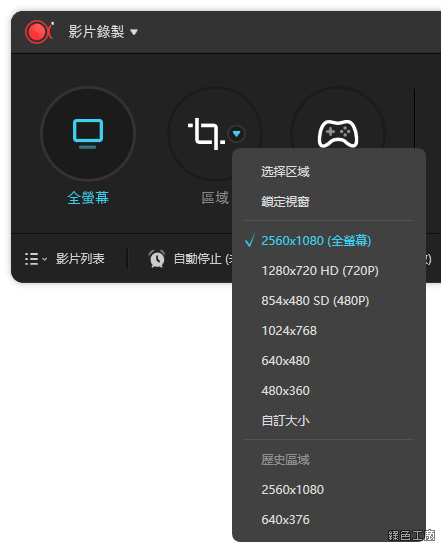 △ 視窗錄影模式有預設的幾種長寬大小可以使用,如果之前已經有錄影了,也可以直接使用歷史區域找出之前選取的範圍。
△ 視窗錄影模式有預設的幾種長寬大小可以使用,如果之前已經有錄影了,也可以直接使用歷史區域找出之前選取的範圍。 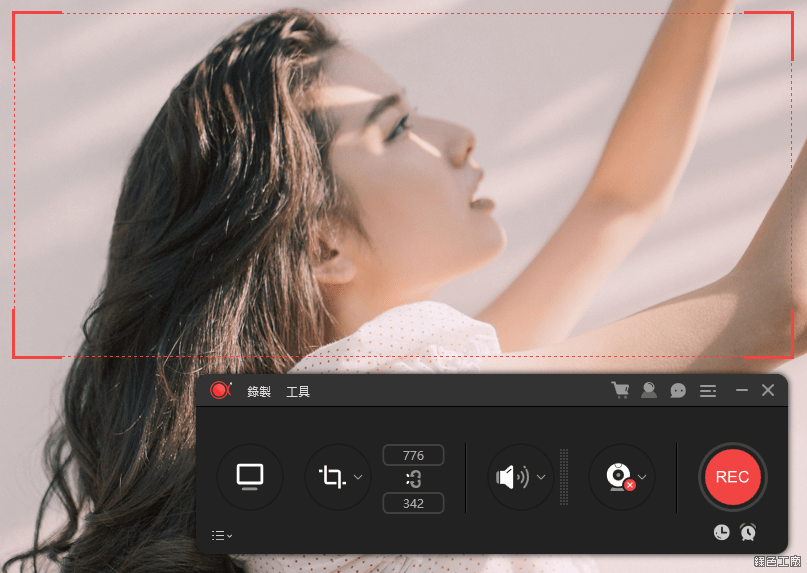 △ 視窗拉出來之後還是可以隨地的調整大小,譬如說很多人會透過螢幕錄影功能來製作教學,但是又不想整個螢幕都錄進去,就可以先框選一個小範圍,把要路制的東西的拖進去呈現,不用的時候再拉出來。
△ 視窗拉出來之後還是可以隨地的調整大小,譬如說很多人會透過螢幕錄影功能來製作教學,但是又不想整個螢幕都錄進去,就可以先框選一個小範圍,把要路制的東西的拖進去呈現,不用的時候再拉出來。 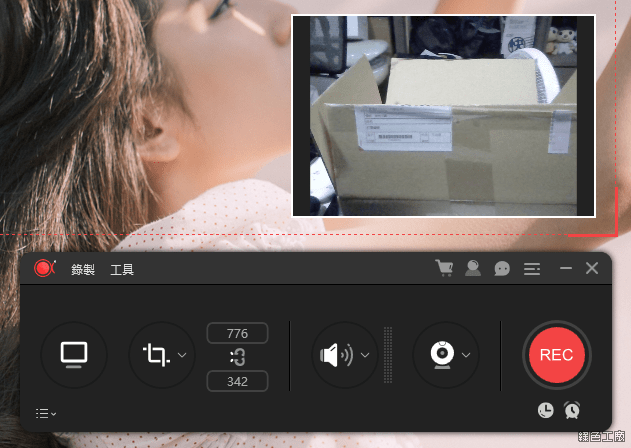 △ 若你的電腦是有視訊鏡頭的,也可以將畫面顯示出來,它可以同時顯示小視窗在螢幕上,譬如錄製教學時,可以搭配上自己生動的表情。
△ 若你的電腦是有視訊鏡頭的,也可以將畫面顯示出來,它可以同時顯示小視窗在螢幕上,譬如錄製教學時,可以搭配上自己生動的表情。 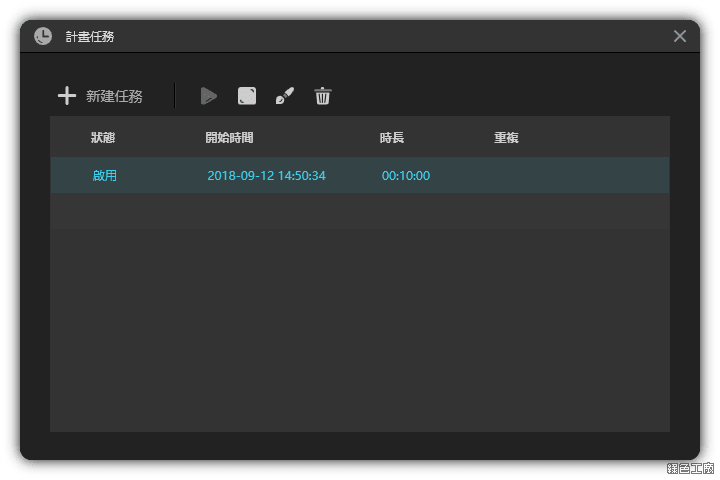 △ 計畫任務是一個很特殊的應用方式,簡單來說就是排程錄影,不過能設定的細節更多!什麼時候可以用到這功能?譬如說我以前當工程師的時候,很多棘手的任務都要確保下的指令是正確的,要如何自保自己的所有操作?螢幕錄影是最方便的!當然工作上大家也可以都這樣用,當有人懷疑你工作都在偷懶的時候,你可以隨時翻出影片檔案證明自己沒有偷懶(結果證實自己都在偷懶 XD,上班偷懶人之常情)。
△ 計畫任務是一個很特殊的應用方式,簡單來說就是排程錄影,不過能設定的細節更多!什麼時候可以用到這功能?譬如說我以前當工程師的時候,很多棘手的任務都要確保下的指令是正確的,要如何自保自己的所有操作?螢幕錄影是最方便的!當然工作上大家也可以都這樣用,當有人懷疑你工作都在偷懶的時候,你可以隨時翻出影片檔案證明自己沒有偷懶(結果證實自己都在偷懶 XD,上班偷懶人之常情)。 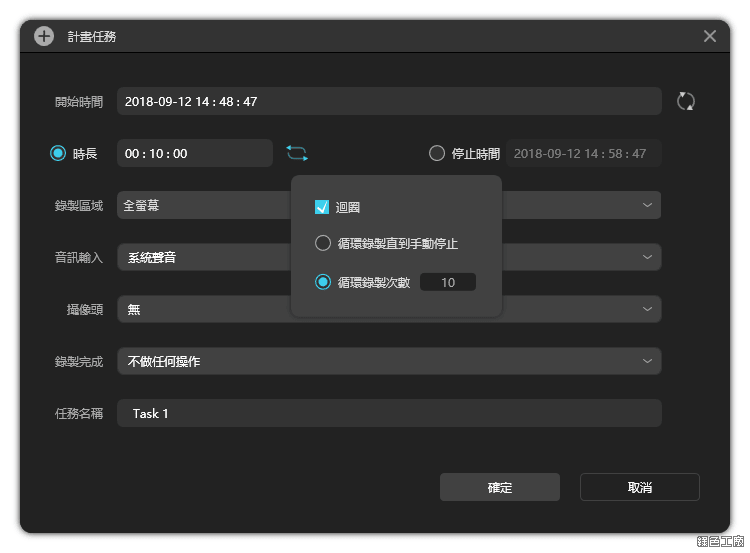 計畫任務可以設定開始錄影的時間,然後要錄製多久的影片,也可以設定循環錄影,這是非常值得推薦的貼心設計,這意思就像是行車紀錄器,你永遠不用擔心記憶卡會爆掉空間不足,因為循環錄影會自動替代或是刪除之前的檔案,讓你可以保有一定時間內的影片紀錄,除此之外他可以設定螢幕錄製的範圍、音訊輸入來自哪裡?攝影鏡頭是否要錄製?錄製完成之後要執行什麼動作等等,光是這項功能我就非常的推薦。
計畫任務可以設定開始錄影的時間,然後要錄製多久的影片,也可以設定循環錄影,這是非常值得推薦的貼心設計,這意思就像是行車紀錄器,你永遠不用擔心記憶卡會爆掉空間不足,因為循環錄影會自動替代或是刪除之前的檔案,讓你可以保有一定時間內的影片紀錄,除此之外他可以設定螢幕錄製的範圍、音訊輸入來自哪裡?攝影鏡頭是否要錄製?錄製完成之後要執行什麼動作等等,光是這項功能我就非常的推薦。 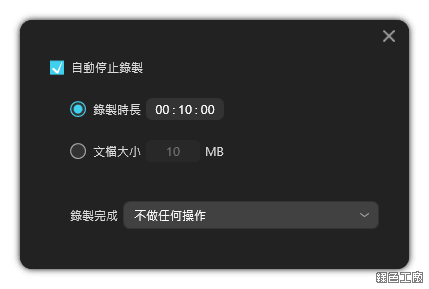 △ 除了計畫任務的錄影功能外,自動停止錄影的功能也不錯,因為他有兩種不同的停止設定,第一種是設定要錄製多少時間後自動停止,第二種是錄製檔案的大小,我可能只想要錄製到 500MB 就好了,然後可以設定錄製完成後的動作。我覺得這樣的設定功能是好的,只是我還想不要適合應用情境,等待大家自己去發揮!
△ 除了計畫任務的錄影功能外,自動停止錄影的功能也不錯,因為他有兩種不同的停止設定,第一種是設定要錄製多少時間後自動停止,第二種是錄製檔案的大小,我可能只想要錄製到 500MB 就好了,然後可以設定錄製完成後的動作。我覺得這樣的設定功能是好的,只是我還想不要適合應用情境,等待大家自己去發揮!  △ 當開始錄製的時候,軟體主視窗會縮小成小視窗在右下角隱藏,只會顯示簡單的錄製了多少時間,錄製時還有兩個功能可以使用,第一個就是全螢幕截圖,編錄影可以邊拍照的概念。
△ 當開始錄製的時候,軟體主視窗會縮小成小視窗在右下角隱藏,只會顯示簡單的錄製了多少時間,錄製時還有兩個功能可以使用,第一個就是全螢幕截圖,編錄影可以邊拍照的概念。 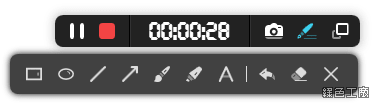 △ 另外一個可以使用的功能就是畫筆功能,螢幕錄影很多時候用在教學,若只是搭配上口白肯定是不夠的,螢幕畫筆也很重要,螢幕就是你的黑板,可以把重要訊息繪製在你的螢幕上!
△ 另外一個可以使用的功能就是畫筆功能,螢幕錄影很多時候用在教學,若只是搭配上口白肯定是不夠的,螢幕畫筆也很重要,螢幕就是你的黑板,可以把重要訊息繪製在你的螢幕上! 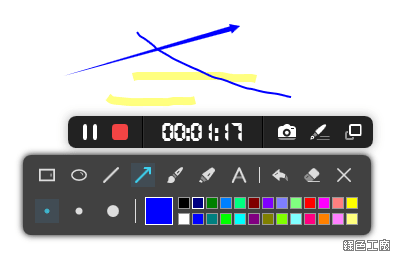 △ 內建畫筆功能還頗豐富的,可以畫框框、畫圓圈、畫箭頭、畫直線、畫筆、螢光筆,這些都能調整顏色與粗細,橡皮擦功能可以將所有的東西一次清空,在使用上有一定的方便程度。
△ 內建畫筆功能還頗豐富的,可以畫框框、畫圓圈、畫箭頭、畫直線、畫筆、螢光筆,這些都能調整顏色與粗細,橡皮擦功能可以將所有的東西一次清空,在使用上有一定的方便程度。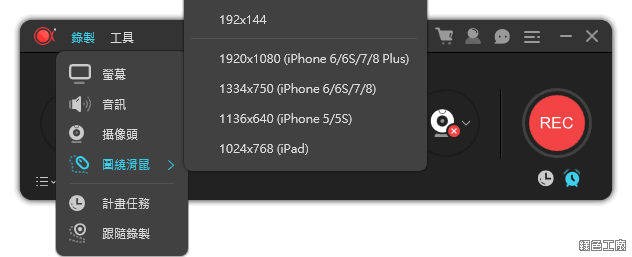 △ 錄影功能不只是軟體頁面上的,錄製的選單當中藏有另外 3 種錄影功能,包含有視訊鏡頭錄影、圍繞滑鼠錄影與跟隨錄製。先來說說什麼是圍繞滑鼠的錄影,他預設可以選擇幾種 size 的錄影,以 iPhone 的大小來說,這項錄影功能的中心點在你的滑鼠,往外擴散出一個 iPhone 的螢幕解析度,當你錄製完成的影片剛好可以放在手機內收看,所有的畫面都是追著你的滑鼠為中心點,這樣的錄影方式我還是第一次看到!
△ 錄影功能不只是軟體頁面上的,錄製的選單當中藏有另外 3 種錄影功能,包含有視訊鏡頭錄影、圍繞滑鼠錄影與跟隨錄製。先來說說什麼是圍繞滑鼠的錄影,他預設可以選擇幾種 size 的錄影,以 iPhone 的大小來說,這項錄影功能的中心點在你的滑鼠,往外擴散出一個 iPhone 的螢幕解析度,當你錄製完成的影片剛好可以放在手機內收看,所有的畫面都是追著你的滑鼠為中心點,這樣的錄影方式我還是第一次看到!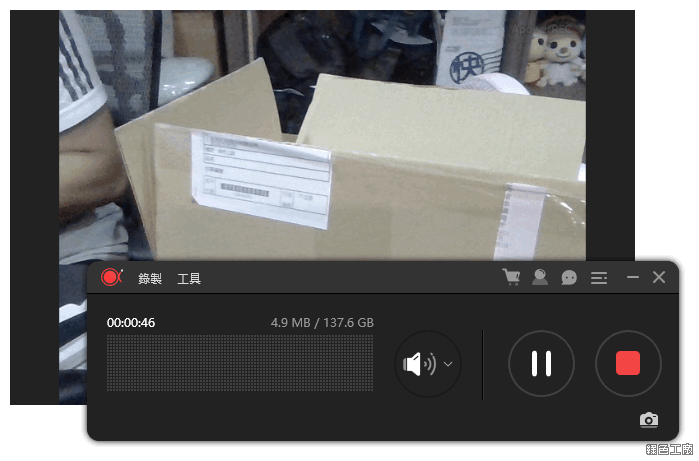 △ 一般錄影功能可以叫出視訊鏡頭的小視窗,讓你在全螢幕錄影時展現自己的魅力,如果要獨立錄製視訊鏡頭,要從錄製選單中去執行,若要預錄直播時應該算是非常好用吧!
△ 一般錄影功能可以叫出視訊鏡頭的小視窗,讓你在全螢幕錄影時展現自己的魅力,如果要獨立錄製視訊鏡頭,要從錄製選單中去執行,若要預錄直播時應該算是非常好用吧!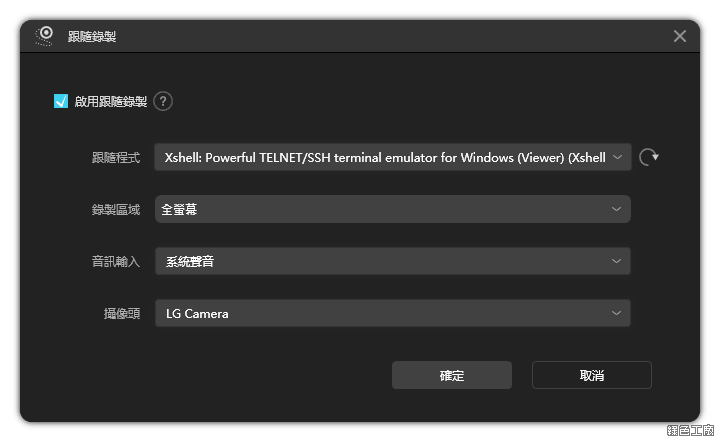 △ 跟隨錄製是一種設下陷阱地的捕捉模式,譬如說公用電腦預設的影片播放程式,你就把跟隨程式設定成那一款影片播放程式,當有別人開影片起來看的時候,你就會把螢幕畫面錄下來,就可以知道別人看什麼影片,感覺這是有點小罪惡的使用方法,家長要抓小朋友偷看什麼影片都可以!
△ 跟隨錄製是一種設下陷阱地的捕捉模式,譬如說公用電腦預設的影片播放程式,你就把跟隨程式設定成那一款影片播放程式,當有別人開影片起來看的時候,你就會把螢幕畫面錄下來,就可以知道別人看什麼影片,感覺這是有點小罪惡的使用方法,家長要抓小朋友偷看什麼影片都可以!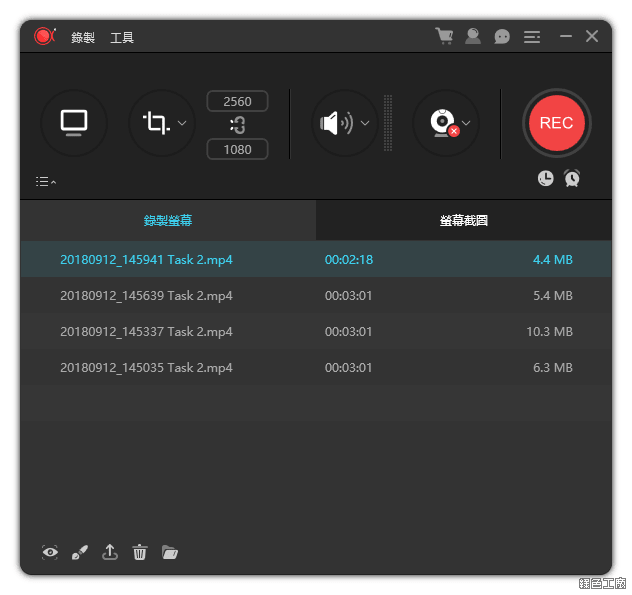 △ 錄製完成後的清單列表,其實透過 H.264 錄製壓縮的影片還頗省的,我測試錄製十分鐘的影片,檔案大小才 22MB 而已,錄製一整天24 小時也只要 1GB 多的空間而已。
△ 錄製完成後的清單列表,其實透過 H.264 錄製壓縮的影片還頗省的,我測試錄製十分鐘的影片,檔案大小才 22MB 而已,錄製一整天24 小時也只要 1GB 多的空間而已。 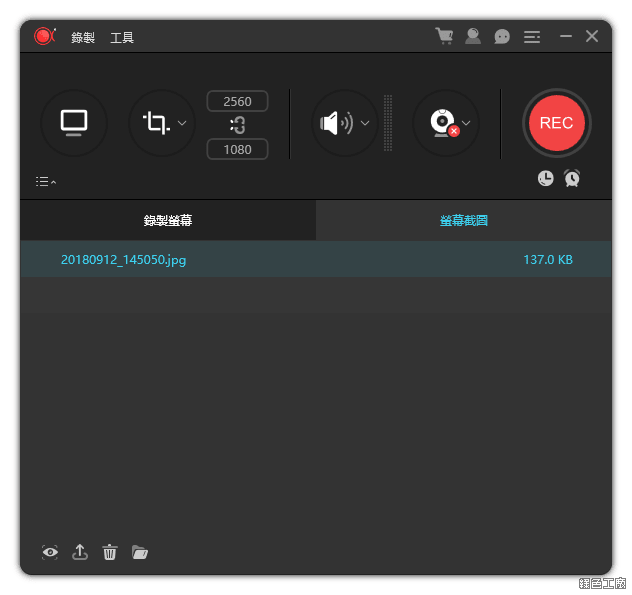 △ 螢幕截圖的檔案列表,螢幕截圖可以直接上傳到 screenshot.net 分享可以公開的圖片。
△ 螢幕截圖的檔案列表,螢幕截圖可以直接上傳到 screenshot.net 分享可以公開的圖片。 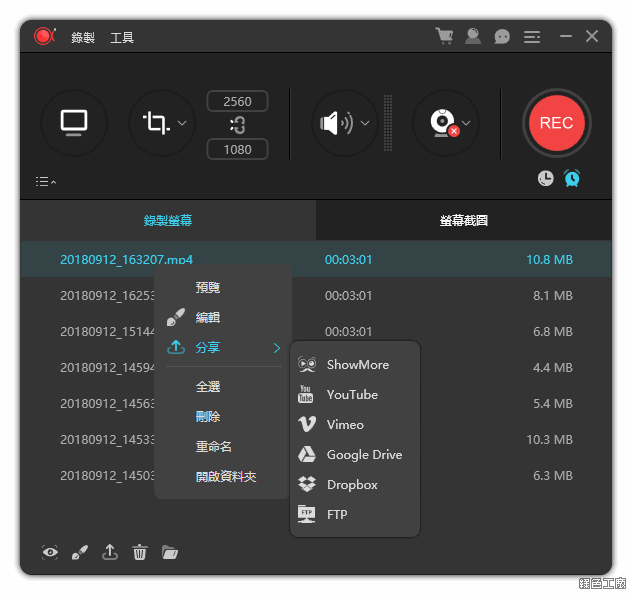 △ 影片的分享更加多元,支援 ShowMore、YouTube、Vimeo、Google Drive、Dropbox 與 FTP。
△ 影片的分享更加多元,支援 ShowMore、YouTube、Vimeo、Google Drive、Dropbox 與 FTP。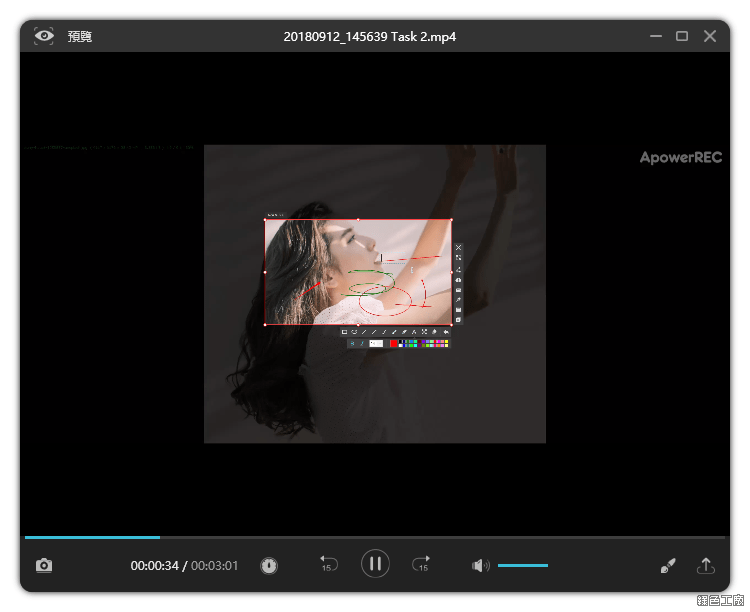 △ 內建影片播放器,可以直接查看自己錄製的影片,軟體的思考到的細節十分到位!
△ 內建影片播放器,可以直接查看自己錄製的影片,軟體的思考到的細節十分到位! 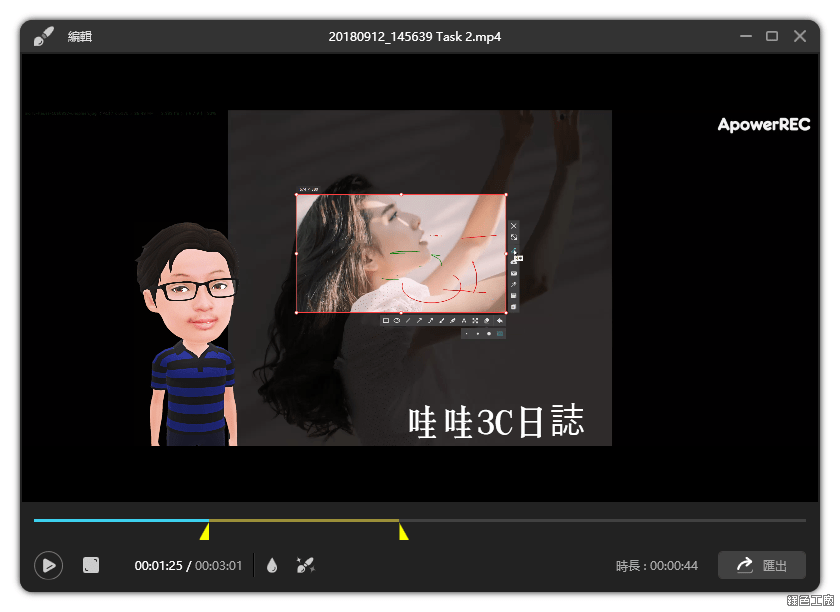 △ 還有內建影片裁切功能,當預錄一些開頭或是剩餘的結尾就可以很方便的移除,還內建了浮水印功能,可以加入圖片或是文字,當影片匯出時就不用額外找軟體上浮水印,這點真的頗方便的!
△ 還有內建影片裁切功能,當預錄一些開頭或是剩餘的結尾就可以很方便的移除,還內建了浮水印功能,可以加入圖片或是文字,當影片匯出時就不用額外找軟體上浮水印,這點真的頗方便的! 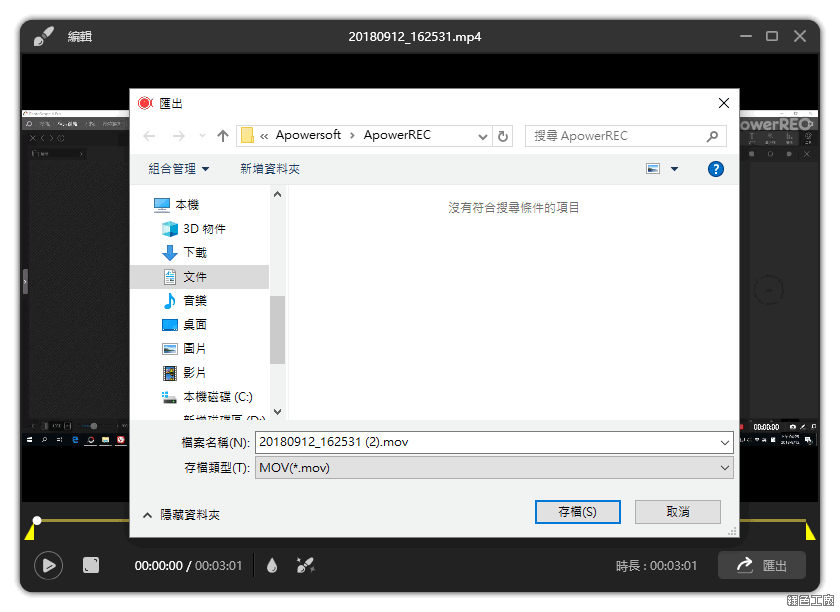 △ 內建還具備有影片轉檔功能,沒有詳細的設定或操作,只要在匯出時選定不同的影片格式,就可以進行格式的轉換,支援常見的影片格式與音樂格式。
△ 內建還具備有影片轉檔功能,沒有詳細的設定或操作,只要在匯出時選定不同的影片格式,就可以進行格式的轉換,支援常見的影片格式與音樂格式。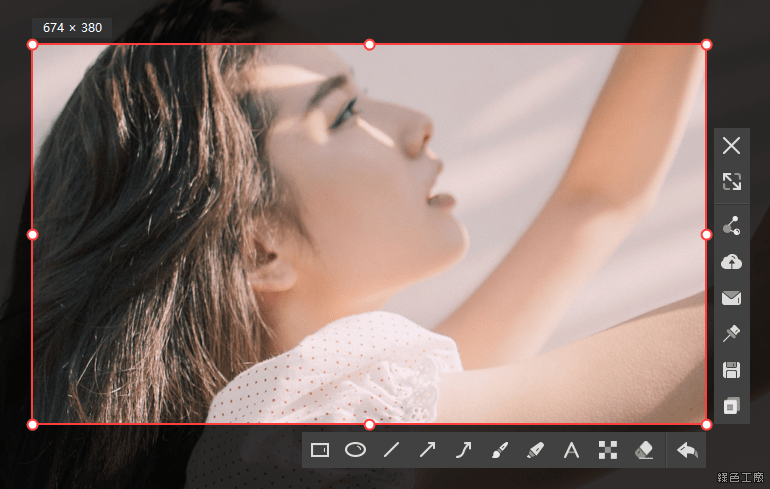 △ 最後與大家介紹螢幕截圖功能,可以很方便框選要截圖的地方,內建也是有多種的畫筆、繪製功能可以使用,雖然說這並不是一套主打螢幕截圖的工具,不過螢幕截圖的功能也是都具備了!
△ 最後與大家介紹螢幕截圖功能,可以很方便框選要截圖的地方,內建也是有多種的畫筆、繪製功能可以使用,雖然說這並不是一套主打螢幕截圖的工具,不過螢幕截圖的功能也是都具備了! 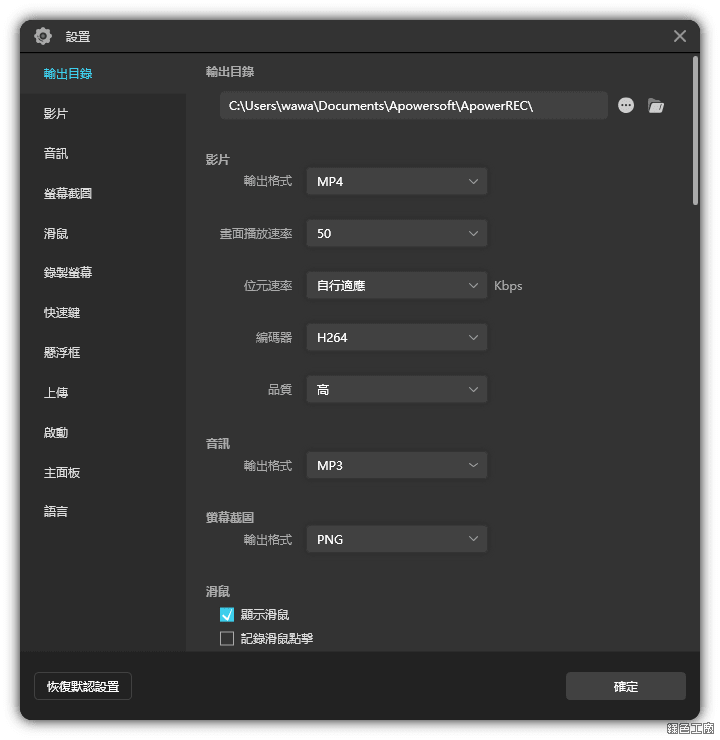 △ 最後看看設定部分,透過設定可以看到更多軟體支援的細節,譬如說存檔的檔案類型、畫面播放速率等。
△ 最後看看設定部分,透過設定可以看到更多軟體支援的細節,譬如說存檔的檔案類型、畫面播放速率等。 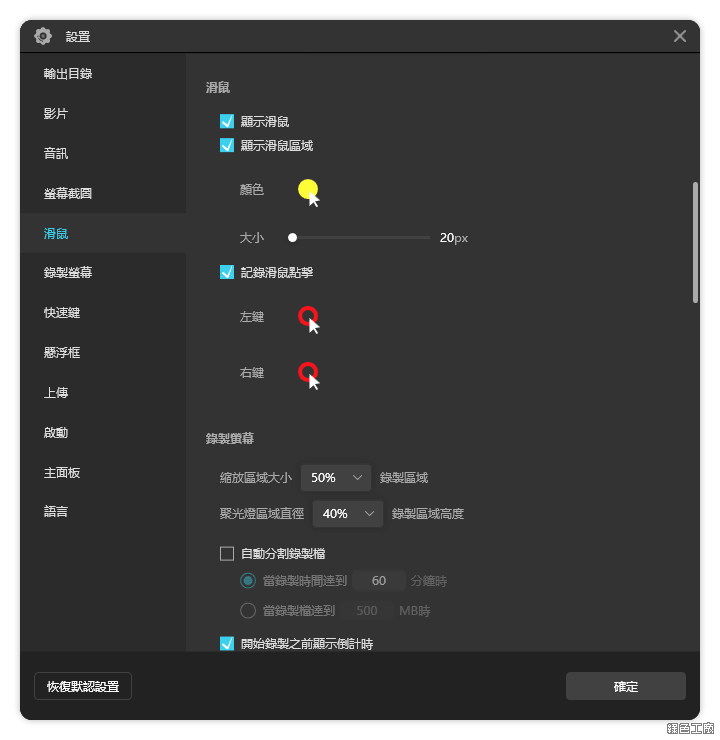 △ 做教學的螢幕錄影,滑鼠的移動要很清楚,可以設定滑鼠要顯示、紀錄滑鼠點擊、顯示滑鼠區域,可以自己去調整顏色。其他還有很多錄影上的細節,譬如說錄影前的倒數、錄製的邊框、錄製中可以移動區域等等,能調整的細節還不少唷!
△ 做教學的螢幕錄影,滑鼠的移動要很清楚,可以設定滑鼠要顯示、紀錄滑鼠點擊、顯示滑鼠區域,可以自己去調整顏色。其他還有很多錄影上的細節,譬如說錄影前的倒數、錄製的邊框、錄製中可以移動區域等等,能調整的細節還不少唷! 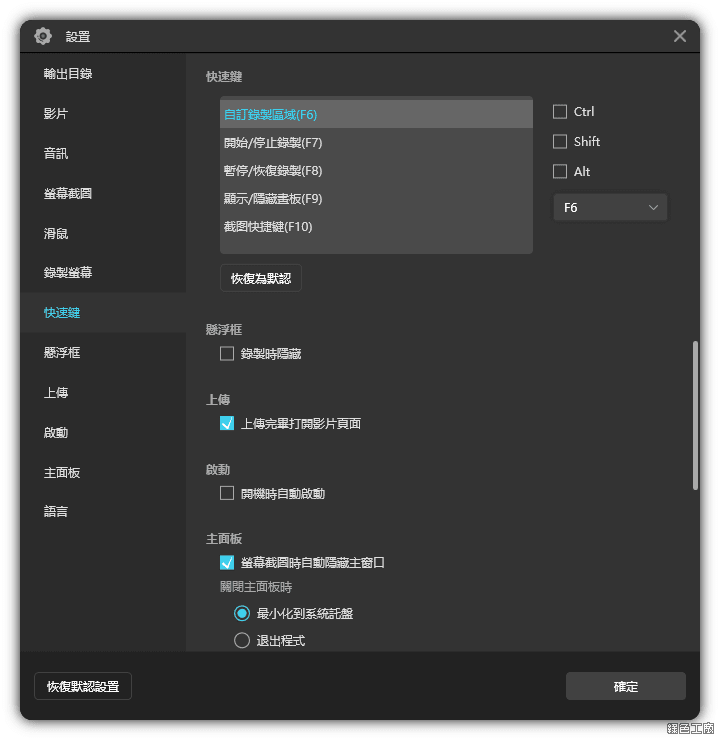 △ 設定快捷鍵讓你可以更方便的去操作,錄製中的懸浮框是可以被隱藏的,搞不好你正在錄影也不會有人發現!
△ 設定快捷鍵讓你可以更方便的去操作,錄製中的懸浮框是可以被隱藏的,搞不好你正在錄影也不會有人發現! 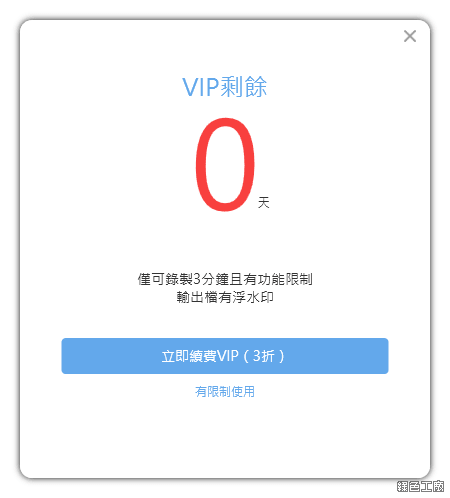 △ 免費版本只能錄製三分鐘的影片,要 VIP 的序號請活動取得唷!最後補充 Android 與 iOS 螢幕錄影的部分,這要運用到 Windows 10 內建接收無線投影功能,當手機畫面投影到電腦螢幕之後,就可以直接替手機的畫面錄影囉!!!ApowerREC:https://www.apowersoft.tw/record-all-screen安裝版:
△ 免費版本只能錄製三分鐘的影片,要 VIP 的序號請活動取得唷!最後補充 Android 與 iOS 螢幕錄影的部分,這要運用到 Windows 10 內建接收無線投影功能,當手機畫面投影到電腦螢幕之後,就可以直接替手機的畫面錄影囉!!!ApowerREC:https://www.apowersoft.tw/record-all-screen安裝版:ApowerREC 1.5.2.9.rar(GOOGLE下載)
ApowerREC 1.5.2.9.rar(1DRV下載)
ApowerREC 1.5.2.9.rar(MEDIAFIRE下載)
ApowerREC 1.5.2.9.rar(RAPIDGATOR下載)
ApowerREC 1.5.2.9.rar(MEGA下載)
檔案大小:829 KBWindows 免安裝版:
ApowerREC 1.5.2.9.7z(GOOGLE下載)
ApowerREC 1.5.2.9.7z(1DRV下載)
ApowerREC 1.5.2.9.7z(MEDIAFIRE下載)
ApowerREC 1.5.2.9.7z(RAPIDGATOR下載)
ApowerREC 1.5.2.9.7z(MEGA下載)
檔案大小:20.66 MBMac 版本:
ApowerREC 1.3.8.1.pkg(GOOGLE下載)
ApowerREC 1.3.8.1.pkg(1DRV下載)
ApowerREC 1.3.8.1.pkg(MEDIAFIRE下載)
ApowerREC 1.3.8.1.pkg(RAPIDGATOR下載)
ApowerREC 1.3.8.1.pkg(MEGA下載)
檔案大小:12.05 MB

