Word 怎麼找出兩份文件的不同之處,快速修改被訂正過的地方?
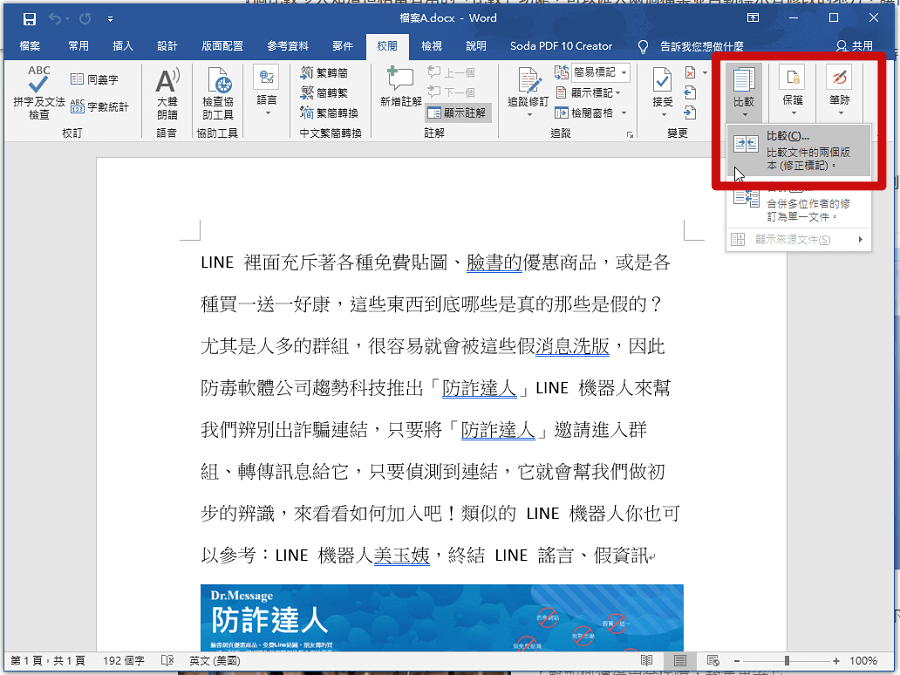 △ 首先開啟 Word 任意一份文件,接著找到最上方的「校閱」,並選擇底下的「比較」功能。
△ 首先開啟 Word 任意一份文件,接著找到最上方的「校閱」,並選擇底下的「比較」功能。 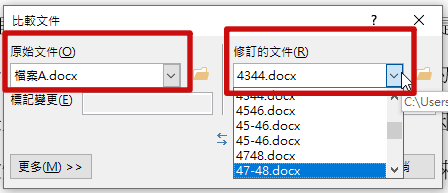 △ 接著選擇兩份要比較的文件,左方為原始文件,也就是還沒經過修改的,右方是經過修改的文件,兩者都可以透過下拉式選單直接選取。
△ 接著選擇兩份要比較的文件,左方為原始文件,也就是還沒經過修改的,右方是經過修改的文件,兩者都可以透過下拉式選單直接選取。 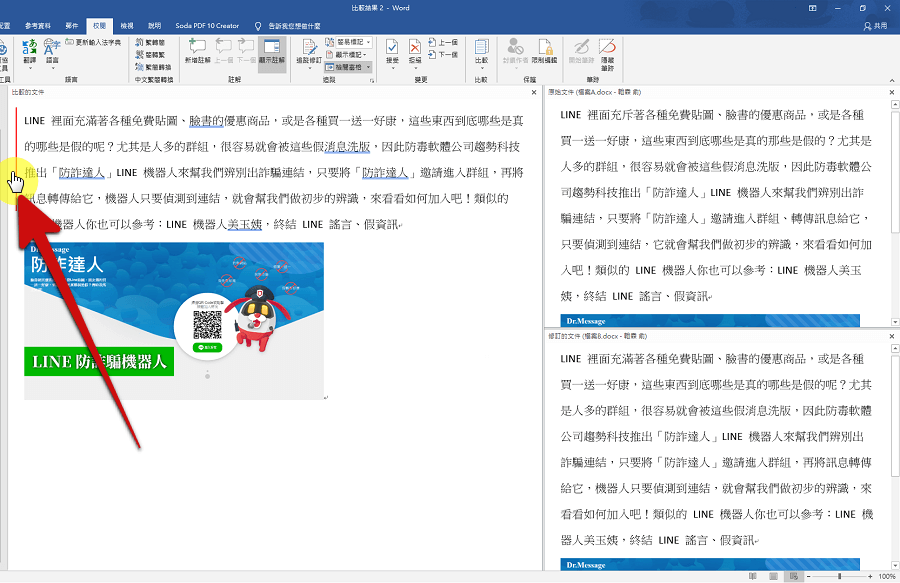 △ 接著就可以看到如上圖的畫面,看起來有點複雜,但其實理解之後很容易,我們主要要看的是左邊大區塊的畫面,左邊這塊是兩個文件比較之後的畫面,右上是原始文件,右下是修改後的文件。你可能會覺得奇怪,為什麼左邊比較的文件,沒有秀出比較後的不同之處?如果你的畫面沒有秀出比較後的不同之處,請點擊上方紅色箭頭指示的地方,效果如下圖:
△ 接著就可以看到如上圖的畫面,看起來有點複雜,但其實理解之後很容易,我們主要要看的是左邊大區塊的畫面,左邊這塊是兩個文件比較之後的畫面,右上是原始文件,右下是修改後的文件。你可能會覺得奇怪,為什麼左邊比較的文件,沒有秀出比較後的不同之處?如果你的畫面沒有秀出比較後的不同之處,請點擊上方紅色箭頭指示的地方,效果如下圖: 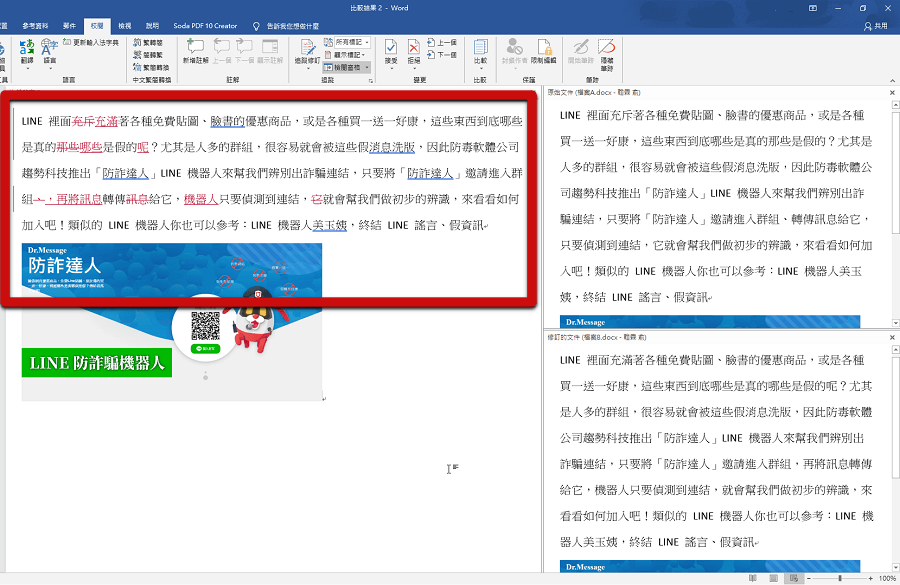 △ 點擊之後,就可以看到 Word 幫我們把兩份文件的不同之處,呈現在左方的畫面中啦!這樣是不是比人工抓出不同之處還要快速又準確呢~
△ 點擊之後,就可以看到 Word 幫我們把兩份文件的不同之處,呈現在左方的畫面中啦!這樣是不是比人工抓出不同之處還要快速又準確呢~ 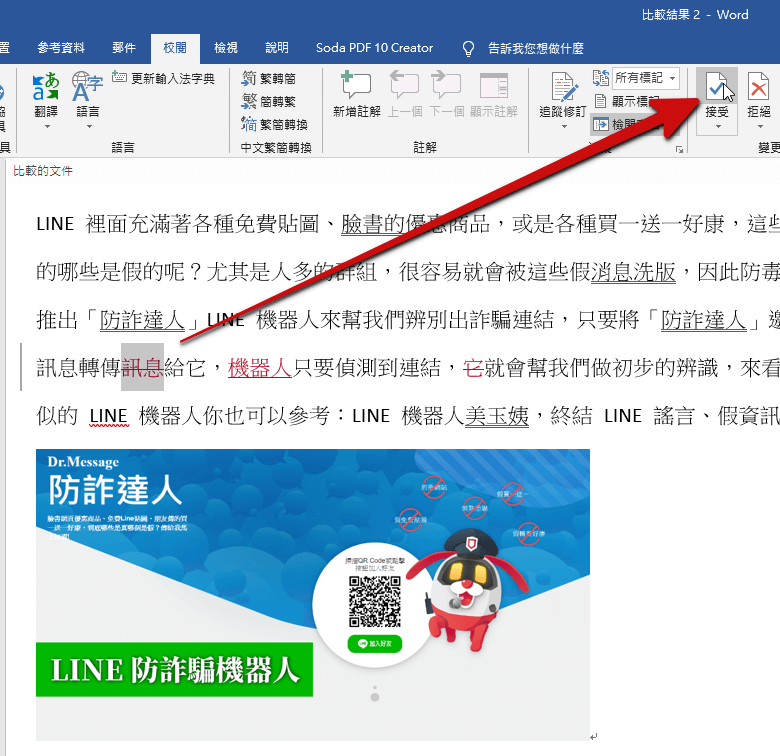 △ 那麼找到不同支出之後,要怎麼更正呢?滑鼠移動到更正的文字上方並點一下,按下箭頭指示處的地方選擇「接受」,Word 就會自動幫我們訂正為修改之後的版本,相反的,如果你覺得原始版本比較好就選擇拒絕,這樣就會恢復成原始的版本啦!
△ 那麼找到不同支出之後,要怎麼更正呢?滑鼠移動到更正的文字上方並點一下,按下箭頭指示處的地方選擇「接受」,Word 就會自動幫我們訂正為修改之後的版本,相反的,如果你覺得原始版本比較好就選擇拒絕,這樣就會恢復成原始的版本啦! 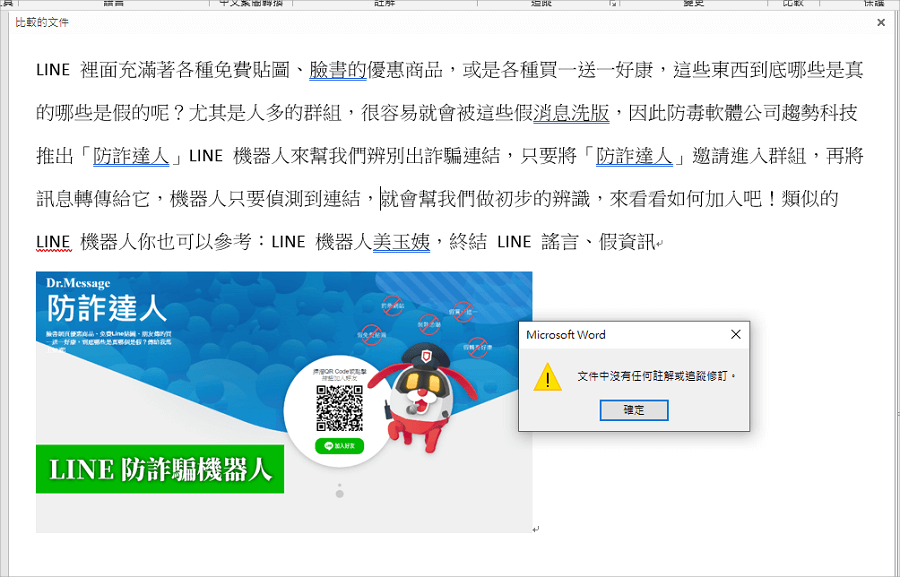 △ 全部都改完之後,就會顯示上圖的提示「文件中沒有任何註解或追蹤修訂」,看到這個就代表全部的不同之處,或是被修改過的地方全部改完啦!用這樣的方式來訂正文章、修改報告是不是比人工校閱快多了呢~範例下載:
△ 全部都改完之後,就會顯示上圖的提示「文件中沒有任何註解或追蹤修訂」,看到這個就代表全部的不同之處,或是被修改過的地方全部改完啦!用這樣的方式來訂正文章、修改報告是不是比人工校閱快多了呢~範例下載:Word 比較兩份文件範例.zip(MEDIAFIRE下載)
Word 比較兩份文件範例.zip(ZIPPYSHARE下載)
Word 比較兩份文件範例.zip(GOOGLE下載)
Word 比較兩份文件範例.zip(本站下載)
檔案大小:30 KB

