複製後可以從歷史紀錄上選擇貼上的資料嗎?有許多軟體是可以有這樣的功能,但今天要跟大家分享的是,如何不用安裝軟體,就能
打開 Windows 內建的歷史剪貼簿功能?這樣有什麼好處呢?假如有 A、B 資訊需要一直重複複製貼上,但是當複製了 A,B 就會被覆蓋掉,要貼上 B 的時候又得重新複製,不斷進入迴圈,這樣來來回回就磨掉不少時間與耐性,因此今天就來帶大家解除封印 Windows 中的剪貼簿功能!如果你需要更進階的剪貼簿管理,可以參考:
CopyQ 2.2.0 強大的剪貼簿管理工具,凡複製過必留下痕跡
如何開啟歷史剪貼簿 ? 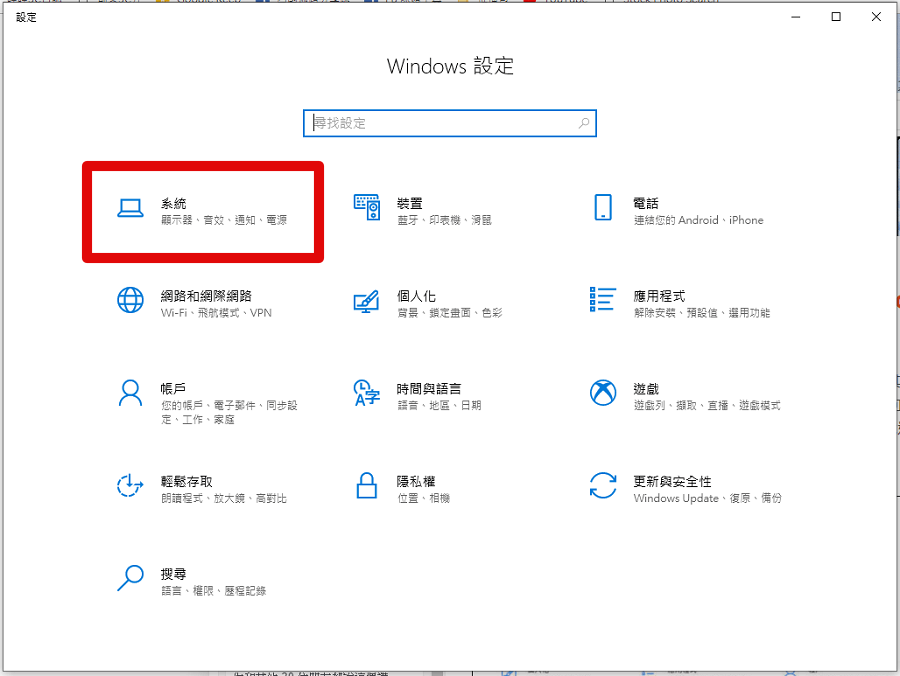
△ 因為歷史剪貼簿在 Windows 中的預設是關閉的,讓大家都誤以為 Windows 沒有這個功能,所以我們到系統中,將這個功能解除封印就可以啦!首先打開 Windows 中的設定頁面,並選擇「系統」。
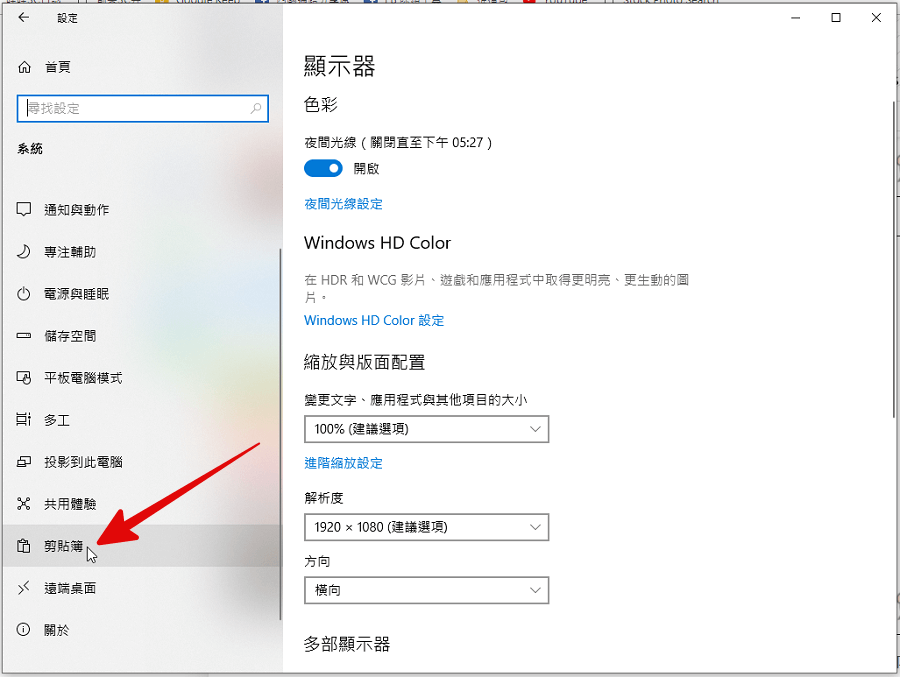
△ 然後點擊最左列下方的「剪貼簿」。(若沒有看到,請將 Windows 10 更新到最新版本)
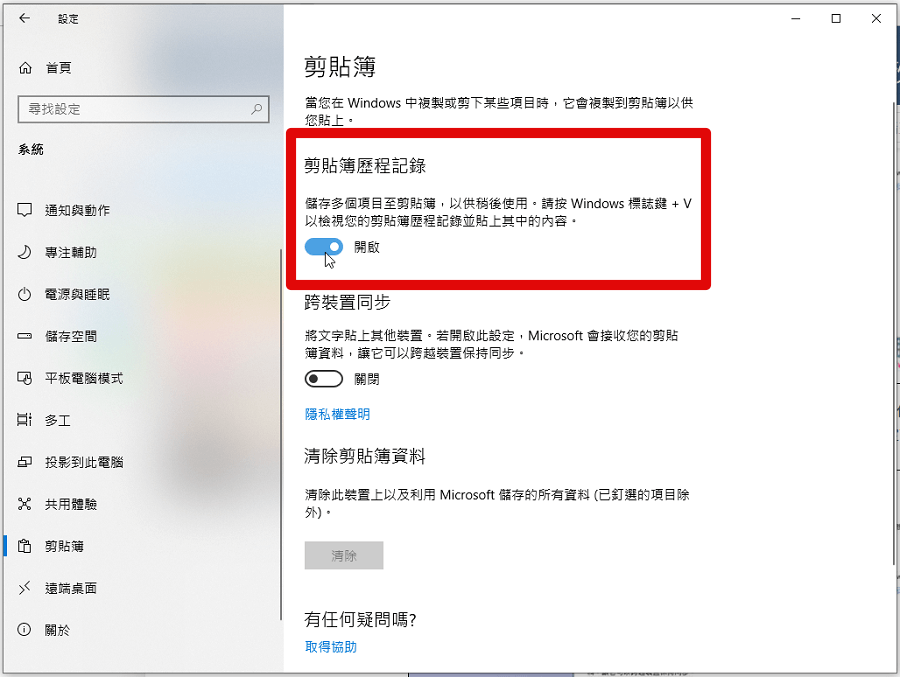
△ 接著將「剪貼簿歷史紀錄」下方的開關開啟,開啟之後其實什麼事也不會發生,因為還要再搭配快速鍵,才可以將剪貼簿召喚出來。
如何開啟歷史剪貼簿? 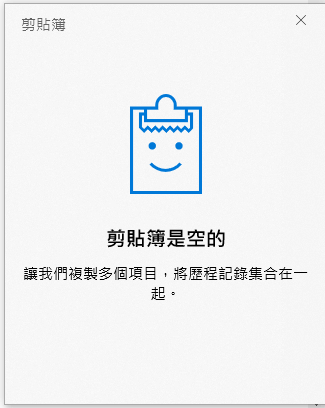
△ 如何開啟歷史剪貼簿呢?按下鍵盤快速鍵「Windows 標誌鍵 + V」就可以叫出剪貼簿啦,因為是剛開啟的關係,所以目前剪貼簿都還是空白的狀態。
如何使用歷史剪貼簿功能? 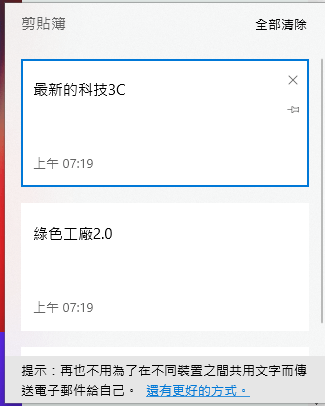
△ 當有複製紀錄之後,剪貼簿上方也會顯示複製的時間及多個複製過的紀錄,那要如何選擇指定的複製紀錄來貼上呢?很簡單,按下「Windows 標誌鍵 + V」把剪貼簿叫出來之後,直接點擊剪貼簿上的紀錄,在按下 Ctrl + V 就能貼上該筆紀錄啦!這樣未來編輯文件貼上資料時,是不是就變得更加有效率啦~

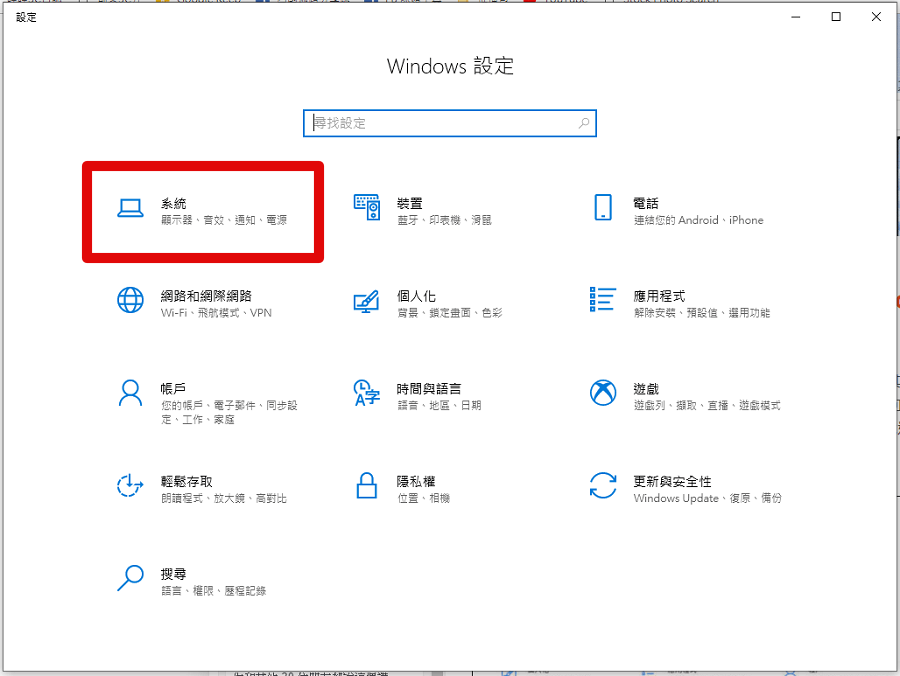 △ 因為歷史剪貼簿在 Windows 中的預設是關閉的,讓大家都誤以為 Windows 沒有這個功能,所以我們到系統中,將這個功能解除封印就可以啦!首先打開 Windows 中的設定頁面,並選擇「系統」。
△ 因為歷史剪貼簿在 Windows 中的預設是關閉的,讓大家都誤以為 Windows 沒有這個功能,所以我們到系統中,將這個功能解除封印就可以啦!首先打開 Windows 中的設定頁面,並選擇「系統」。 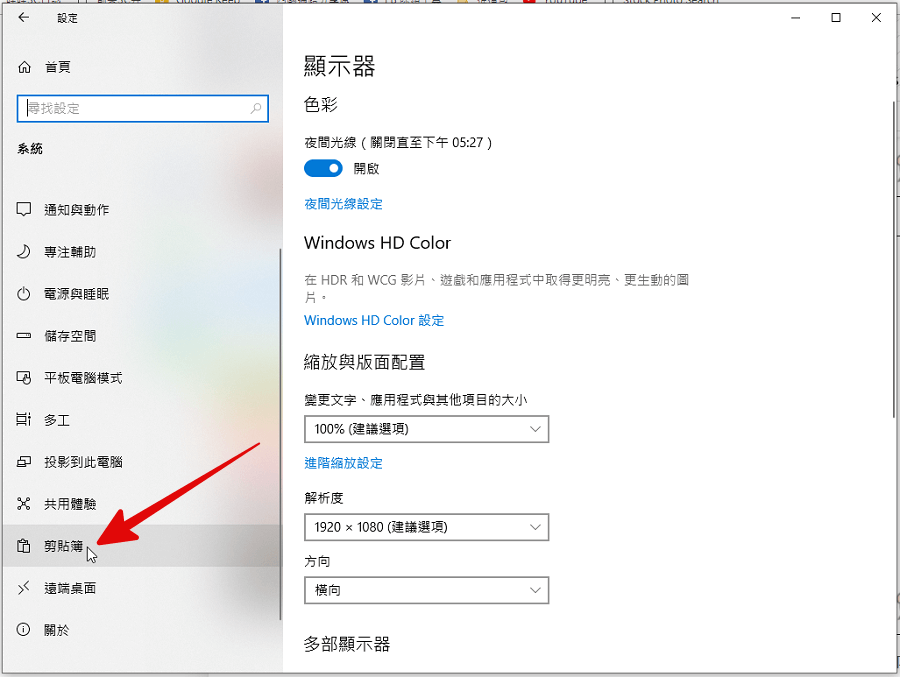 △ 然後點擊最左列下方的「剪貼簿」。(若沒有看到,請將 Windows 10 更新到最新版本)
△ 然後點擊最左列下方的「剪貼簿」。(若沒有看到,請將 Windows 10 更新到最新版本) 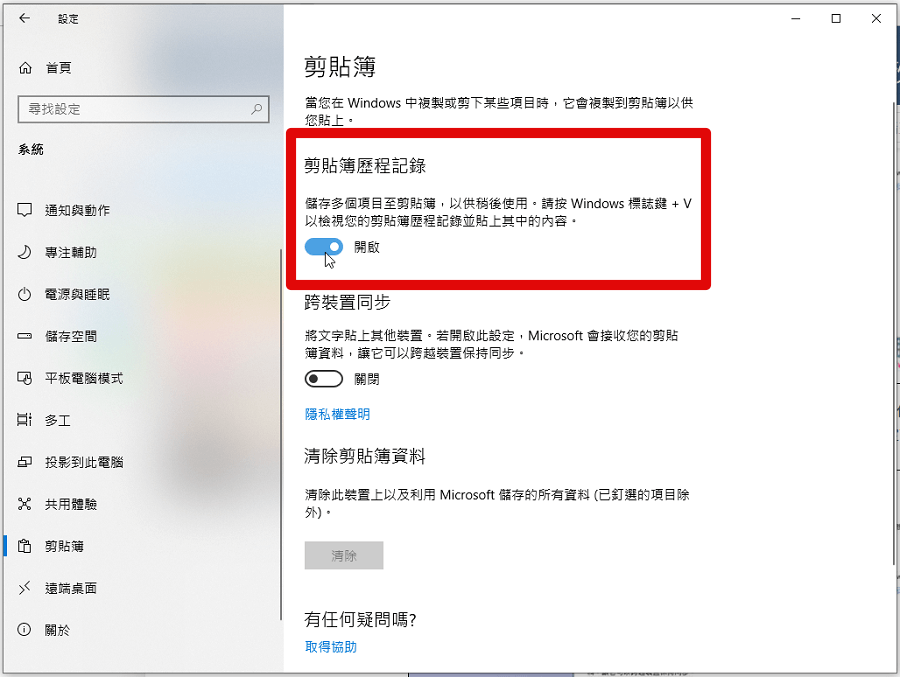 △ 接著將「剪貼簿歷史紀錄」下方的開關開啟,開啟之後其實什麼事也不會發生,因為還要再搭配快速鍵,才可以將剪貼簿召喚出來。
△ 接著將「剪貼簿歷史紀錄」下方的開關開啟,開啟之後其實什麼事也不會發生,因為還要再搭配快速鍵,才可以將剪貼簿召喚出來。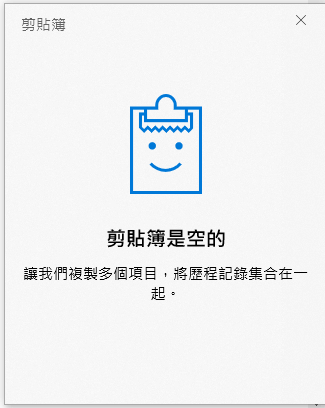 △ 如何開啟歷史剪貼簿呢?按下鍵盤快速鍵「Windows 標誌鍵 + V」就可以叫出剪貼簿啦,因為是剛開啟的關係,所以目前剪貼簿都還是空白的狀態。
△ 如何開啟歷史剪貼簿呢?按下鍵盤快速鍵「Windows 標誌鍵 + V」就可以叫出剪貼簿啦,因為是剛開啟的關係,所以目前剪貼簿都還是空白的狀態。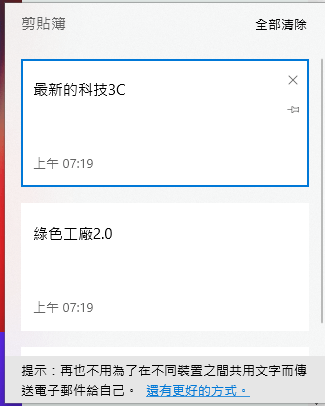 △ 當有複製紀錄之後,剪貼簿上方也會顯示複製的時間及多個複製過的紀錄,那要如何選擇指定的複製紀錄來貼上呢?很簡單,按下「Windows 標誌鍵 + V」把剪貼簿叫出來之後,直接點擊剪貼簿上的紀錄,在按下 Ctrl + V 就能貼上該筆紀錄啦!這樣未來編輯文件貼上資料時,是不是就變得更加有效率啦~
△ 當有複製紀錄之後,剪貼簿上方也會顯示複製的時間及多個複製過的紀錄,那要如何選擇指定的複製紀錄來貼上呢?很簡單,按下「Windows 標誌鍵 + V」把剪貼簿叫出來之後,直接點擊剪貼簿上的紀錄,在按下 Ctrl + V 就能貼上該筆紀錄啦!這樣未來編輯文件貼上資料時,是不是就變得更加有效率啦~
