參考內容推薦

Excel 同步表格內容,隱藏版功能免公式一鍵完成!
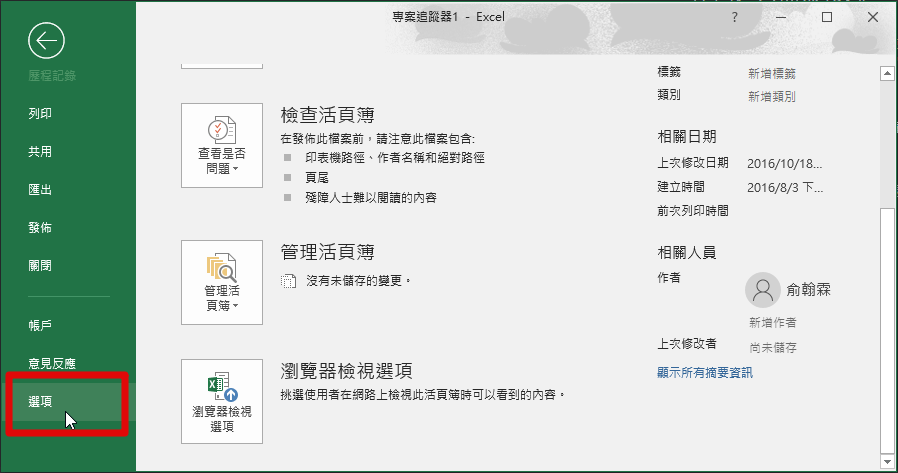
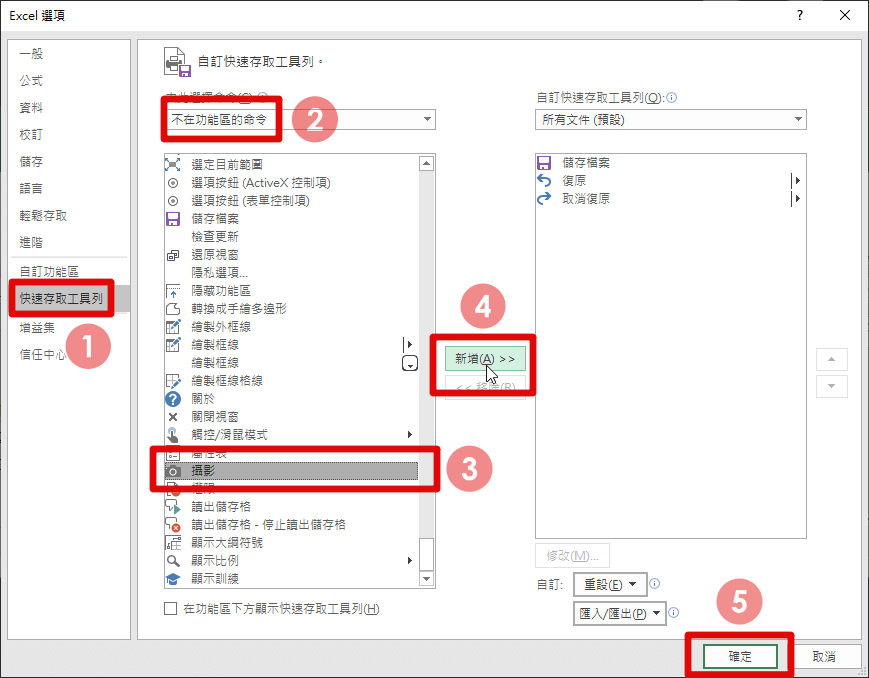 △ 首先打開 Excel,找到最上方的「檔案」>「選項」>「快速存取功能列」>「不在功能區的命令」>「攝影」>「新增」>「確定」,這是一個藏的相當隱密卻又非常好用的功能,這個步驟是把這個名為「攝影」的好用功能叫出來。
△ 首先打開 Excel,找到最上方的「檔案」>「選項」>「快速存取功能列」>「不在功能區的命令」>「攝影」>「新增」>「確定」,這是一個藏的相當隱密卻又非常好用的功能,這個步驟是把這個名為「攝影」的好用功能叫出來。 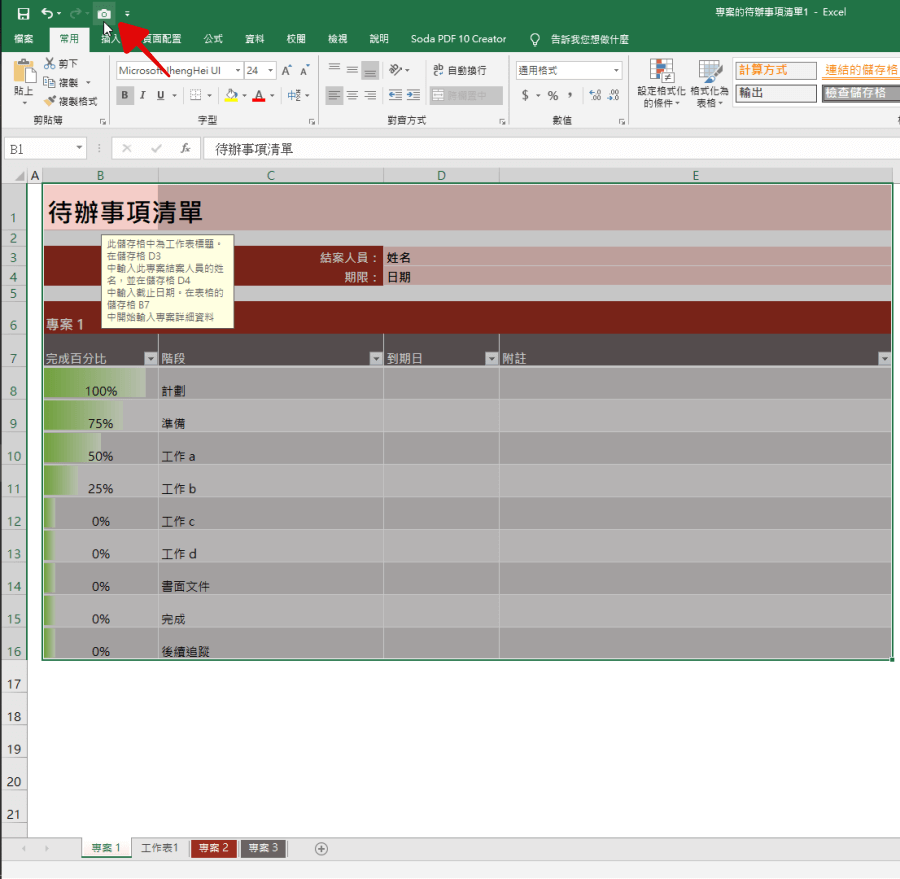 △ 如何確定有沒有成功把功能叫出來呢?最上方的工具列檢查看看,會有一個「照相機」圖示,成功顯示的話就代表已經呼喚這個功能出來啦!接著將要複製的表格反白,並按下照相機圖示就可以啦!
△ 如何確定有沒有成功把功能叫出來呢?最上方的工具列檢查看看,會有一個「照相機」圖示,成功顯示的話就代表已經呼喚這個功能出來啦!接著將要複製的表格反白,並按下照相機圖示就可以啦! 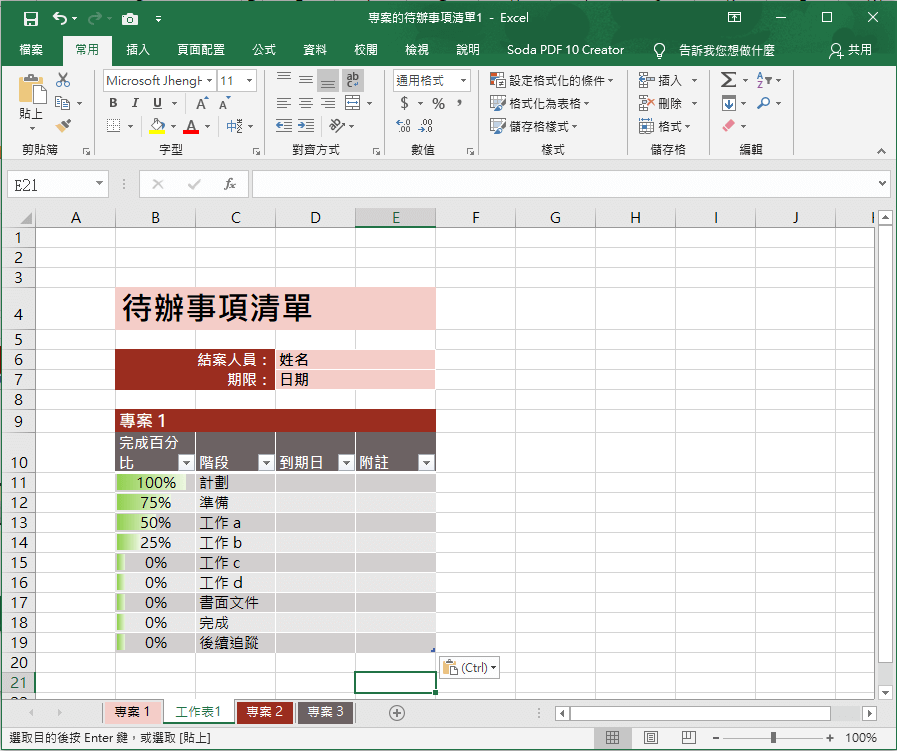 △ 在新開的工作表中,空白處按下 Ctrl + V 後就可以看到剛剛「拍」下的表格,已經被貼上啦,而且是以圖片形式貼上!
△ 在新開的工作表中,空白處按下 Ctrl + V 後就可以看到剛剛「拍」下的表格,已經被貼上啦,而且是以圖片形式貼上! 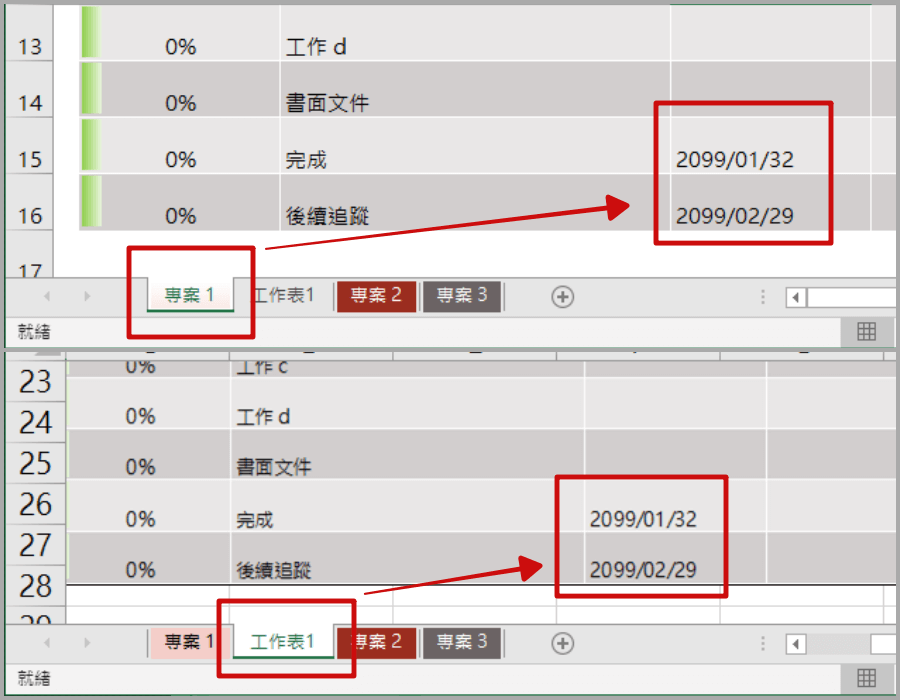 △ 接著 9M87 來對比看看,我在原始表格來源的「專案1」中,新增了日期「2099/01/32」及「2099/02/29」,並把視窗轉換到剛剛「工作表1」貼上的圖片格式表格,的確上面的日期已經同步更新啦!
△ 接著 9M87 來對比看看,我在原始表格來源的「專案1」中,新增了日期「2099/01/32」及「2099/02/29」,並把視窗轉換到剛剛「工作表1」貼上的圖片格式表格,的確上面的日期已經同步更新啦! 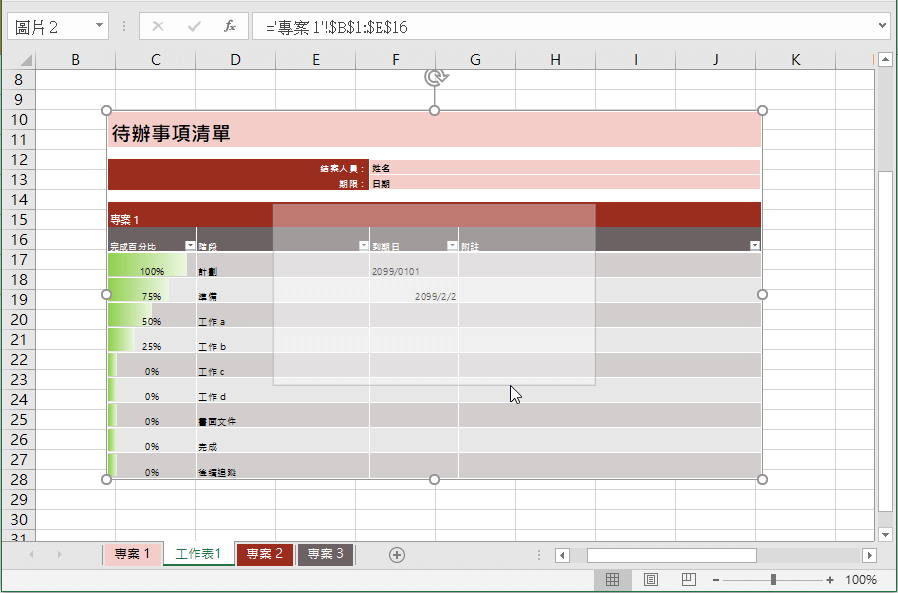 △ 除了會同步更新之外,因為是圖片格式,因此表格可以任意改變大小、移動位置,對於編輯來說,這個 Excel 內建的「攝影」功能,真的是非常方便啊!下面為大家提供了範本,可以下載下來實測看看!範例下載:
△ 除了會同步更新之外,因為是圖片格式,因此表格可以任意改變大小、移動位置,對於編輯來說,這個 Excel 內建的「攝影」功能,真的是非常方便啊!下面為大家提供了範本,可以下載下來實測看看!範例下載:Excel表格同步範本.rar(MEDIAFIRE下載)
Excel表格同步範本.rar(ZIPPYSHARE下載)
Excel表格同步範本.rar(GOOGLE下載)
Excel表格同步範本.rar(1DRV下載)
Excel表格同步範本.rar(本站下載)
檔案大小:19 KB

