Insatagram 如何用電腦發文?我想這是許多人用電腦瀏覽 IG 時會遇到的問題,電腦瀏覽界面與手機稍微有一些不同,最下排的「+」鍵,也就是發佈貼文的按鍵,在電腦上是看不到的!因此今天要來跟大家分享一個在電腦上可以發佈照片、貼文的小技巧,不需要安裝軟體就可以辦到,畢竟有些 Hashtag 或比較長的文,還是在電腦上處理會比較方便!這是一款可以在電腦瀏覽器快速模擬手機瀏覽的工具,對設計來說也是很棒的測試工具唷!
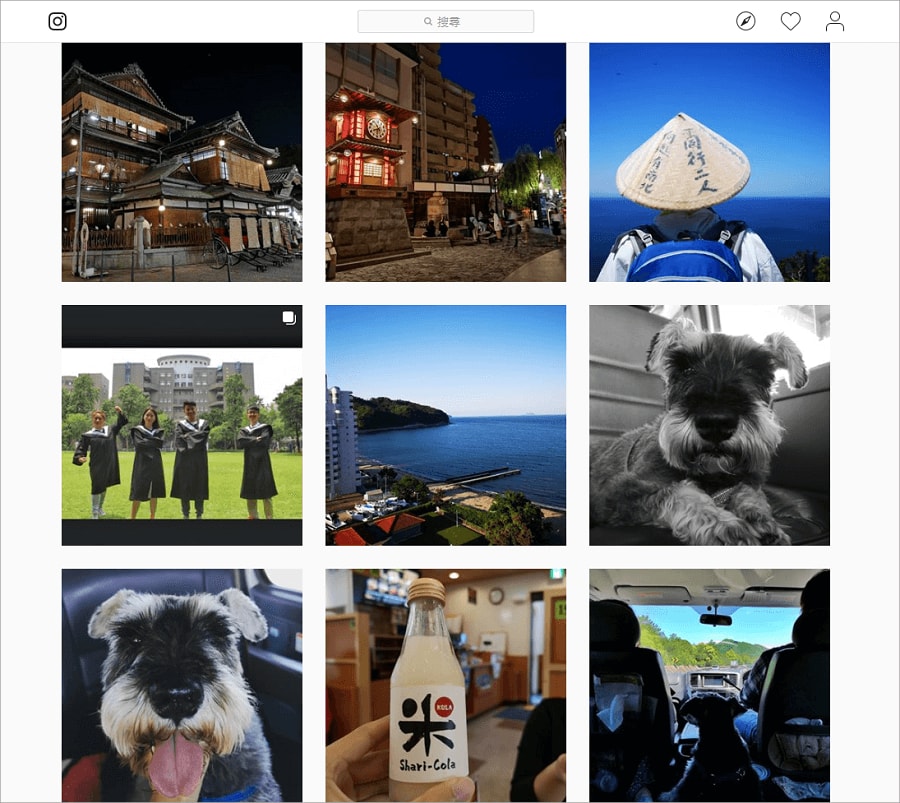
△ 平常用電腦瀏覽器開啟 Instagram,只會能瀏覽照片,無法發佈貼文,也沒有辦法發佈限時動態,所以今天跟大家分享可以快速用電腦發文的小技巧!
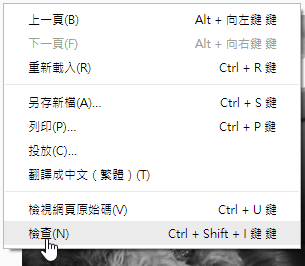
△ 今天要分享的小技巧,是利用 Chrome 瀏覽器中內建的手機瀏覽模式來達成電腦發文的效果,用 Chrome 開啟 Instagram 之後,對著空白處點擊滑鼠右鍵,並選擇「檢查」,或者你可以直接按下鍵盤快速鍵「Ctrl+Shift+I」。
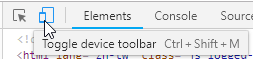
△ 接著右邊會跑出一大堆原始碼,但那些我們都不用看,只需要點擊最上方有個「手機」的圖示(或按鍵盤快速鍵 Ctrl+Shift+M),就可將瀏覽器切換為「手機模式」啦,切換為手機模式後,記得按下重新整理喔!
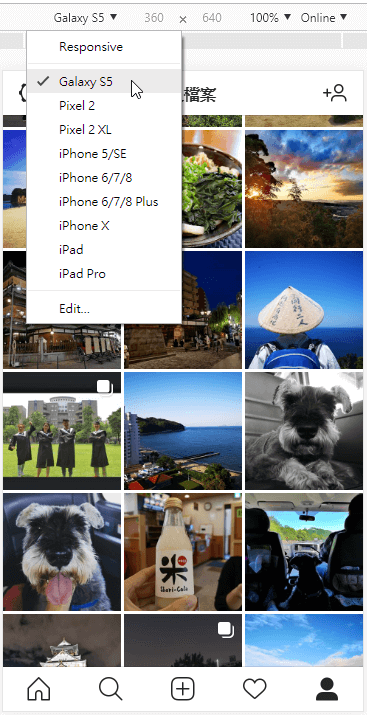
△ 這時就可以看到 IG 畫面下方,已經出現與手機一樣的功能列表啦!如果切換至手機模式,你的話面依然沒有跑出最下方的功能列表,可以點擊上方切換「手機型號」,我這邊實測是將手機切換為 Galaxy S5 就可以順利顯示囉!
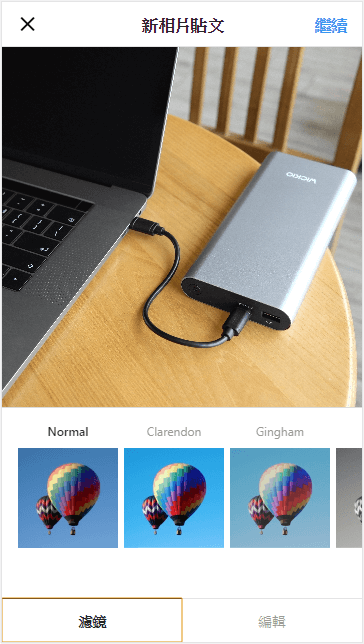
△ 接著發文流程就跟手機上一模一樣啦,濾鏡、照片裁切、尺寸調整通通都 OK!
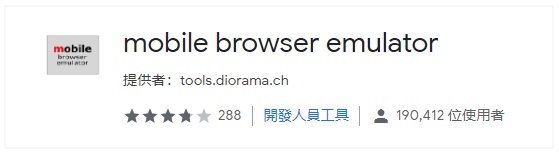
△ 額外加碼一下,如果你覺得按快速鍵記不起來,或是滑鼠點來點去太麻煩,這邊跟大家分享真正「一鍵電腦發文」,幫 Chrome 加上這個「mobile browser emulator」擴充程式就可以啦!
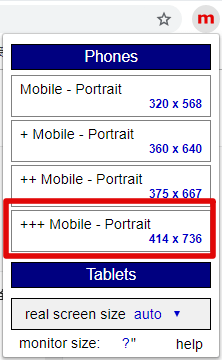
△ 安裝完畢後,點擊 Chrome 鍵右上角的 m 圖示,並選擇「Mobile - Portrait 414 x 736」,我自己測試尺寸太小可能會無法正常顯示,所以這個尺寸是我測試後可以使用的。
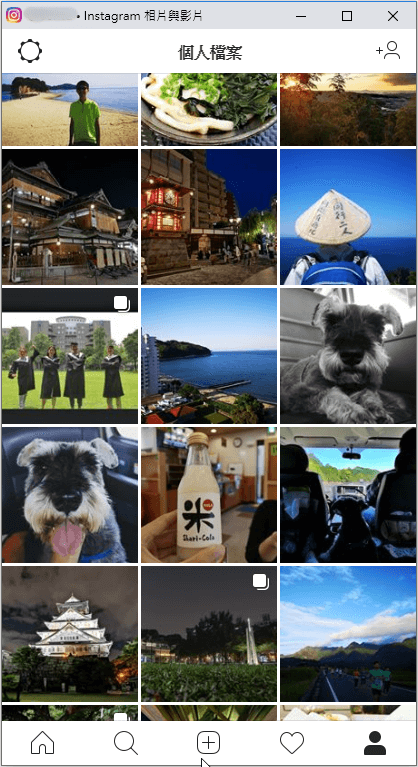
△ 接著就會跳出 IG 手機版視窗啦!一樣點下方的+號之後就可以開始發文囉!這個方法比起上面一堆快速鍵還來的簡單很多,真的一個步驟就開啟讓 IG 在電腦發文的功能,以上兩個方式,大家依照自己喜歡的方法進行吧 ~ 總之能順利在電腦上發 Instagram 文就是好方法!擴充程式下載:
mobile browser emulator(GOOGLE下載)
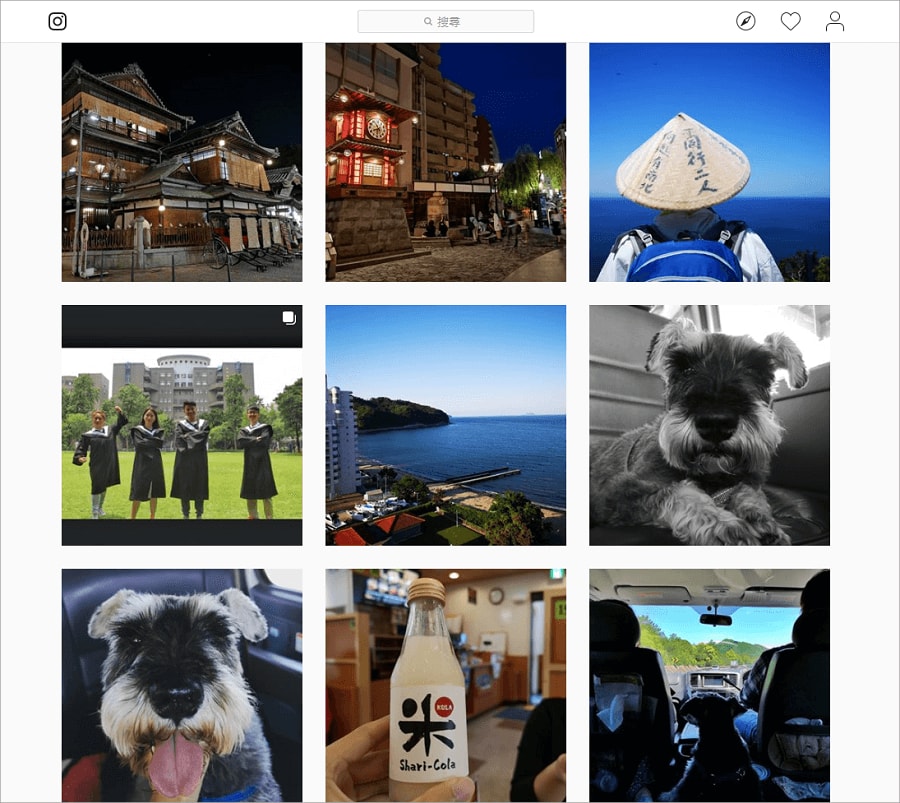
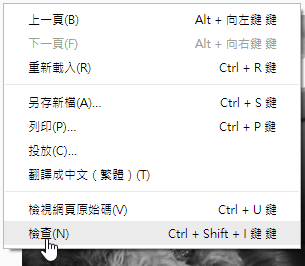 △ 今天要分享的小技巧,是利用 Chrome 瀏覽器中內建的手機瀏覽模式來達成電腦發文的效果,用 Chrome 開啟 Instagram 之後,對著空白處點擊滑鼠右鍵,並選擇「檢查」,或者你可以直接按下鍵盤快速鍵「Ctrl+Shift+I」。
△ 今天要分享的小技巧,是利用 Chrome 瀏覽器中內建的手機瀏覽模式來達成電腦發文的效果,用 Chrome 開啟 Instagram 之後,對著空白處點擊滑鼠右鍵,並選擇「檢查」,或者你可以直接按下鍵盤快速鍵「Ctrl+Shift+I」。 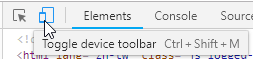 △ 接著右邊會跑出一大堆原始碼,但那些我們都不用看,只需要點擊最上方有個「手機」的圖示(或按鍵盤快速鍵 Ctrl+Shift+M),就可將瀏覽器切換為「手機模式」啦,切換為手機模式後,記得按下重新整理喔!
△ 接著右邊會跑出一大堆原始碼,但那些我們都不用看,只需要點擊最上方有個「手機」的圖示(或按鍵盤快速鍵 Ctrl+Shift+M),就可將瀏覽器切換為「手機模式」啦,切換為手機模式後,記得按下重新整理喔! 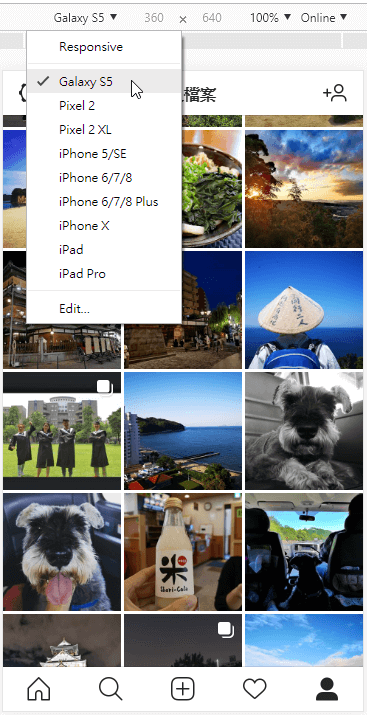 △ 這時就可以看到 IG 畫面下方,已經出現與手機一樣的功能列表啦!如果切換至手機模式,你的話面依然沒有跑出最下方的功能列表,可以點擊上方切換「手機型號」,我這邊實測是將手機切換為 Galaxy S5 就可以順利顯示囉!
△ 這時就可以看到 IG 畫面下方,已經出現與手機一樣的功能列表啦!如果切換至手機模式,你的話面依然沒有跑出最下方的功能列表,可以點擊上方切換「手機型號」,我這邊實測是將手機切換為 Galaxy S5 就可以順利顯示囉! 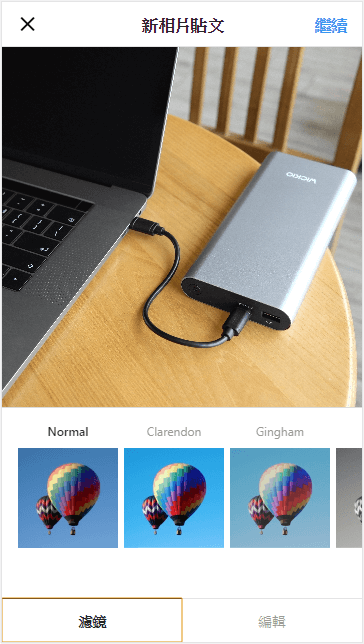 △ 接著發文流程就跟手機上一模一樣啦,濾鏡、照片裁切、尺寸調整通通都 OK!
△ 接著發文流程就跟手機上一模一樣啦,濾鏡、照片裁切、尺寸調整通通都 OK! 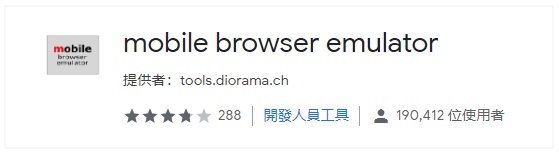 △ 額外加碼一下,如果你覺得按快速鍵記不起來,或是滑鼠點來點去太麻煩,這邊跟大家分享真正「一鍵電腦發文」,幫 Chrome 加上這個「mobile browser emulator」擴充程式就可以啦!
△ 額外加碼一下,如果你覺得按快速鍵記不起來,或是滑鼠點來點去太麻煩,這邊跟大家分享真正「一鍵電腦發文」,幫 Chrome 加上這個「mobile browser emulator」擴充程式就可以啦! 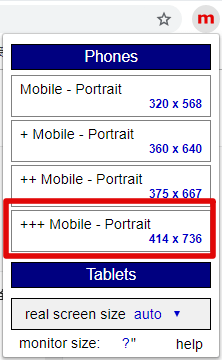 △ 安裝完畢後,點擊 Chrome 鍵右上角的 m 圖示,並選擇「Mobile - Portrait 414 x 736」,我自己測試尺寸太小可能會無法正常顯示,所以這個尺寸是我測試後可以使用的。
△ 安裝完畢後,點擊 Chrome 鍵右上角的 m 圖示,並選擇「Mobile - Portrait 414 x 736」,我自己測試尺寸太小可能會無法正常顯示,所以這個尺寸是我測試後可以使用的。 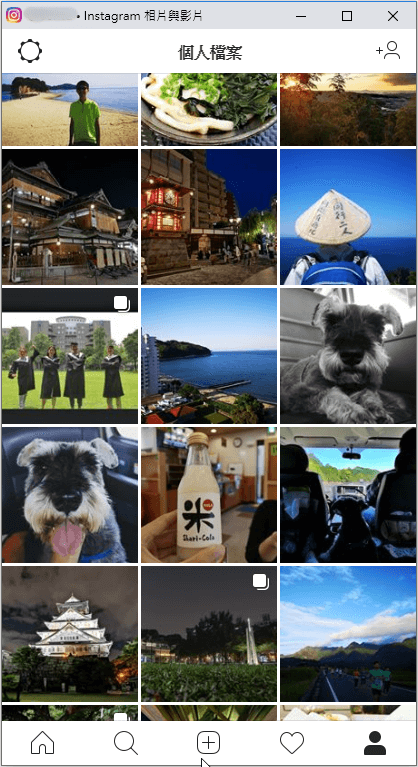 △ 接著就會跳出 IG 手機版視窗啦!一樣點下方的+號之後就可以開始發文囉!這個方法比起上面一堆快速鍵還來的簡單很多,真的一個步驟就開啟讓 IG 在電腦發文的功能,以上兩個方式,大家依照自己喜歡的方法進行吧 ~ 總之能順利在電腦上發 Instagram 文就是好方法!擴充程式下載:
△ 接著就會跳出 IG 手機版視窗啦!一樣點下方的+號之後就可以開始發文囉!這個方法比起上面一堆快速鍵還來的簡單很多,真的一個步驟就開啟讓 IG 在電腦發文的功能,以上兩個方式,大家依照自己喜歡的方法進行吧 ~ 總之能順利在電腦上發 Instagram 文就是好方法!擴充程式下載: