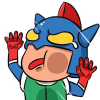Word 如何插入標籤與超連結?快速捷徑連結是必備的!
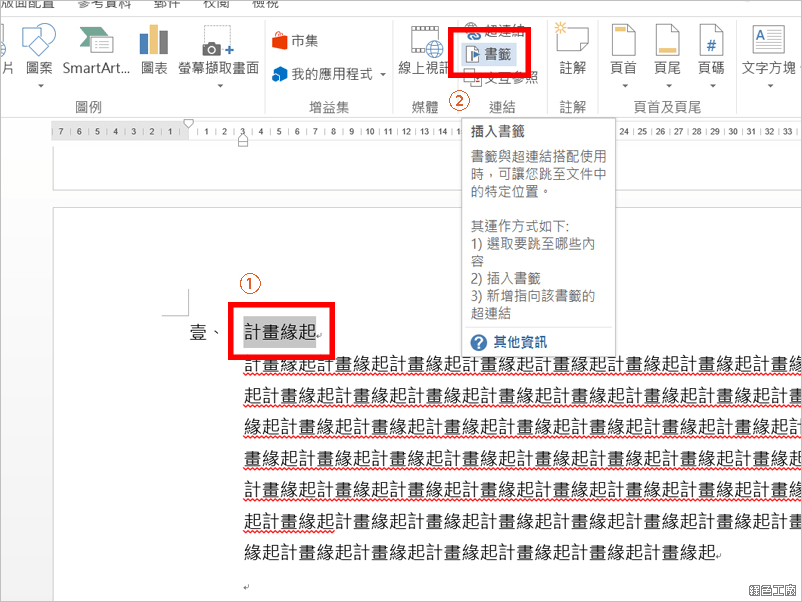 △ 將欲設定標籤的地方反白,工具列【插入】中【插入標籤】。
△ 將欲設定標籤的地方反白,工具列【插入】中【插入標籤】。 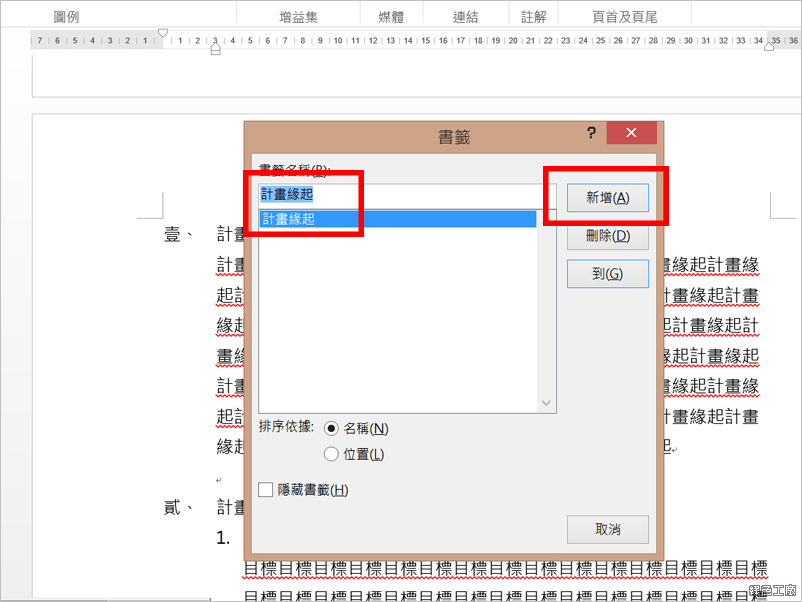 △ 輸入書籤名稱,按下新增(名稱可與內文不同,以好辨別為原則)。
△ 輸入書籤名稱,按下新增(名稱可與內文不同,以好辨別為原則)。 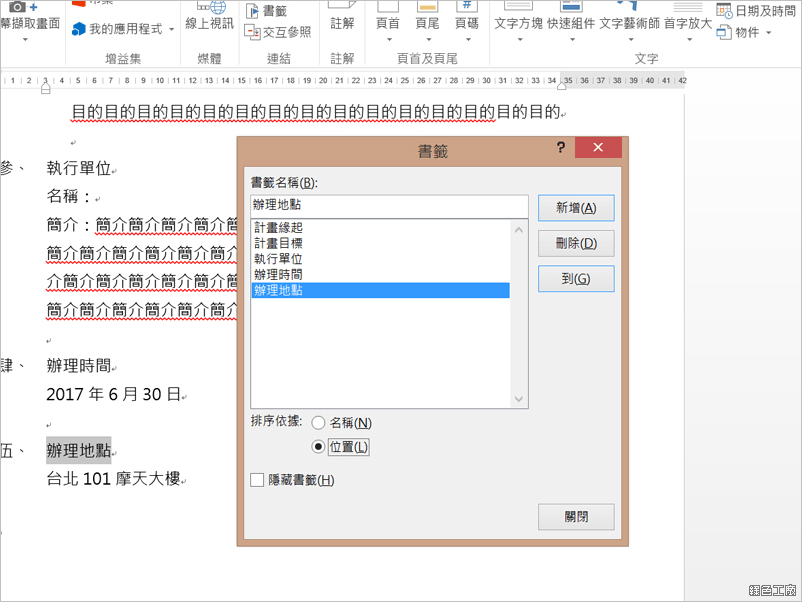 △ 也可以一次把書籤都設定完成。
△ 也可以一次把書籤都設定完成。 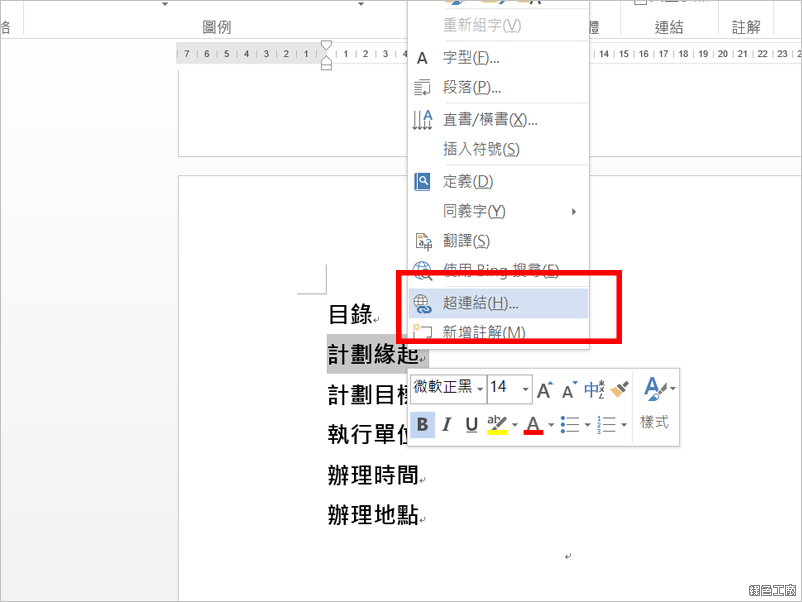 △ 建立一個目錄頁,輸入標題,反白後右鍵點選【超連結】。
△ 建立一個目錄頁,輸入標題,反白後右鍵點選【超連結】。 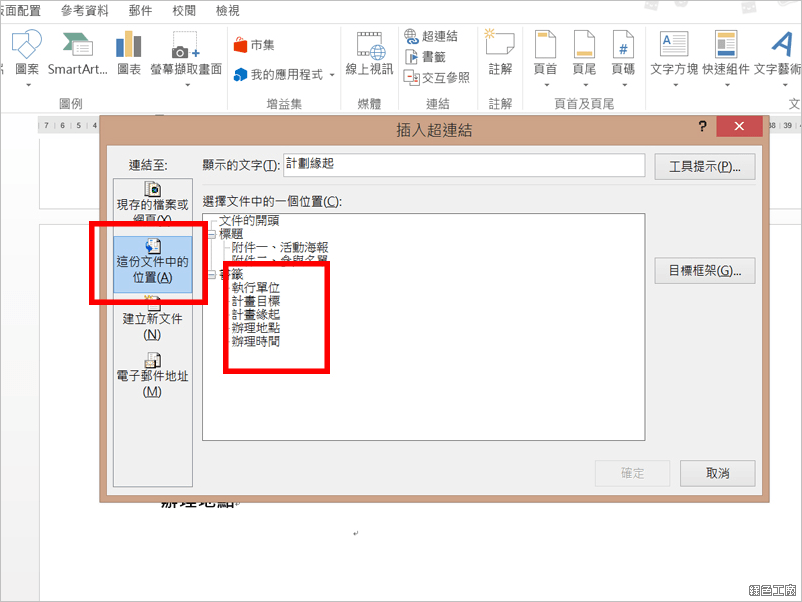 △ 【這份文件中的位置中】,就可以發現剛剛設定的全部書籤,點選對應的書籤。
△ 【這份文件中的位置中】,就可以發現剛剛設定的全部書籤,點選對應的書籤。 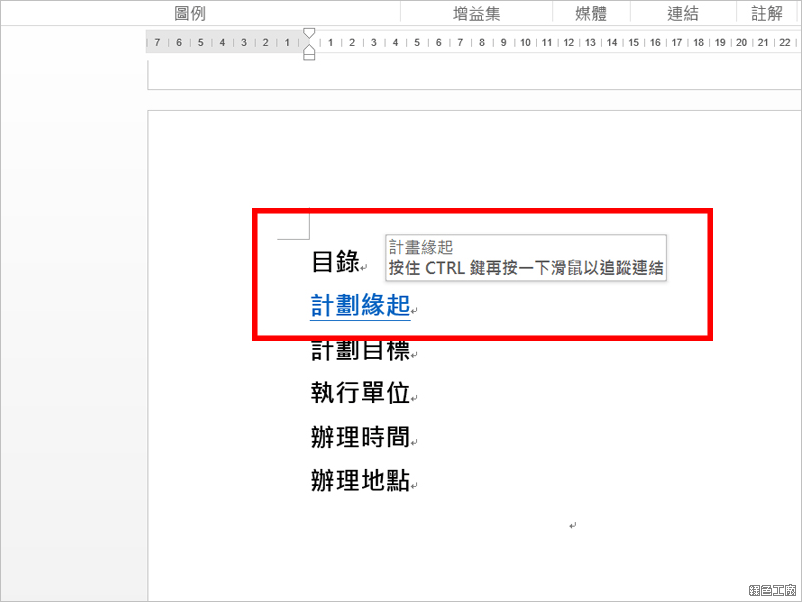 △ 標題變成藍字底線,表示超連結設定完成,按住 CTRL 鍵再按一下滑鼠即可連結到指定的位置。
△ 標題變成藍字底線,表示超連結設定完成,按住 CTRL 鍵再按一下滑鼠即可連結到指定的位置。 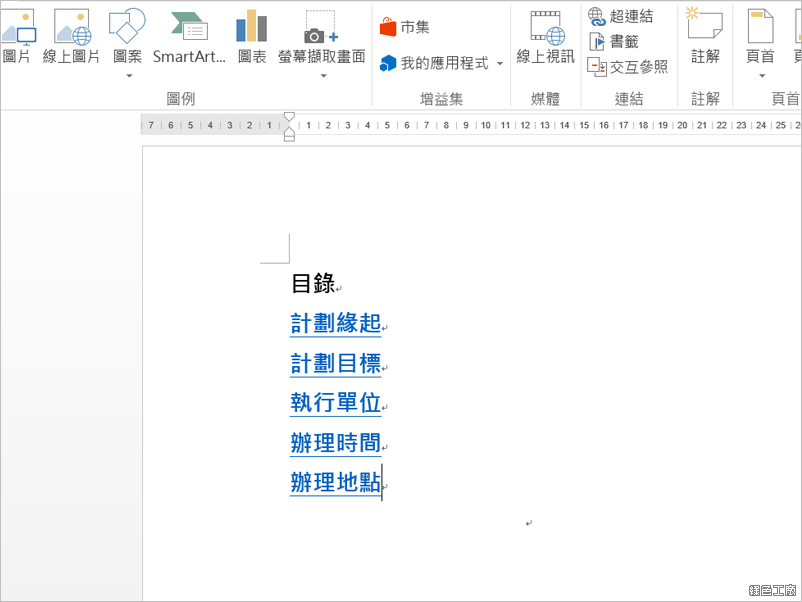 △ 接著把所有想連結的地方設定完成,無論後面頁數或是位置如何調整,點選後就可以立即連結到。範例下載:
△ 接著把所有想連結的地方設定完成,無論後面頁數或是位置如何調整,點選後就可以立即連結到。範例下載:Word 中建立標籤及快速連結特定標籤 範例.docx(GOOGLE下載)
Word 中建立標籤及快速連結特定標籤 範例.docx(1DRV下載)
Word 中建立標籤及快速連結特定標籤 範例.docx(BANKUPLOAD下載)
Word 中建立標籤及快速連結特定標籤 範例.docx(MEDIAFIRE下載)
Word 中建立標籤及快速連結特定標籤 範例.docx(本站下載)
檔案大小:488 KB