參考內容推薦
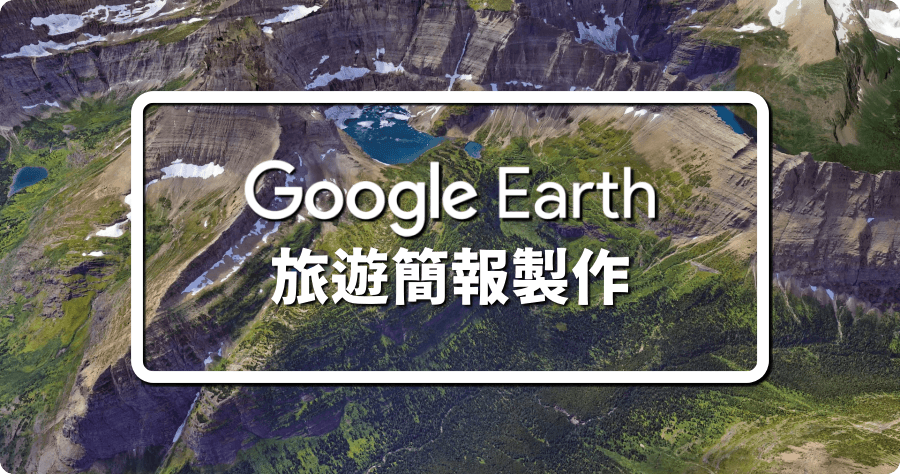
旅遊簡報用 PPT 落伍了!Google Earth 新功能製作更吸眼球的行程演示
https://drive.google.com/open?id=1zvwJPyEiYxrTS9X3PcywvAn1-3UoyWy5&usp=sharing
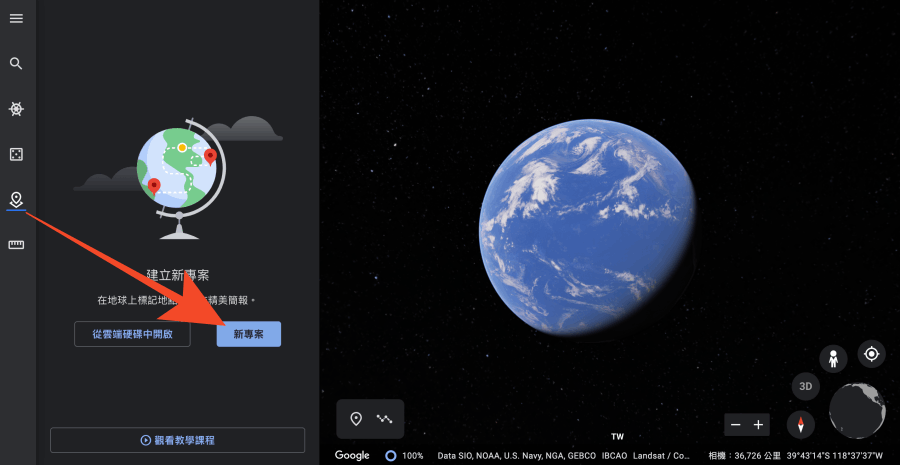 △ 看完效果如何後,馬上來瞭解看看要如何製作吧~首先用 Chrome 打開 Google Earth,找到左側倒數第二個圖示來建立「新專案」。
△ 看完效果如何後,馬上來瞭解看看要如何製作吧~首先用 Chrome 打開 Google Earth,找到左側倒數第二個圖示來建立「新專案」。 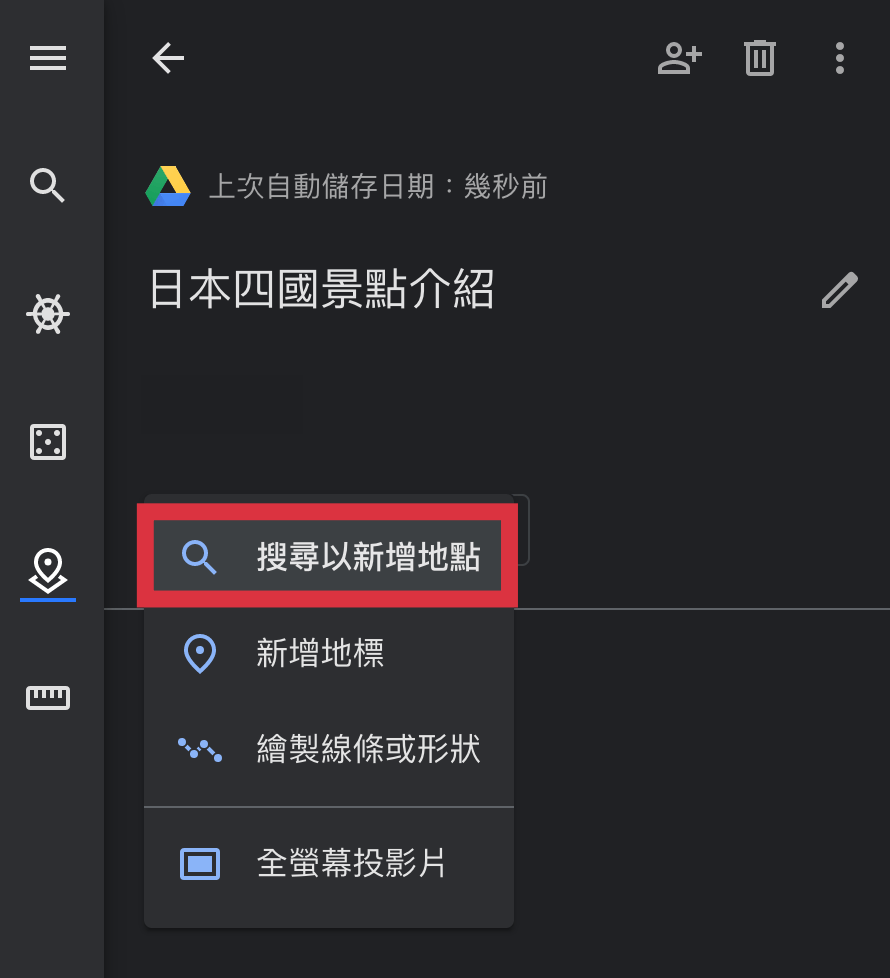 △ 接著幫自己的專案命名標題,點擊「搜尋以新增景點」後就可以開始輸入景點囉。有任何的新進度,都會立即儲存到你的 Google 雲端硬碟中,就像使用 Google Doc 文件一樣,是即時儲存的。
△ 接著幫自己的專案命名標題,點擊「搜尋以新增景點」後就可以開始輸入景點囉。有任何的新進度,都會立即儲存到你的 Google 雲端硬碟中,就像使用 Google Doc 文件一樣,是即時儲存的。  △ 接著開始輸入你想分享的經典,按下「新增至新專案」就可以啦!新增的景點會自動從維基百科上擷取介紹。
△ 接著開始輸入你想分享的經典,按下「新增至新專案」就可以啦!新增的景點會自動從維基百科上擷取介紹。 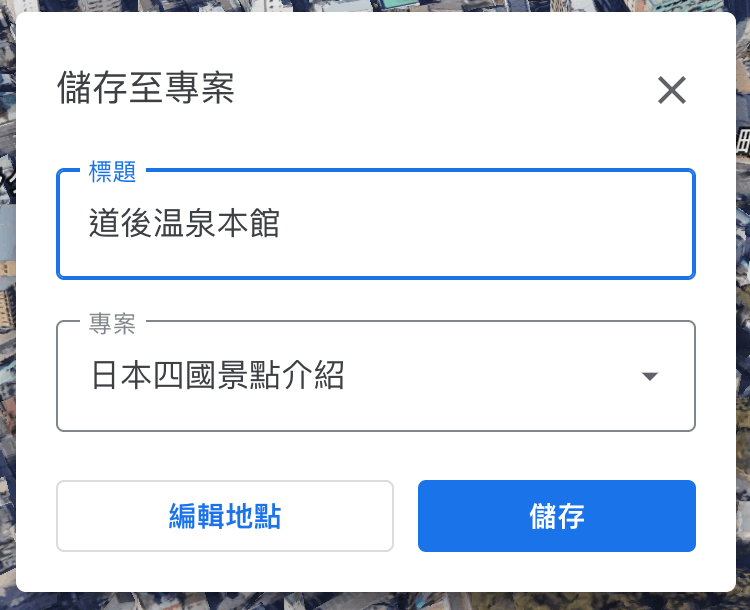 △ 預設是用景點名稱作為標題,你也可以用「第一天行程」、「景點一」等...方便大家辨識的名稱作為標題,確認沒問題的話按下儲存就可以啦!
△ 預設是用景點名稱作為標題,你也可以用「第一天行程」、「景點一」等...方便大家辨識的名稱作為標題,確認沒問題的話按下儲存就可以啦! 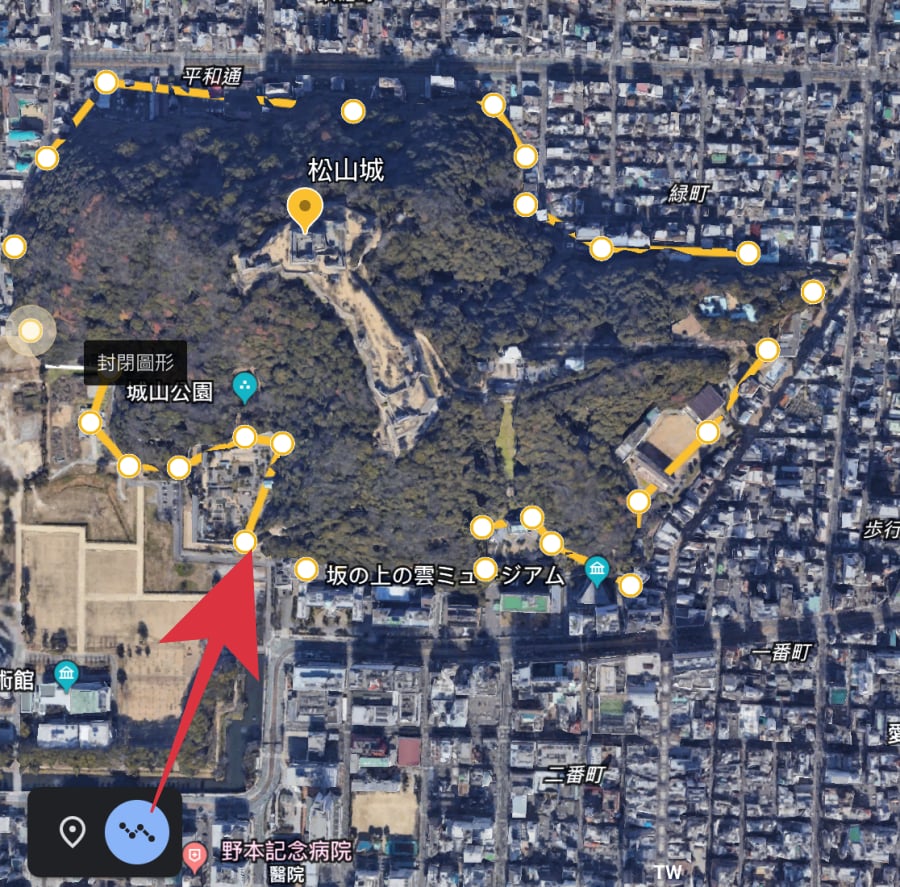 △ 除了用搜尋的方式增加景點外,有些景點用搜尋的方式是沒辦法找到的,這時你可以點擊地圖左下角的圖示,來圈選出一個封閉範圍增加景點,也可以點擊「地標」圖示直接點出景點位置。
△ 除了用搜尋的方式增加景點外,有些景點用搜尋的方式是沒辦法找到的,這時你可以點擊地圖左下角的圖示,來圈選出一個封閉範圍增加景點,也可以點擊「地標」圖示直接點出景點位置。 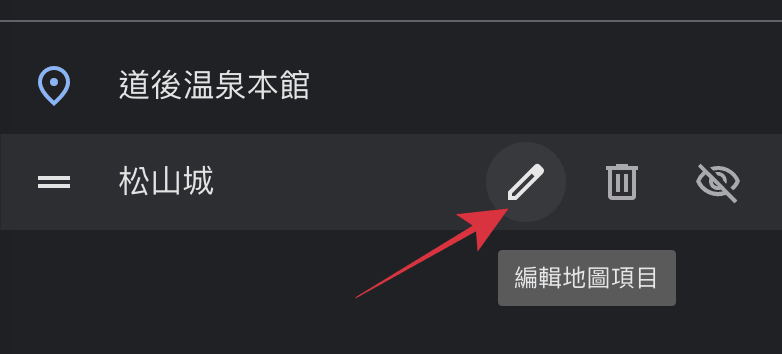 △ 新增後的景點會跑到左側的專案中,可以上下拖移更換順序,點擊「鉛筆」icon 可以做更進階的編輯。
△ 新增後的景點會跑到左側的專案中,可以上下拖移更換順序,點擊「鉛筆」icon 可以做更進階的編輯。 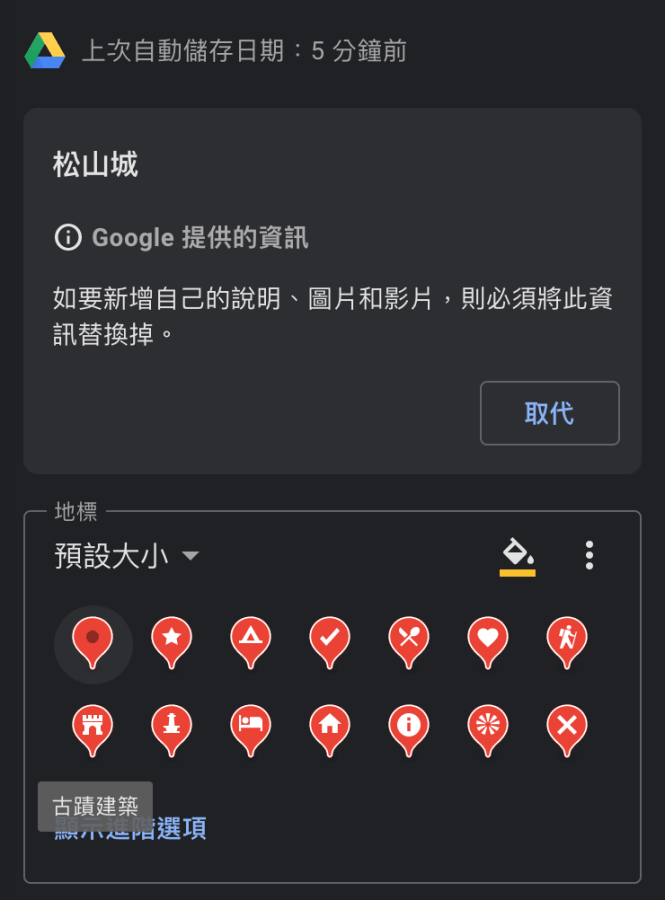 △ 例如景點介紹自己打說明、自己想分享的重點提示等,也可以重新設定地標圖示及顏色。
△ 例如景點介紹自己打說明、自己想分享的重點提示等,也可以重新設定地標圖示及顏色。 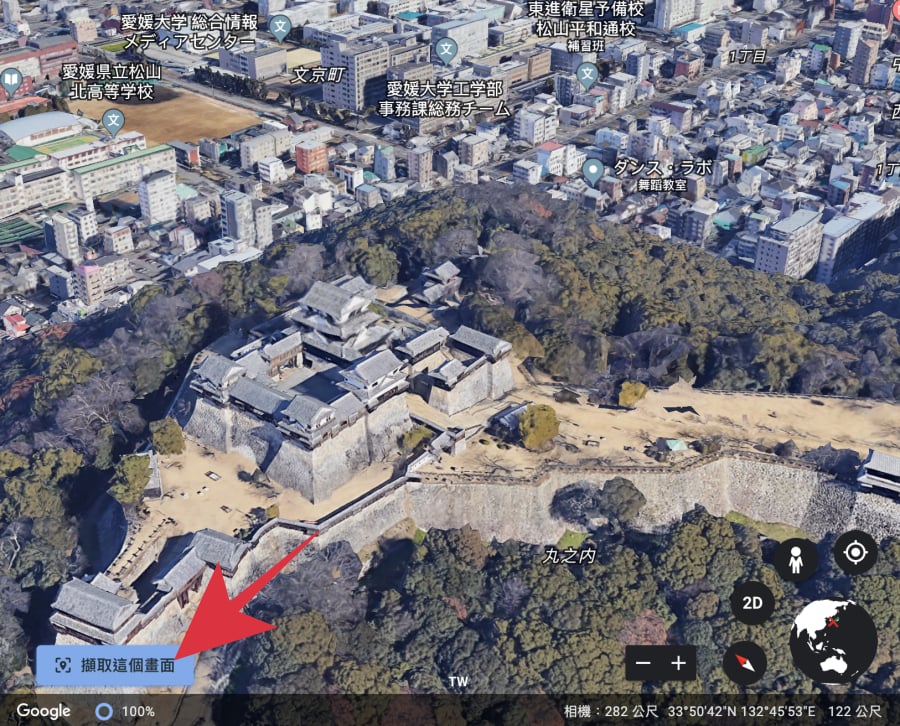 △ 你可以透過滑鼠來自由決定環景的視角、縮放、位置,確定位置後按左下角的「擷取這個畫面」就可以囉。
△ 你可以透過滑鼠來自由決定環景的視角、縮放、位置,確定位置後按左下角的「擷取這個畫面」就可以囉。 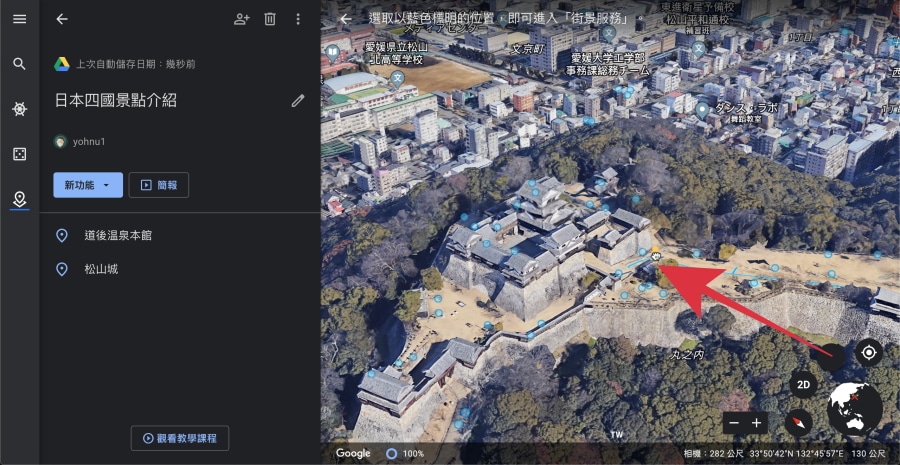 △ 此外也支援 Google 街景功能,直接把右下角的小人抓到任何一個你想要呈現的地方。
△ 此外也支援 Google 街景功能,直接把右下角的小人抓到任何一個你想要呈現的地方。 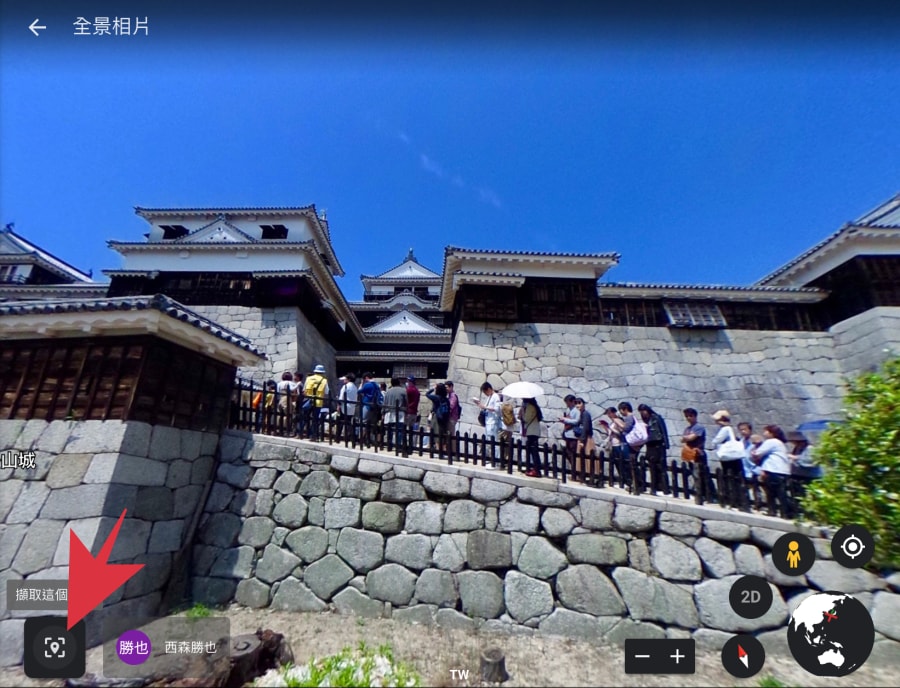 △ 這時就可以看到更詳細的畫面,點擊左下角的「地標」來儲存畫面。
△ 這時就可以看到更詳細的畫面,點擊左下角的「地標」來儲存畫面。 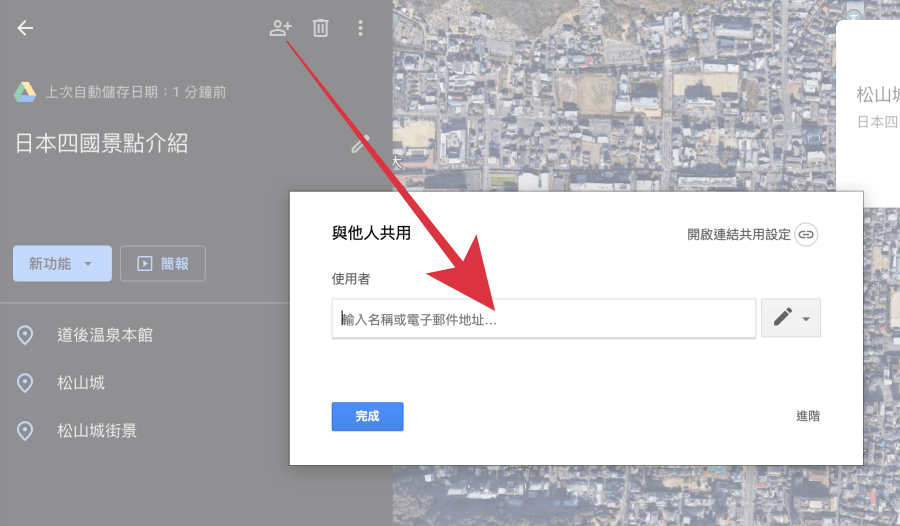 △ 景點都設定完畢後,按下「簡報」按鍵,就可以開始做簡報分享啦!如果要分享給朋友也可以透過 Email、複製連結的方式,真的非常方便~但是用 Google Earth 做簡報的話,請切記不要轉到讓台下的觀眾頭暈啊~越簡單的鏡位越好喔!傳送門:Google Earth (用 Chrome 開啟)
△ 景點都設定完畢後,按下「簡報」按鍵,就可以開始做簡報分享啦!如果要分享給朋友也可以透過 Email、複製連結的方式,真的非常方便~但是用 Google Earth 做簡報的話,請切記不要轉到讓台下的觀眾頭暈啊~越簡單的鏡位越好喔!傳送門:Google Earth (用 Chrome 開啟)

