初次使用 iPhone 的朋友,一定會有許多不習慣之處,其實只要熟悉之後,就會發現其實非常順手。因此今天小編要來跟大家分享 iPhone 老手級的操作,但卻是新手常常會忽略掉的技巧,像是掃描 QRCode、網頁瀏覽、使喚 Siri、移除 APP 等,一次給大家太多怕會記不住,因此這次小編整理出
5 個非常實用的 iPhone 操作,希望可以先把這五個記起來,之後再慢慢增加囉。進階技巧你可以參考:
iOS 設定小技巧,這七招必學
上一頁手勢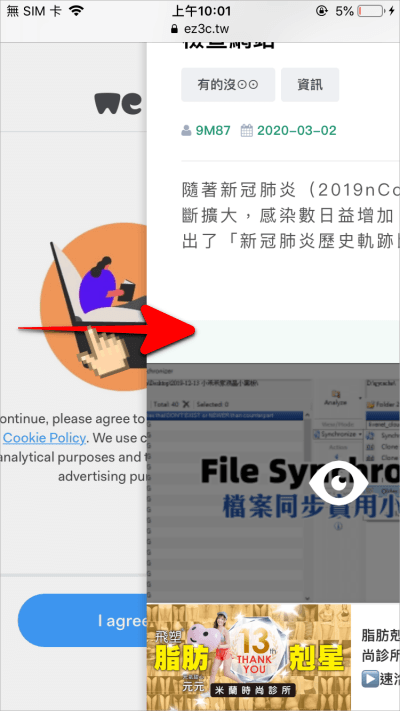
不管是你目前的畫面在設定頁面、相簿還是網頁,要前往上一頁非常簡單,只需要把手指從螢幕邊緣由左而右滑向中央,就能夠輕鬆回到上一頁,不需要點任何螢幕上的箭頭,這個可以說是小編覺得最常用到的小技巧,對於大拇哥不夠長得我來說,要往上一頁變得輕鬆許多。上次看到有朋友在那邊點來點去,想要點出上一頁的按鈕,才發現原來有人不會這一招。
QRCode 怎麼掃? 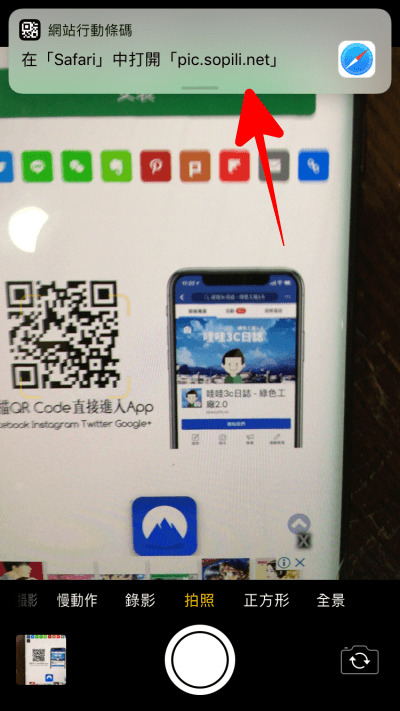
現在有許多場合都會看到 QRCode 的應用,像是連 Wi-Fi、課程報名、大賣場優惠等...,有許多人會下載專門掃描 QRCode 的 APP,比較進階一點的,會開啟 LINE 的加入好友來掃描,但其實 iPhone 相機裡面就有內建這個功能囉,什麼 APP 都不用裝,相機打開對準 QRCode,上方就會自動跳出網址可以直接點擊瀏覽,讀取速度會比起開第三方 App 來的還要快速喔,
移除 APP 不用等它抖抖抖 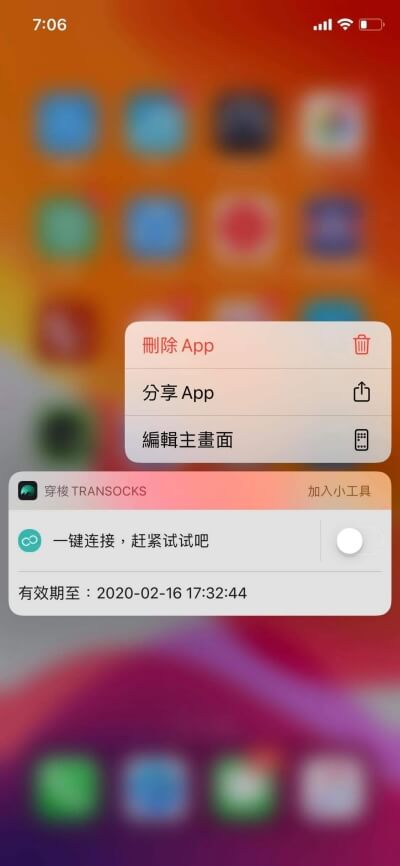
安裝 App 大家都會,但回想起第一次使用 iPhone 的我,遇到移除 APP 還真的是怎麼摸都摸不出頭緒 ~ 不過 iPhone 移除 App 的方法,還真的只要看過一次就會了,答案是直接壓住 App,直到出現「刪除 App 按鈕」,點擊後就可以刪除囉。
善用 Siri 可以幫你做很多事情 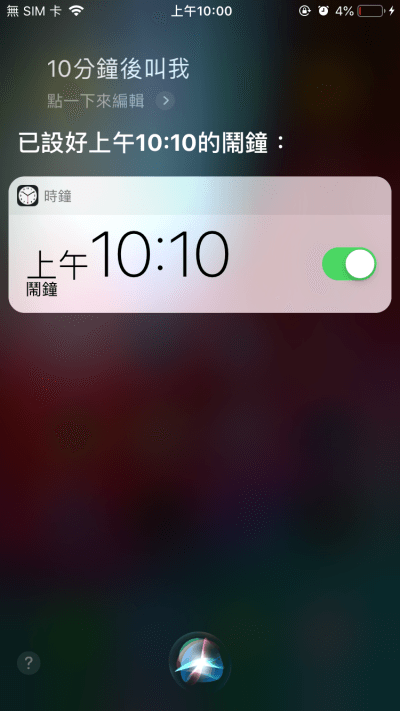
有時候只是要設定個鬧鐘、簡單的計算,還要找出 App 位置實在太浪費時間了,這時只要說聲 Hey~Siri,就可以請 Siri 幫你做到許多事情,像小編我最常使喚 Siri 幫我設定 5 分鐘的鬧鐘、早上 7 點叫我起床等,只要動口就能完成的事情,就不需要動手 ~ 至於 Siri 實際上還可以做到哪些事情呢?根據蘋果官網,Siri 還能夠打電話、傳 LINE 訊息、設定提醒事項、預覽行事曆、帳單均分計算、播放音樂、智慧居家控制、幣值換算等...,我自己最常用的就是設定鬧鐘,完全不用手動設定太方便了!
網頁快速往下瀏覽 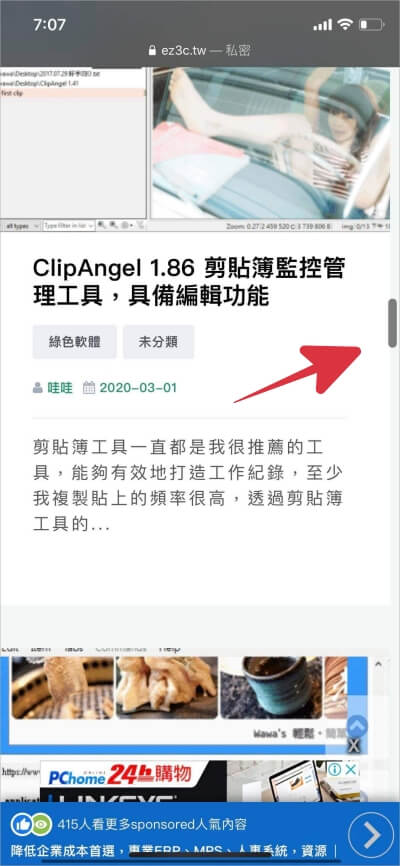
在瀏覽網頁相簿的時候,當頁面過長,捲動頁面時,右邊的灰色拉桿會變粗,直接滑動就能夠快速瀏覽頁面~以上 5 個小技巧你最常用的是哪一個呢?先從最常用的實際操作一遍吧,若是擔心忘記的話,歡迎將本篇文章存到我的最愛,隨時可以打開複習唷。

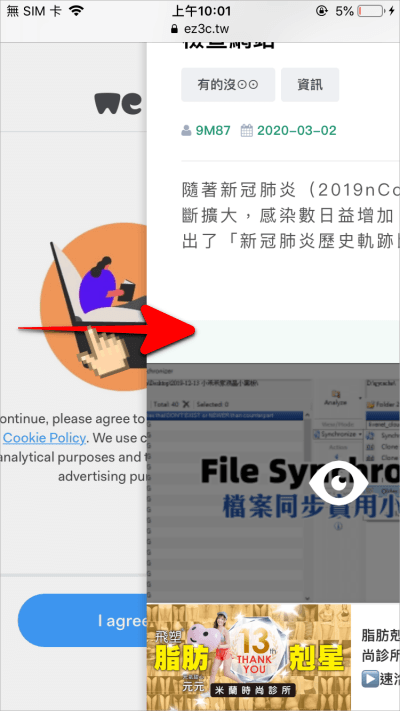 不管是你目前的畫面在設定頁面、相簿還是網頁,要前往上一頁非常簡單,只需要把手指從螢幕邊緣由左而右滑向中央,就能夠輕鬆回到上一頁,不需要點任何螢幕上的箭頭,這個可以說是小編覺得最常用到的小技巧,對於大拇哥不夠長得我來說,要往上一頁變得輕鬆許多。上次看到有朋友在那邊點來點去,想要點出上一頁的按鈕,才發現原來有人不會這一招。QRCode 怎麼掃?
不管是你目前的畫面在設定頁面、相簿還是網頁,要前往上一頁非常簡單,只需要把手指從螢幕邊緣由左而右滑向中央,就能夠輕鬆回到上一頁,不需要點任何螢幕上的箭頭,這個可以說是小編覺得最常用到的小技巧,對於大拇哥不夠長得我來說,要往上一頁變得輕鬆許多。上次看到有朋友在那邊點來點去,想要點出上一頁的按鈕,才發現原來有人不會這一招。QRCode 怎麼掃? 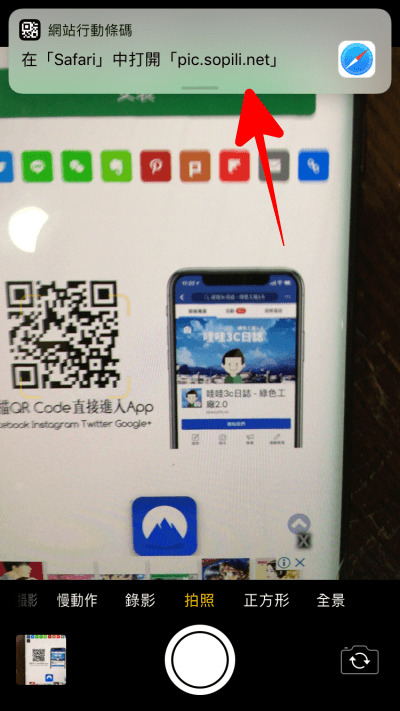 現在有許多場合都會看到 QRCode 的應用,像是連 Wi-Fi、課程報名、大賣場優惠等...,有許多人會下載專門掃描 QRCode 的 APP,比較進階一點的,會開啟 LINE 的加入好友來掃描,但其實 iPhone 相機裡面就有內建這個功能囉,什麼 APP 都不用裝,相機打開對準 QRCode,上方就會自動跳出網址可以直接點擊瀏覽,讀取速度會比起開第三方 App 來的還要快速喔,移除 APP 不用等它抖抖抖
現在有許多場合都會看到 QRCode 的應用,像是連 Wi-Fi、課程報名、大賣場優惠等...,有許多人會下載專門掃描 QRCode 的 APP,比較進階一點的,會開啟 LINE 的加入好友來掃描,但其實 iPhone 相機裡面就有內建這個功能囉,什麼 APP 都不用裝,相機打開對準 QRCode,上方就會自動跳出網址可以直接點擊瀏覽,讀取速度會比起開第三方 App 來的還要快速喔,移除 APP 不用等它抖抖抖 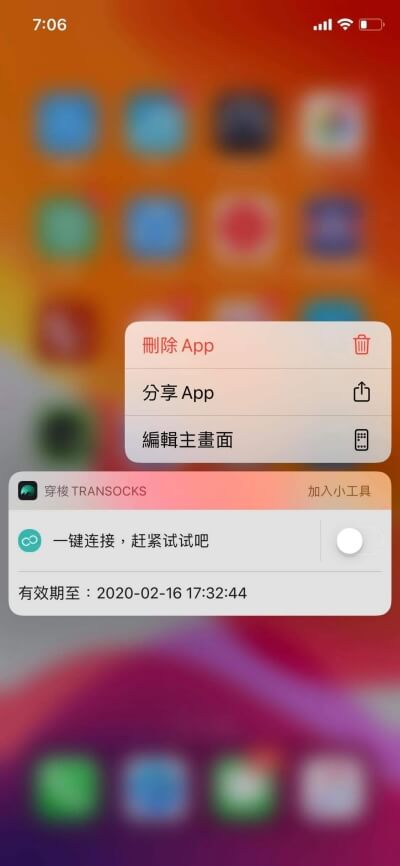 安裝 App 大家都會,但回想起第一次使用 iPhone 的我,遇到移除 APP 還真的是怎麼摸都摸不出頭緒 ~ 不過 iPhone 移除 App 的方法,還真的只要看過一次就會了,答案是直接壓住 App,直到出現「刪除 App 按鈕」,點擊後就可以刪除囉。善用 Siri 可以幫你做很多事情
安裝 App 大家都會,但回想起第一次使用 iPhone 的我,遇到移除 APP 還真的是怎麼摸都摸不出頭緒 ~ 不過 iPhone 移除 App 的方法,還真的只要看過一次就會了,答案是直接壓住 App,直到出現「刪除 App 按鈕」,點擊後就可以刪除囉。善用 Siri 可以幫你做很多事情 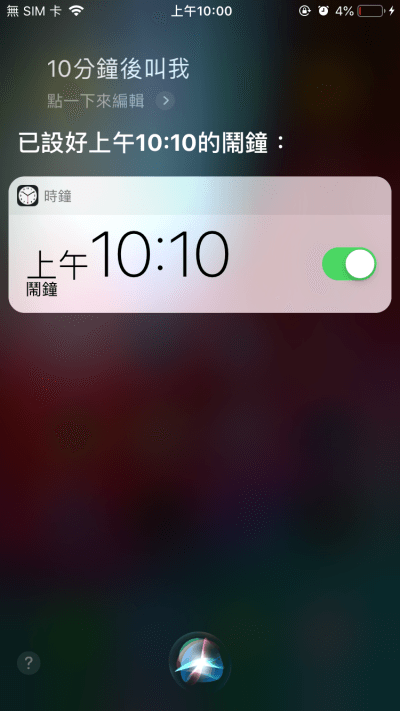 有時候只是要設定個鬧鐘、簡單的計算,還要找出 App 位置實在太浪費時間了,這時只要說聲 Hey~Siri,就可以請 Siri 幫你做到許多事情,像小編我最常使喚 Siri 幫我設定 5 分鐘的鬧鐘、早上 7 點叫我起床等,只要動口就能完成的事情,就不需要動手 ~ 至於 Siri 實際上還可以做到哪些事情呢?根據蘋果官網,Siri 還能夠打電話、傳 LINE 訊息、設定提醒事項、預覽行事曆、帳單均分計算、播放音樂、智慧居家控制、幣值換算等...,我自己最常用的就是設定鬧鐘,完全不用手動設定太方便了!網頁快速往下瀏覽
有時候只是要設定個鬧鐘、簡單的計算,還要找出 App 位置實在太浪費時間了,這時只要說聲 Hey~Siri,就可以請 Siri 幫你做到許多事情,像小編我最常使喚 Siri 幫我設定 5 分鐘的鬧鐘、早上 7 點叫我起床等,只要動口就能完成的事情,就不需要動手 ~ 至於 Siri 實際上還可以做到哪些事情呢?根據蘋果官網,Siri 還能夠打電話、傳 LINE 訊息、設定提醒事項、預覽行事曆、帳單均分計算、播放音樂、智慧居家控制、幣值換算等...,我自己最常用的就是設定鬧鐘,完全不用手動設定太方便了!網頁快速往下瀏覽 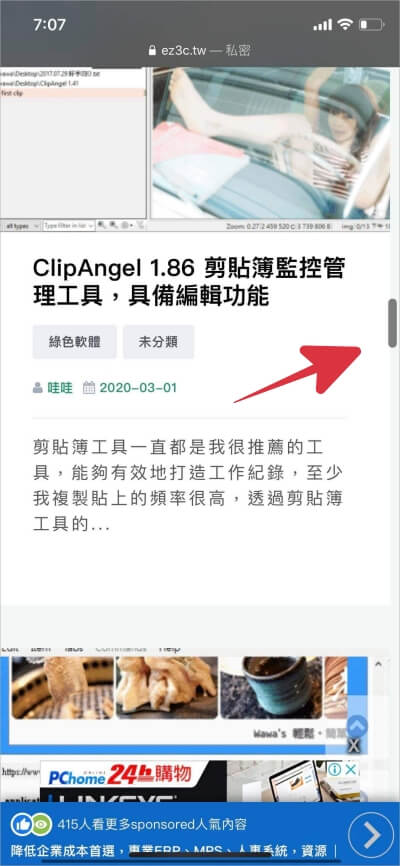 在瀏覽網頁相簿的時候,當頁面過長,捲動頁面時,右邊的灰色拉桿會變粗,直接滑動就能夠快速瀏覽頁面~以上 5 個小技巧你最常用的是哪一個呢?先從最常用的實際操作一遍吧,若是擔心忘記的話,歡迎將本篇文章存到我的最愛,隨時可以打開複習唷。
在瀏覽網頁相簿的時候,當頁面過長,捲動頁面時,右邊的灰色拉桿會變粗,直接滑動就能夠快速瀏覽頁面~以上 5 個小技巧你最常用的是哪一個呢?先從最常用的實際操作一遍吧,若是擔心忘記的話,歡迎將本篇文章存到我的最愛,隨時可以打開複習唷。

