
Windows 10 內建效能監測工具,可監測 CPU/GPU/RAM/FPS,免另外安裝 App
想要監測電腦CPU、GPU、RAM等數值,卻不知道用哪款APP嗎?好消息來了,今天小編要與大家分享的就是Windows10內建的效能監測工具XboxGameBar,透過內建的Xbox...
Windows 10 測試版加入內建FPS 計數器、 GPU ...
遊戲通常會因為不同的硬體等級而呈現出不同的畫面表現,除了特效能讓畫面細節更擬真以外,有時看的是每秒鐘的影格速率是否超過60幀。
** 本站引用參考文章部分資訊,基於少量部分引用原則,為了避免造成過多外部連結,保留參考來源資訊而不直接連結,也請見諒 **
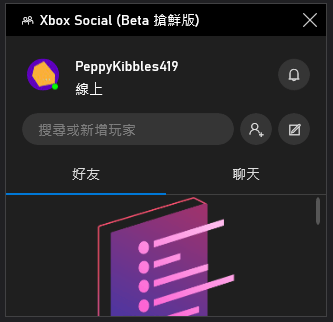 首先按下鍵盤快速鍵「Windows + G」叫出 Xbox 搶鮮版 (Beta) 視窗。
首先按下鍵盤快速鍵「Windows + G」叫出 Xbox 搶鮮版 (Beta) 視窗。 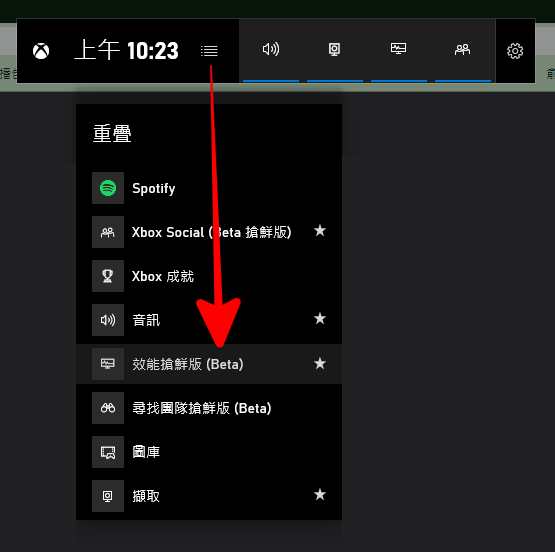 若沒有出現的話,你可以在時間旁邊的功能選單中,將 Xbox 搶鮮版 (Beta) 叫出來。
若沒有出現的話,你可以在時間旁邊的功能選單中,將 Xbox 搶鮮版 (Beta) 叫出來。 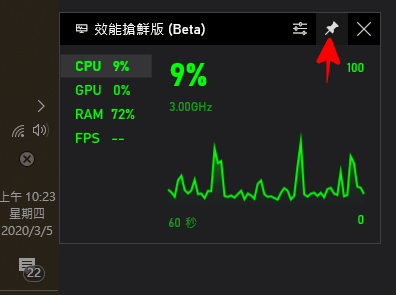 接著就可以看到效能監測工具囉,點擊右上方的圖釘,將效能工具定選在視窗最上方,可以隨時監測電腦效能。
接著就可以看到效能監測工具囉,點擊右上方的圖釘,將效能工具定選在視窗最上方,可以隨時監測電腦效能。 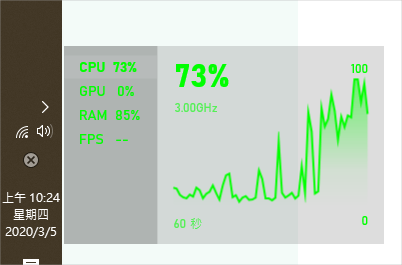 最常監測的就是 CPU、GPU、RAM 這幾個指標,當電腦跑很慢時,這幾個指標通常也會跟著飆高,若你有玩遊戲的話,最重要的當然就是監測 FPS 啦,可以透過滑鼠點及,來切換各個數據。
最常監測的就是 CPU、GPU、RAM 這幾個指標,當電腦跑很慢時,這幾個指標通常也會跟著飆高,若你有玩遊戲的話,最重要的當然就是監測 FPS 啦,可以透過滑鼠點及,來切換各個數據。 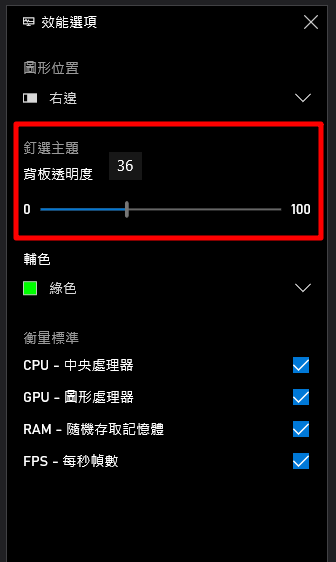 浮動面板預設帶有一點透明度,好處是可以不遮擋到你的工作區域,若你覺得透明度不夠的話,可以再次按下快速鍵 Windows + G 點擊圖釘旁的功能選單,將透明度調整到自己最舒適的位置,你也可以調整輔色 (預設就是綠色) 等。這樣就可以快速監測 CPU、GPU、RAM 等效能,完全不需要另外安裝其他工具囉!
浮動面板預設帶有一點透明度,好處是可以不遮擋到你的工作區域,若你覺得透明度不夠的話,可以再次按下快速鍵 Windows + G 點擊圖釘旁的功能選單,將透明度調整到自己最舒適的位置,你也可以調整輔色 (預設就是綠色) 等。這樣就可以快速監測 CPU、GPU、RAM 等效能,完全不需要另外安裝其他工具囉!
