專業的美編也有不在電腦前的一刻,不過其實有網頁瀏覽器就夠了!線上
照片編輯器 Pixlr X 的功能包括照片拼貼、去背、色調調整、濾鏡、添加文字等等基本功能,若你有那麼一些美編技巧,相信可以很快就上手!不用去買昂貴專業的繪圖軟體,打開網頁竟可以立刻開始使用 Pixlr X,完全免付費、免安裝,雖然功能沒有到非常細緻,但一般照片編輯也已經相當足夠,本篇要介紹大家最常使用的照片剪貼和去背功能,其他的功能大家不妨直接上 Pixlr X 線上照片編輯器親自嘗試。
線上照片編輯器 Pixlr X:
https://pixlr.com/tw/x/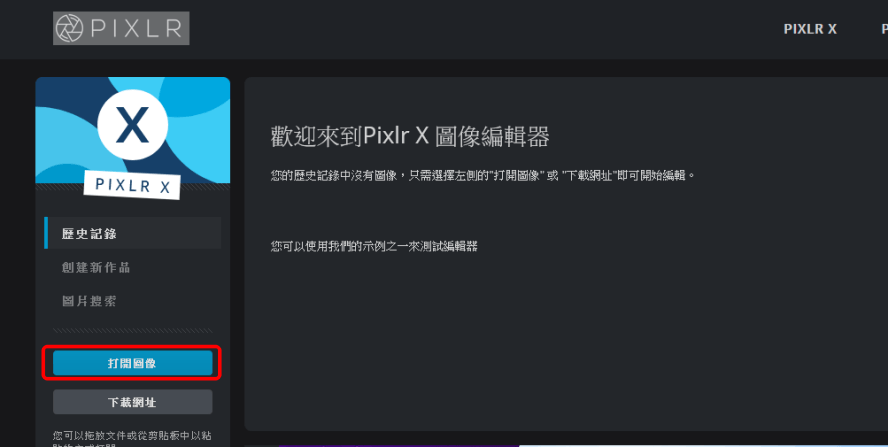
進去 Pixlr X 網站,不需要經過任何下載或安裝的流程,點選「打開圖像」,就能直接選取照片,進入編輯頁面。
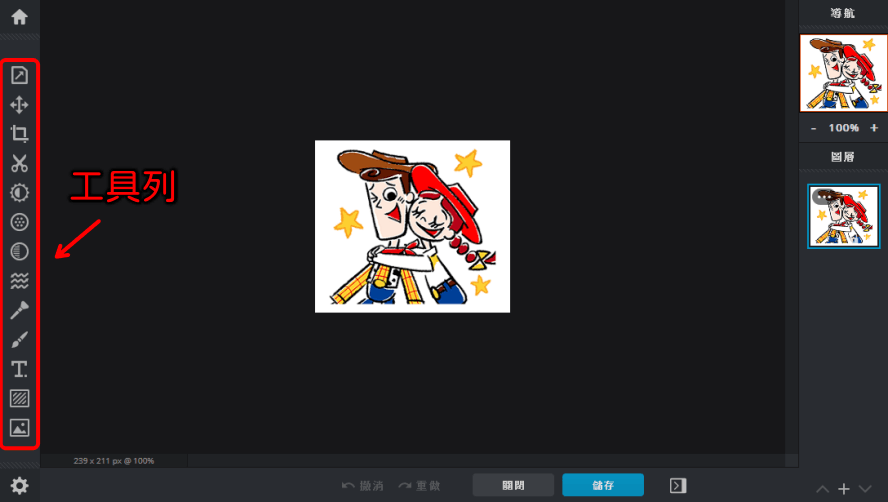
進入編輯畫面之後,最重要的工具列在左側、圖層在右側。
照片匯入、拼貼、裁減步驟教學 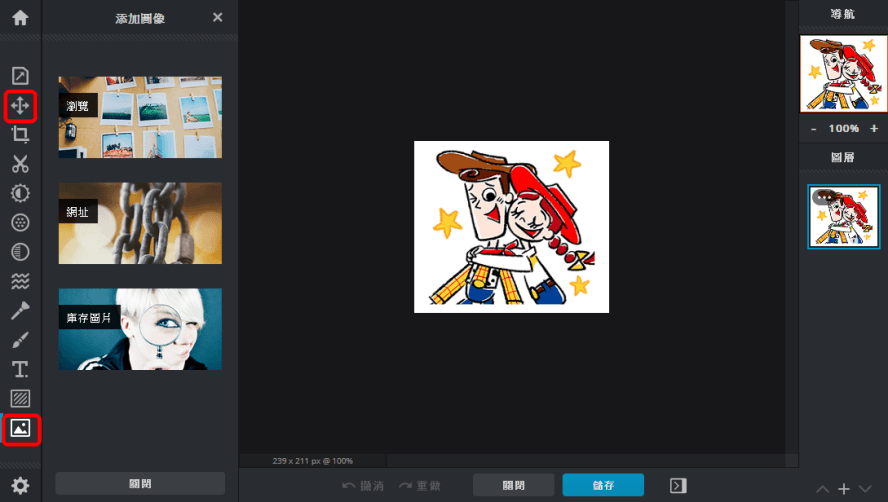
要編輯照片首先要在工具列上,找到「排列」與「添加圖像」的選項。
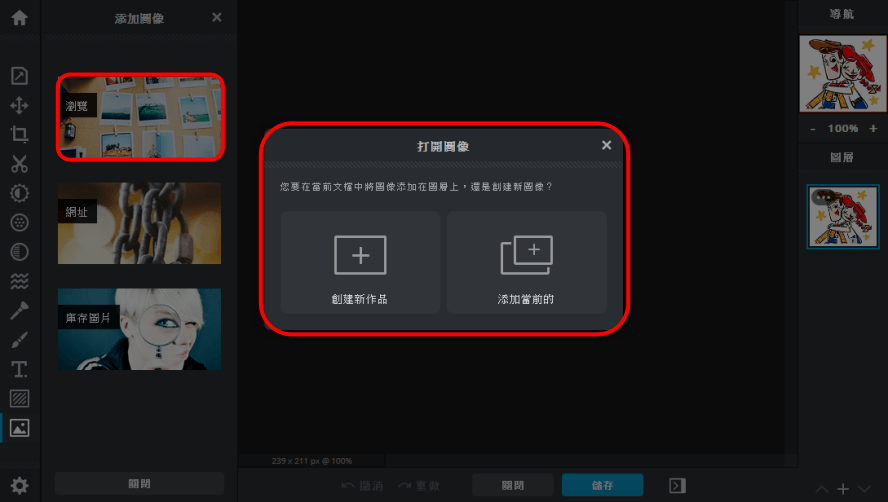
選擇「添加圖像」> 「瀏覽」添加照片,選擇「添加當前的」,照片就以圖層的方式添加進這個檔案裡,如果是「創建新作品」,會開啟另外一個檔案。
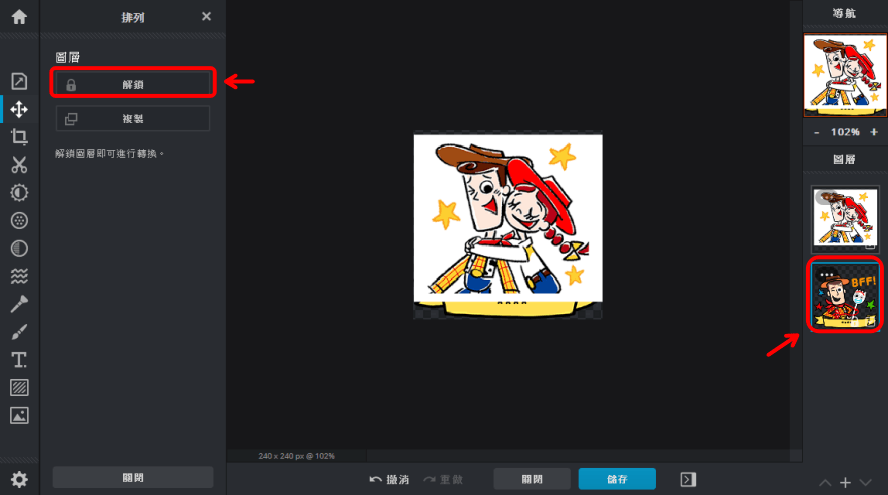
照片順利匯入後,在右側圖層列可以看見新的圖片,點選最下面的圖片,接著到工具列選擇「排列」,將排列功能解鎖,就能自由排列了。
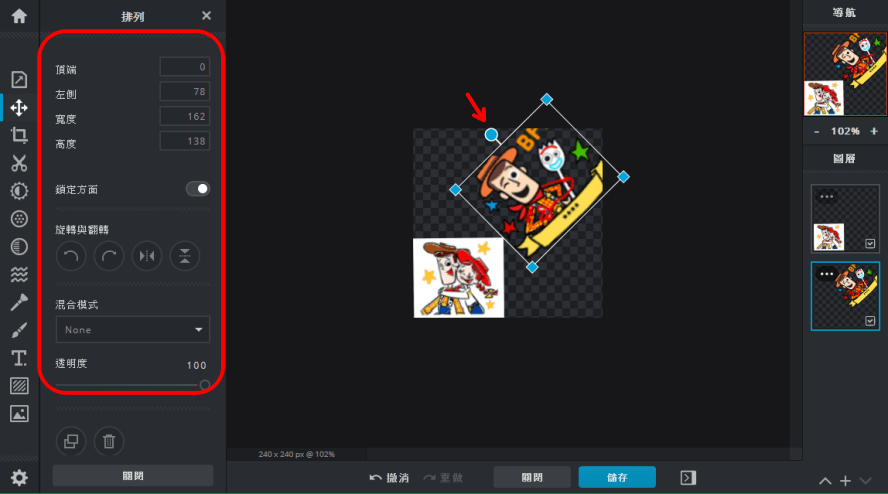
Pixlr X 的照片排列使用方式相當簡單,點選照片上出現的藍色按鈕,即可進行縮放、照片旋轉,想要做更細節的調整,可以至工具列選項設定,也能夠調整照片的透明度。
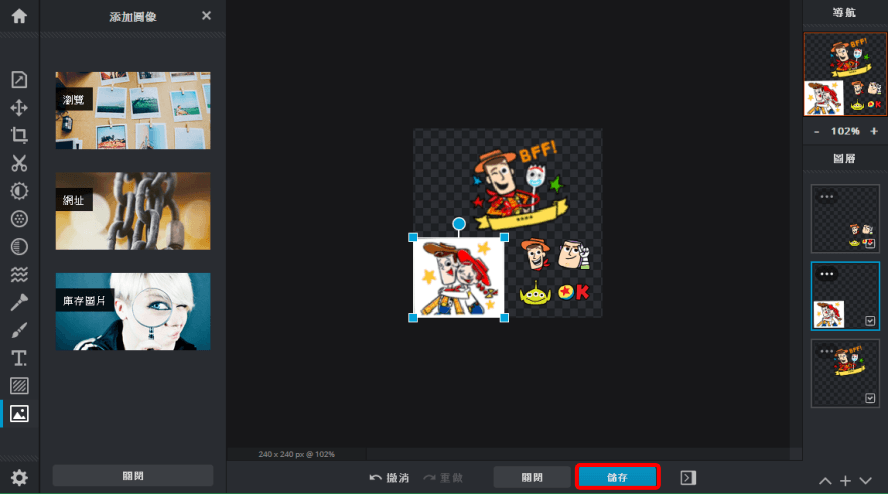
用同樣的方式排列照片,再按下「儲存」就大功告成了。
照片去背、色彩光線調整教學如果要將照片進行去除背景、色彩調整的話,Pixlr X 同樣可以做到像繪圖軟體的效果,不過和專業繪圖軟體相比,Pixlr X 在部分功能上比較簡化一些,如果已經習慣使用 Photoshop 等專業繪圖軟體的話,使用 Pixlr X 可能會需要一點時間去適應。
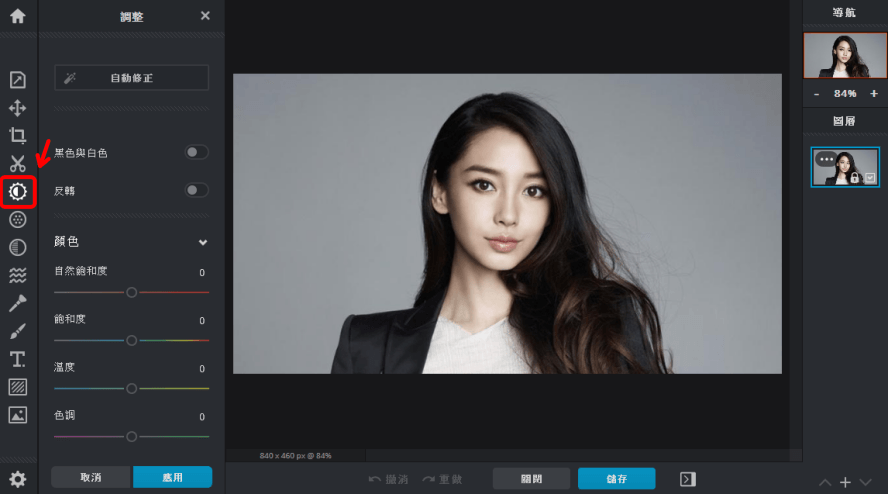
以相同的方式匯入要去背的照片,左側工具列的「調整」可以調整色彩平衡、飽和度、穩度、色調等等。
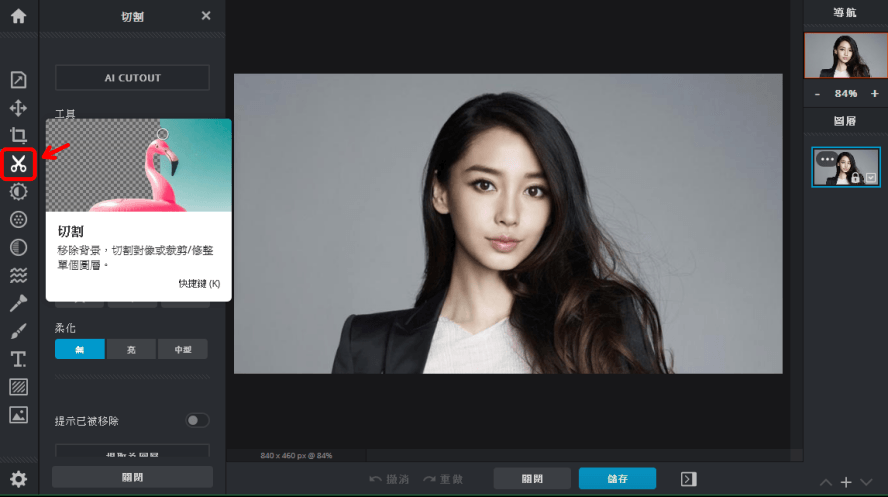
左側的「切割」功能,是去背重點工具,目標是將圖片中的「Angelababy」去背。
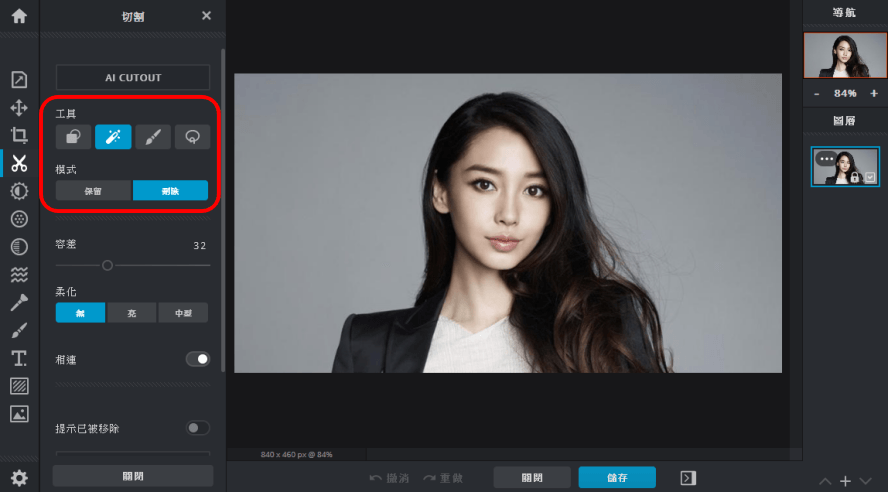
Pixlr X 的去背工具包括圖片去背、魔術棒、畫筆、套索,一定要善用「保留」和「刪除」這兩個模式,可以讓去背過程更加簡單。
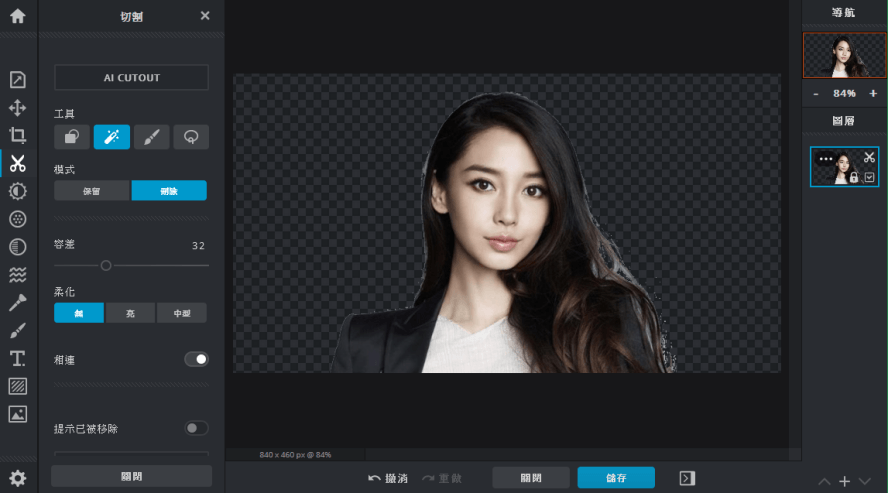
還好 Angelababy 的顏色和背景沒有很相似,即使容許度很低,用魔術棒還是可以簡單把背景去除掉。
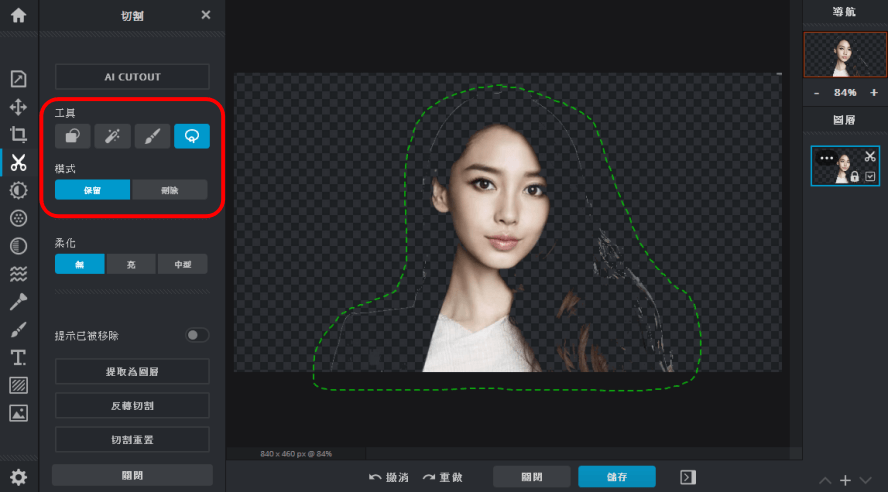
不過還是有一些地方沒有去背得很乾淨,這時候我們可以先用魔術棒工具刪除大部分的背景,再使用套索將 Angelababy 保留,這裡用反向操作,保留的部分會還原原本的色彩。
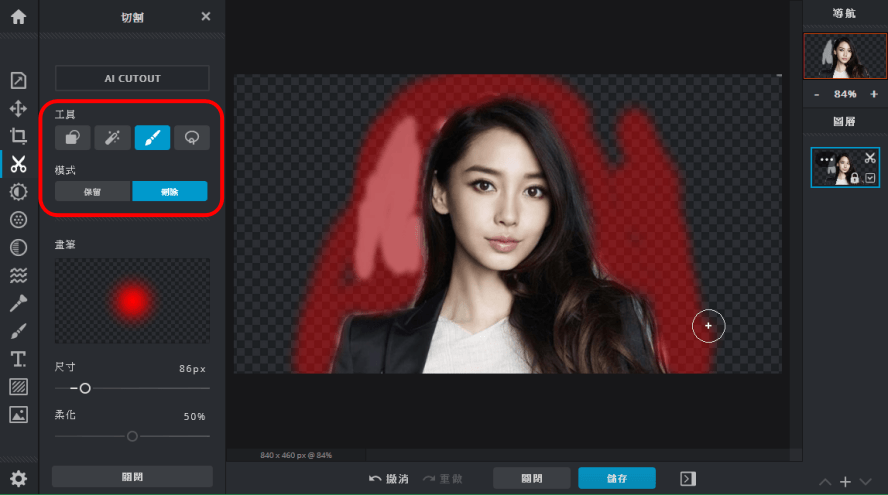
接著用「畫筆」功能刪除細節,可以調整畫筆尺寸大小進行更細部修改。
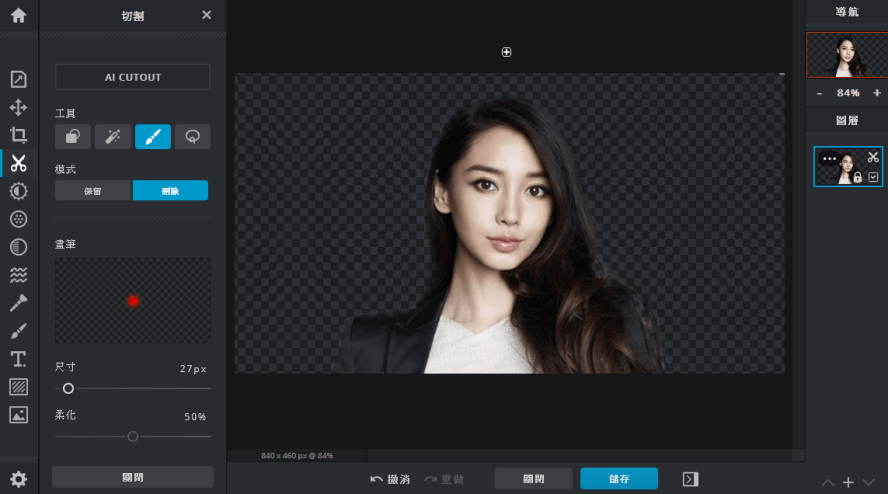
最終結果出爐啦 ! 雖然小編我不是專業的,但是就連我這業餘的都能去背成這樣了,相信大家一定都能做到,不過還是一句話,要多練習才能熟能生巧喔 ! 除了照片裁切、拼貼、去背等基本功能之外,Pixlr X 還有提供各式各樣的濾鏡與圖片效果。線上照片編輯器 Pixlr X:
https://pixlr.com/tw/x/
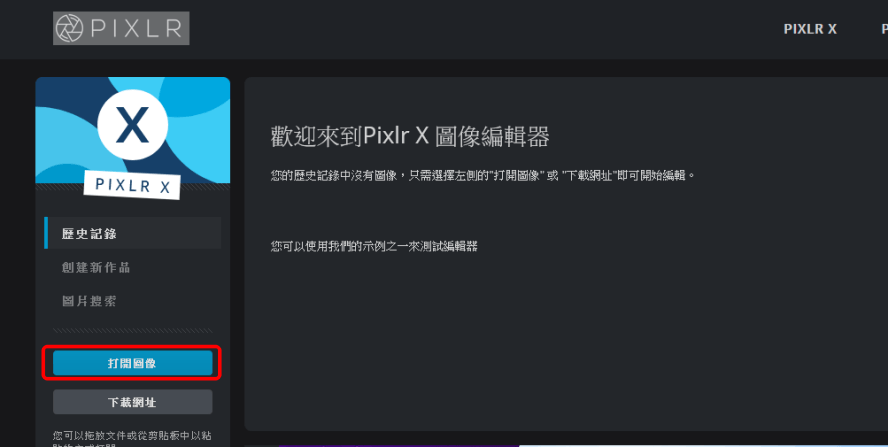 進去 Pixlr X 網站,不需要經過任何下載或安裝的流程,點選「打開圖像」,就能直接選取照片,進入編輯頁面。
進去 Pixlr X 網站,不需要經過任何下載或安裝的流程,點選「打開圖像」,就能直接選取照片,進入編輯頁面。 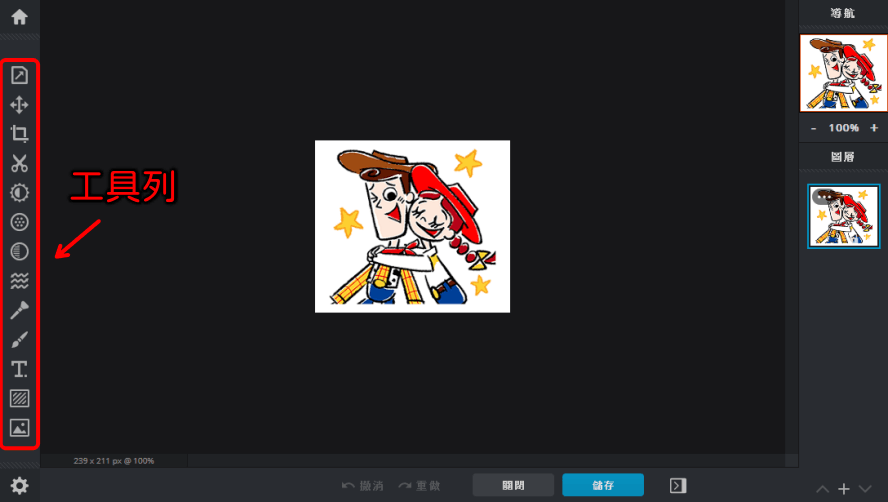 進入編輯畫面之後,最重要的工具列在左側、圖層在右側。照片匯入、拼貼、裁減步驟教學
進入編輯畫面之後,最重要的工具列在左側、圖層在右側。照片匯入、拼貼、裁減步驟教學 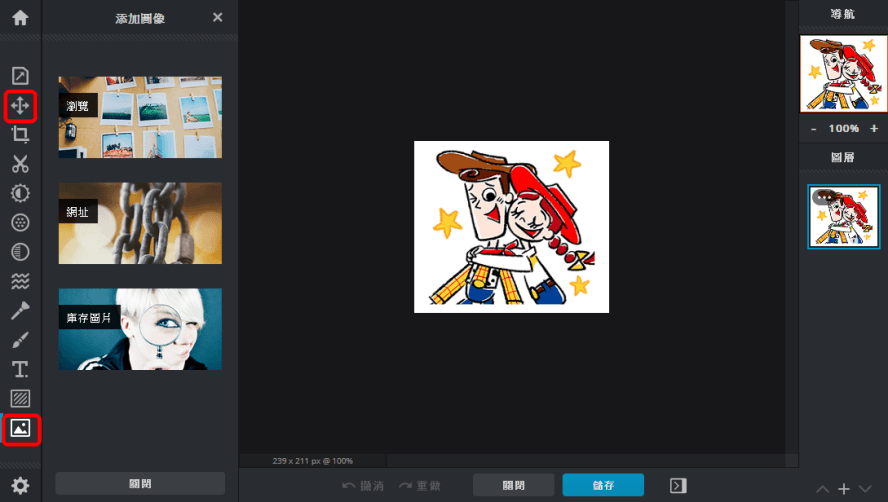 要編輯照片首先要在工具列上,找到「排列」與「添加圖像」的選項。
要編輯照片首先要在工具列上,找到「排列」與「添加圖像」的選項。 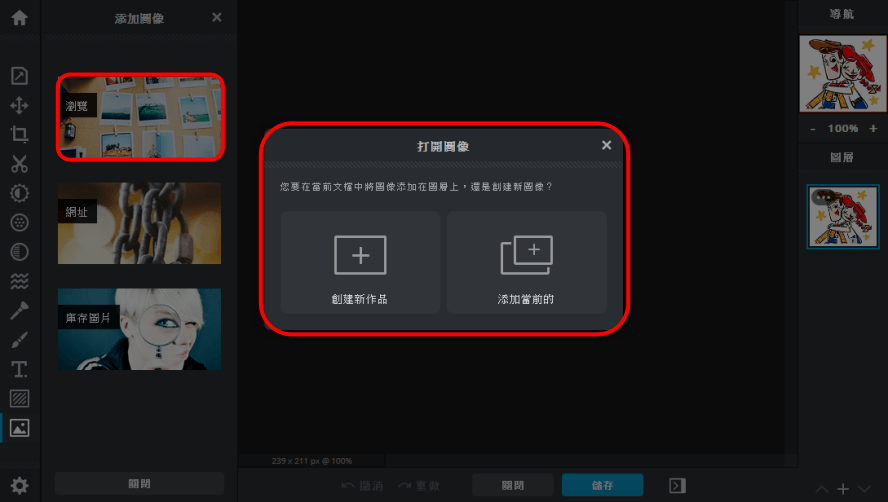 選擇「添加圖像」> 「瀏覽」添加照片,選擇「添加當前的」,照片就以圖層的方式添加進這個檔案裡,如果是「創建新作品」,會開啟另外一個檔案。
選擇「添加圖像」> 「瀏覽」添加照片,選擇「添加當前的」,照片就以圖層的方式添加進這個檔案裡,如果是「創建新作品」,會開啟另外一個檔案。 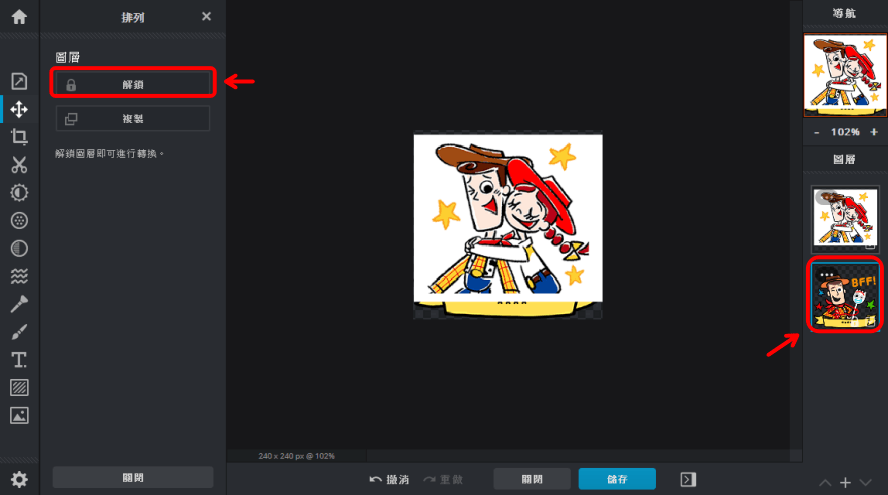 照片順利匯入後,在右側圖層列可以看見新的圖片,點選最下面的圖片,接著到工具列選擇「排列」,將排列功能解鎖,就能自由排列了。
照片順利匯入後,在右側圖層列可以看見新的圖片,點選最下面的圖片,接著到工具列選擇「排列」,將排列功能解鎖,就能自由排列了。 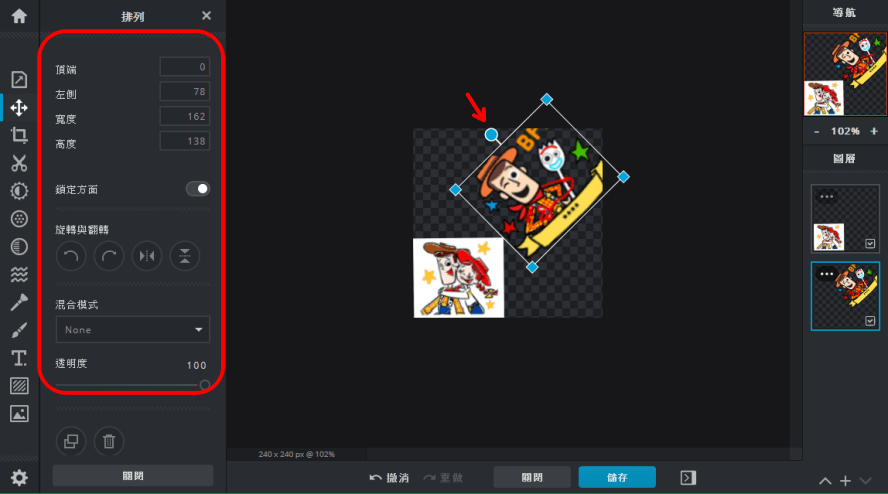 Pixlr X 的照片排列使用方式相當簡單,點選照片上出現的藍色按鈕,即可進行縮放、照片旋轉,想要做更細節的調整,可以至工具列選項設定,也能夠調整照片的透明度。
Pixlr X 的照片排列使用方式相當簡單,點選照片上出現的藍色按鈕,即可進行縮放、照片旋轉,想要做更細節的調整,可以至工具列選項設定,也能夠調整照片的透明度。 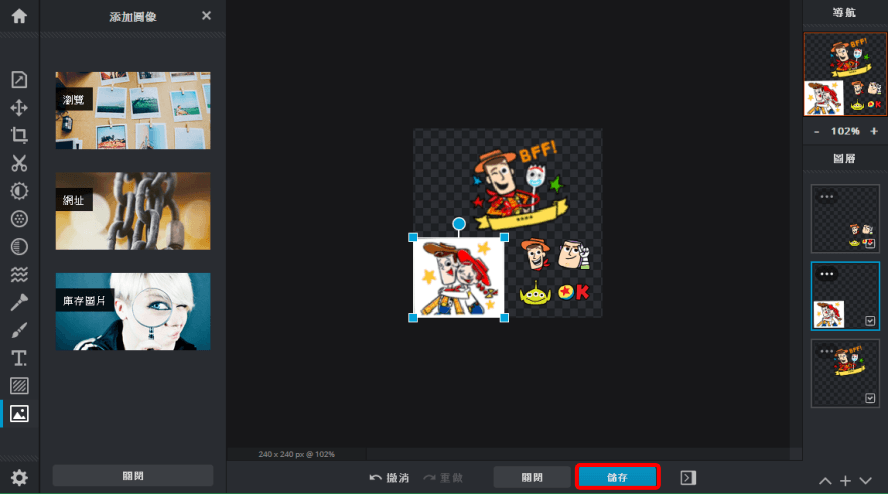 用同樣的方式排列照片,再按下「儲存」就大功告成了。照片去背、色彩光線調整教學如果要將照片進行去除背景、色彩調整的話,Pixlr X 同樣可以做到像繪圖軟體的效果,不過和專業繪圖軟體相比,Pixlr X 在部分功能上比較簡化一些,如果已經習慣使用 Photoshop 等專業繪圖軟體的話,使用 Pixlr X 可能會需要一點時間去適應。
用同樣的方式排列照片,再按下「儲存」就大功告成了。照片去背、色彩光線調整教學如果要將照片進行去除背景、色彩調整的話,Pixlr X 同樣可以做到像繪圖軟體的效果,不過和專業繪圖軟體相比,Pixlr X 在部分功能上比較簡化一些,如果已經習慣使用 Photoshop 等專業繪圖軟體的話,使用 Pixlr X 可能會需要一點時間去適應。 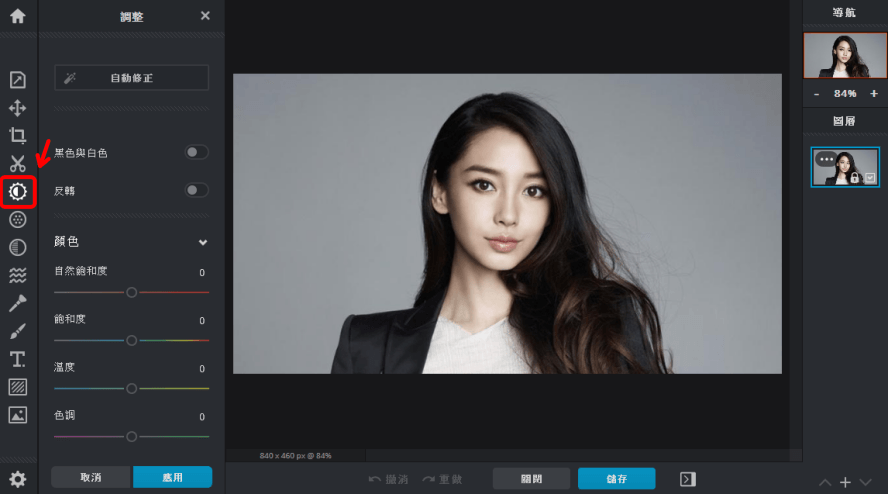 以相同的方式匯入要去背的照片,左側工具列的「調整」可以調整色彩平衡、飽和度、穩度、色調等等。
以相同的方式匯入要去背的照片,左側工具列的「調整」可以調整色彩平衡、飽和度、穩度、色調等等。 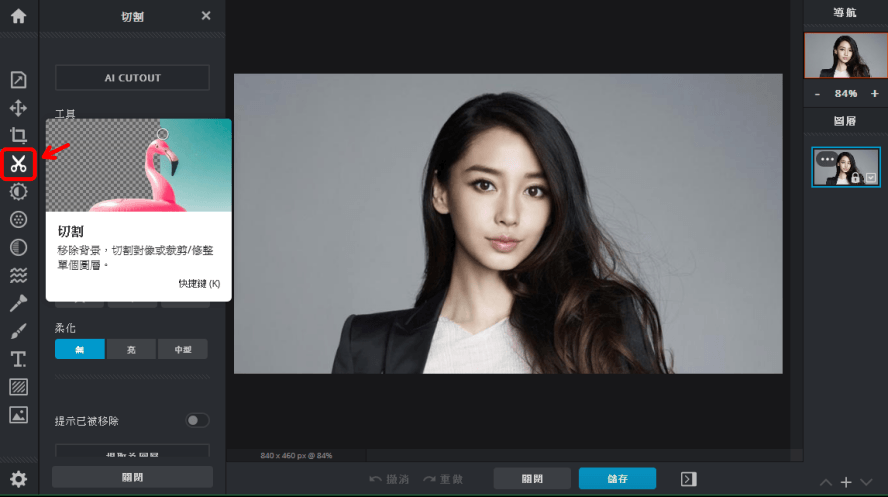 左側的「切割」功能,是去背重點工具,目標是將圖片中的「Angelababy」去背。
左側的「切割」功能,是去背重點工具,目標是將圖片中的「Angelababy」去背。 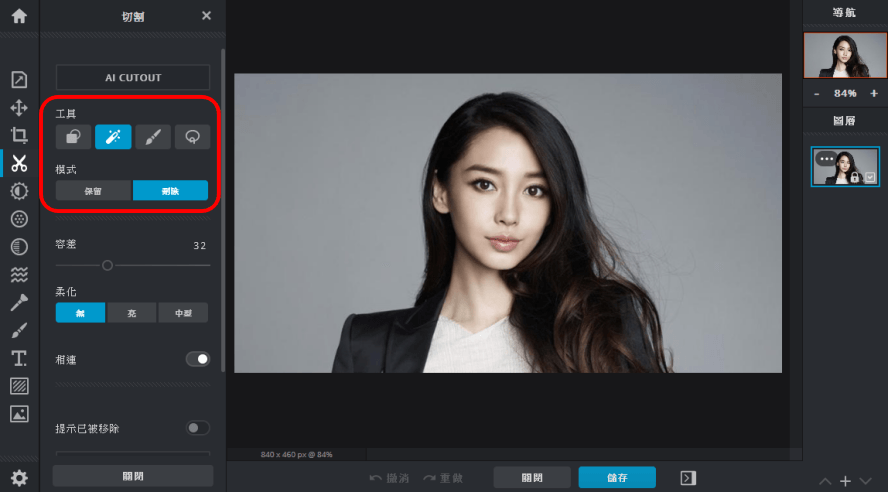 Pixlr X 的去背工具包括圖片去背、魔術棒、畫筆、套索,一定要善用「保留」和「刪除」這兩個模式,可以讓去背過程更加簡單。
Pixlr X 的去背工具包括圖片去背、魔術棒、畫筆、套索,一定要善用「保留」和「刪除」這兩個模式,可以讓去背過程更加簡單。 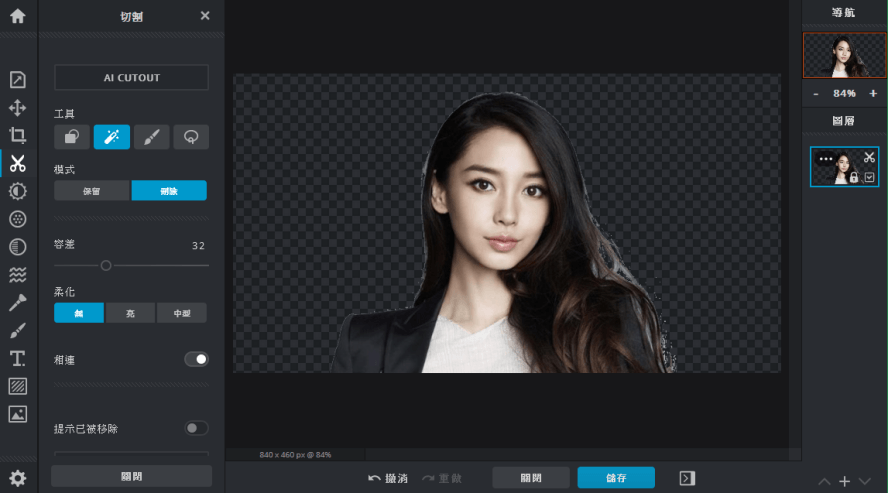 還好 Angelababy 的顏色和背景沒有很相似,即使容許度很低,用魔術棒還是可以簡單把背景去除掉。
還好 Angelababy 的顏色和背景沒有很相似,即使容許度很低,用魔術棒還是可以簡單把背景去除掉。 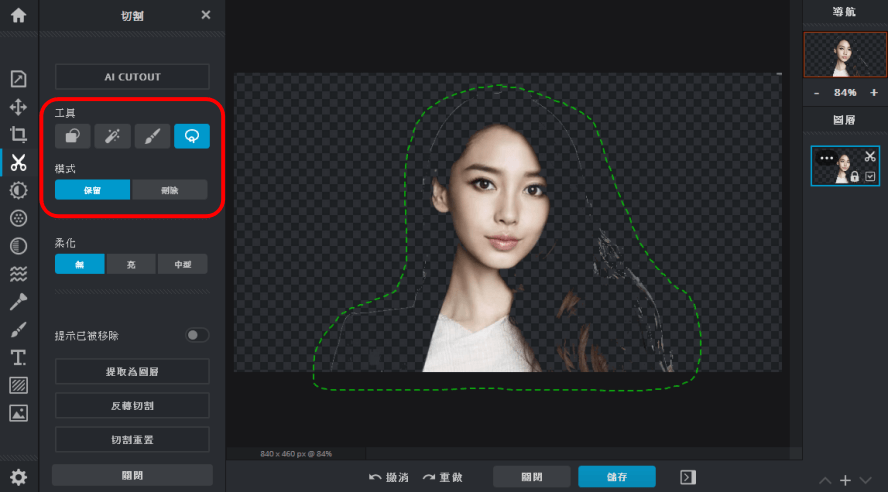 不過還是有一些地方沒有去背得很乾淨,這時候我們可以先用魔術棒工具刪除大部分的背景,再使用套索將 Angelababy 保留,這裡用反向操作,保留的部分會還原原本的色彩。
不過還是有一些地方沒有去背得很乾淨,這時候我們可以先用魔術棒工具刪除大部分的背景,再使用套索將 Angelababy 保留,這裡用反向操作,保留的部分會還原原本的色彩。 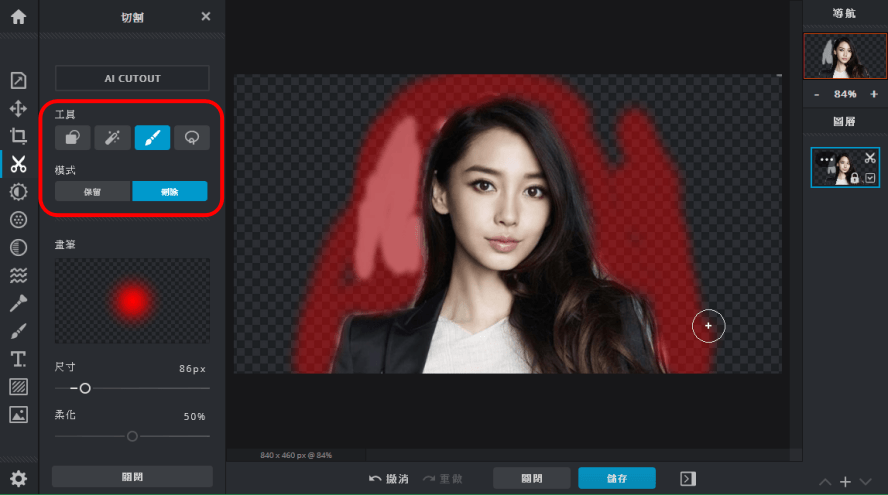 接著用「畫筆」功能刪除細節,可以調整畫筆尺寸大小進行更細部修改。
接著用「畫筆」功能刪除細節,可以調整畫筆尺寸大小進行更細部修改。 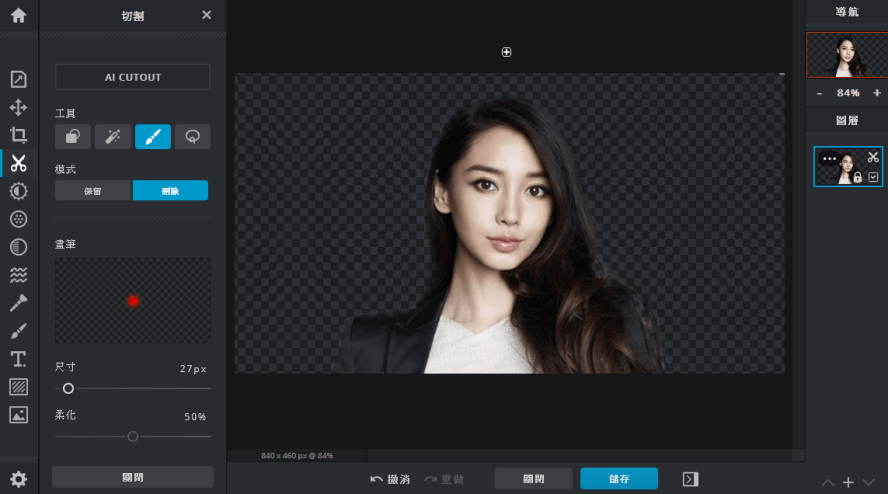 最終結果出爐啦 ! 雖然小編我不是專業的,但是就連我這業餘的都能去背成這樣了,相信大家一定都能做到,不過還是一句話,要多練習才能熟能生巧喔 ! 除了照片裁切、拼貼、去背等基本功能之外,Pixlr X 還有提供各式各樣的濾鏡與圖片效果。線上照片編輯器 Pixlr X:https://pixlr.com/tw/x/
最終結果出爐啦 ! 雖然小編我不是專業的,但是就連我這業餘的都能去背成這樣了,相信大家一定都能做到,不過還是一句話,要多練習才能熟能生巧喔 ! 除了照片裁切、拼貼、去背等基本功能之外,Pixlr X 還有提供各式各樣的濾鏡與圖片效果。線上照片編輯器 Pixlr X:https://pixlr.com/tw/x/

