自從 iPhone 更新到 iOS 14 之後,就跑出許多能進化 iPhone 介面小工具 App 出現!不過要怎麼從中選出好用的 Widgets 小工具呢?小編推薦這款
Color Widgets 能夠自己設計出具有時尚感的小工具,Color Widgets 不僅能更改背景樣式、上傳背景圖片還能更改字體及顏色,而小工具上的日期、時間以及電量圖示都搭配著簡潔清晰的介面,真會讓人不經會多看一眼!有興趣的朋友就接著往下看怎麼操作吧!想知道別款好用的 iPhone 小工具 App,可以參考這篇:
Widgetsmith 能讓 iPhone 小工具變成全新樣貌的 App,還能自選照片放在螢幕上!
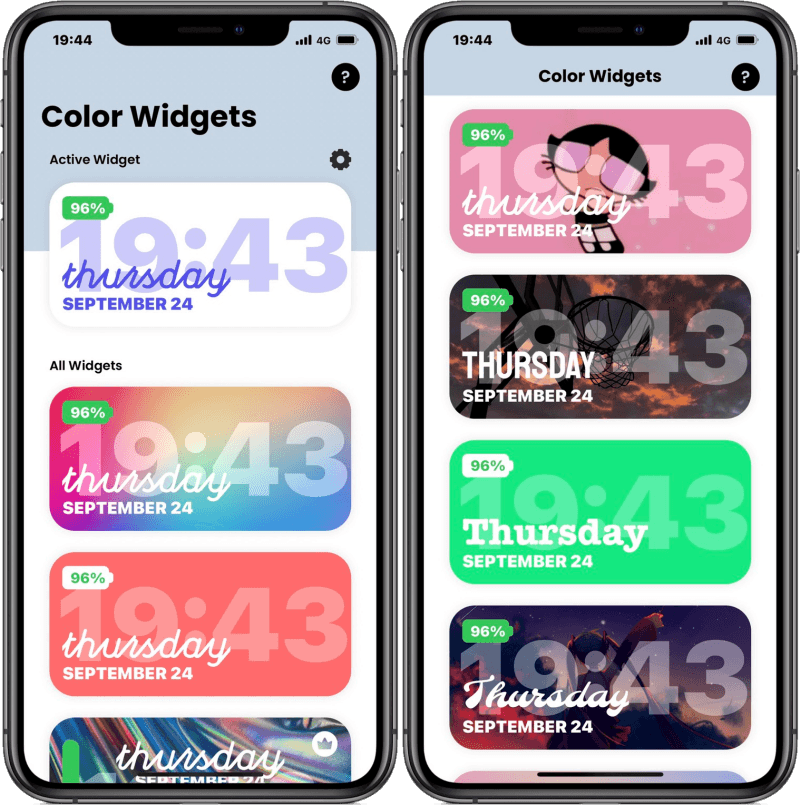
首先將下載好的 Color Widgets App 開啟,並在主頁中可看到超多種版面主題給你挑選。
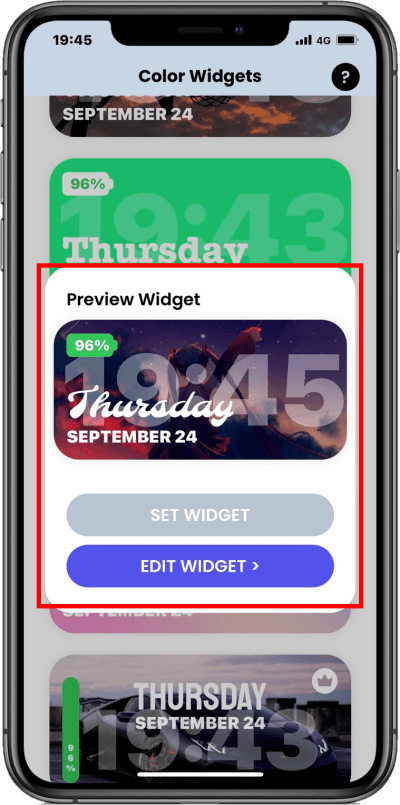
接著選擇一款你自己喜歡的樣式後,有兩個選項讓你選,想直接用 Color Widgets 網站中的設計好的樣式就選「SET WIDGET」若想自行修改的話就選「EDIT WIDGET」。
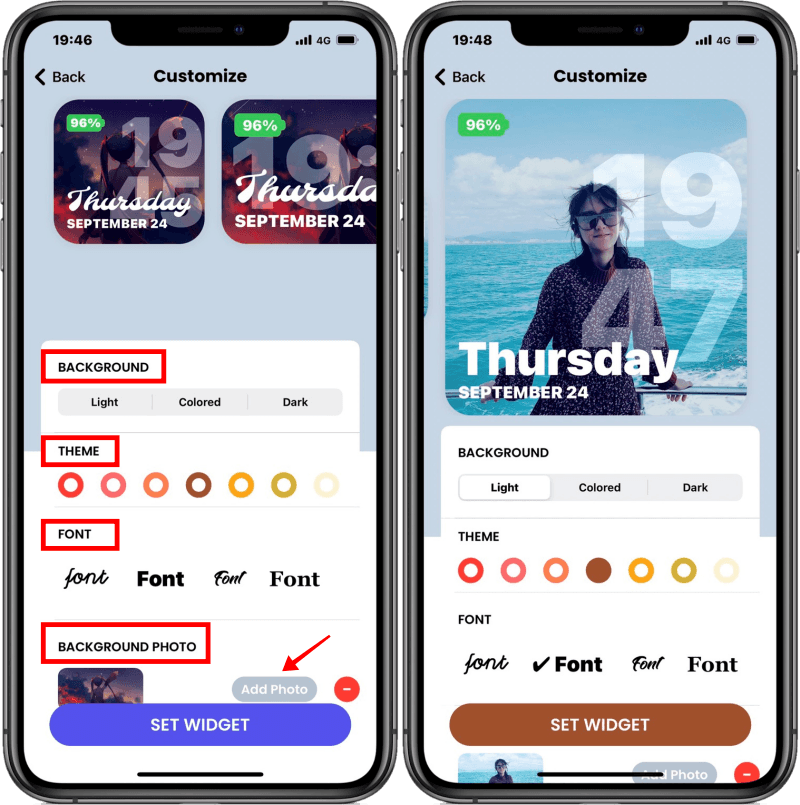
選擇自行編輯 Color Widgets 的朋友,點進 EDIT WIDGET 後,可以看到下方有 BACKGROUND、THEME、FONT 以及 BACKGROUND PHOTO 四種功能,能讓你自行更換背景、主題顏色、字體樣式以及背景照片,想上傳圖片的話直接點 Add Photo 就可以囉!記得編輯完要按下「SET WIDGET」,不然就白忙一場了。
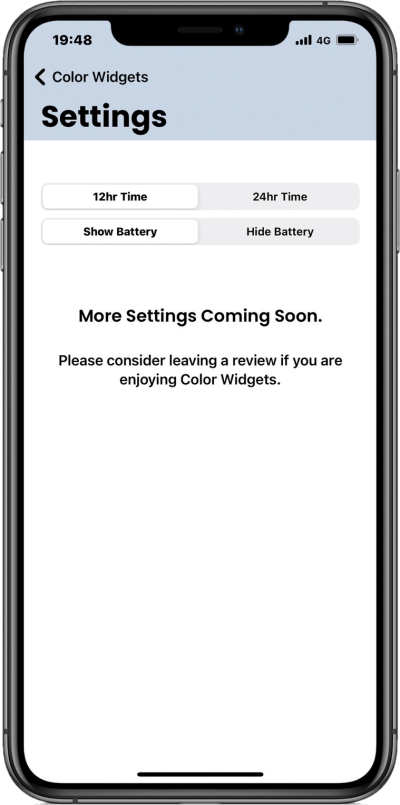
接著回到 Color Widgets 主頁點開設定圖示,你可以在設定中能將小工具的時間調為 12 小時制或 24 小時制,以及是否要顯示電池電量。
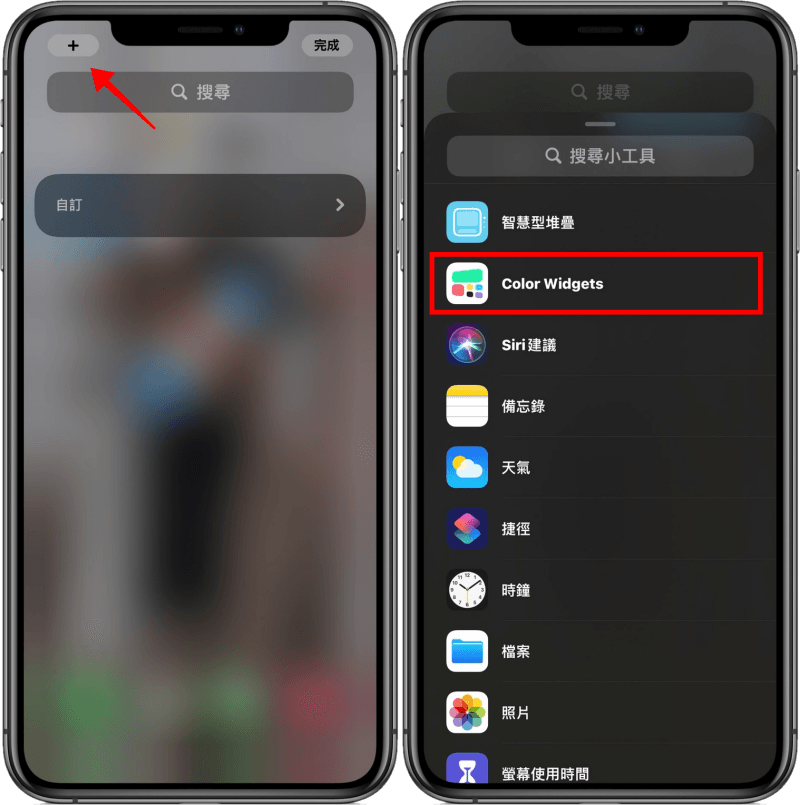
都設定好之後,就回到手機頁面並長按畫面中央,然後點選左上角的「+」>「Color Widgets」。
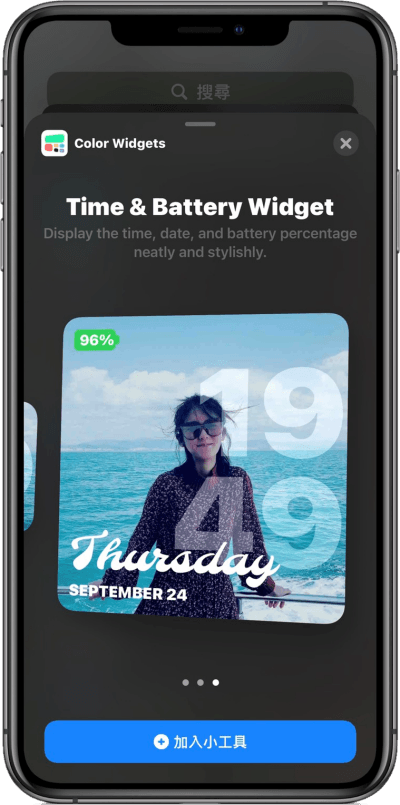
接著選擇你想呈現的小工具尺寸加入手機頁面中。
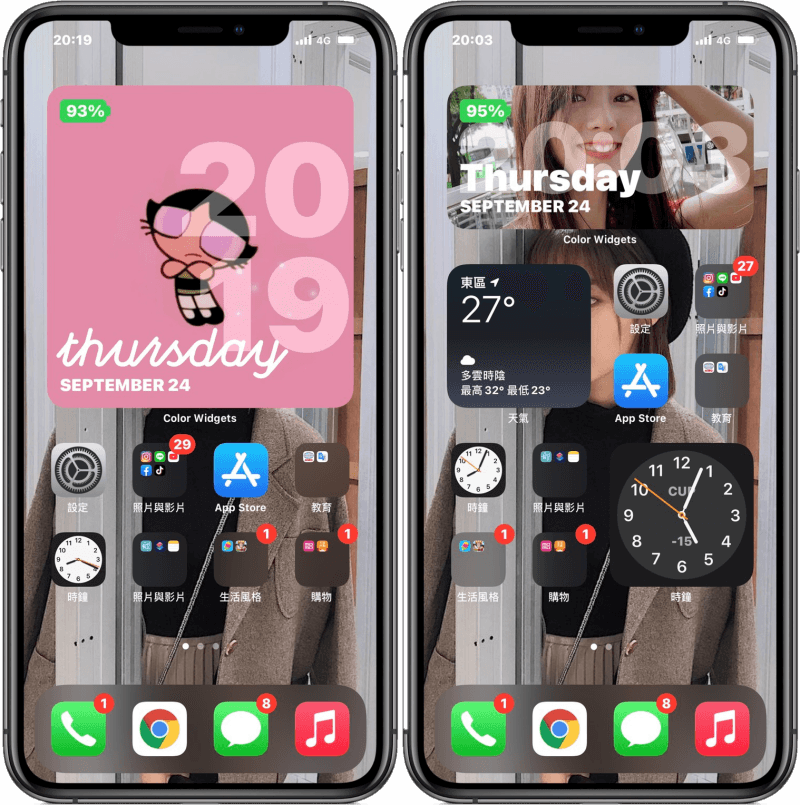
接著你就可以在自己 iPhone 中看到自己設計的時尚小工具,如果你想改成其他款式,只要再進到 Color Widgets 內更改,然後選擇 SET WIDGET 後,手機畫面中的小工具就會自動更改了。Color Widgets:
App Store

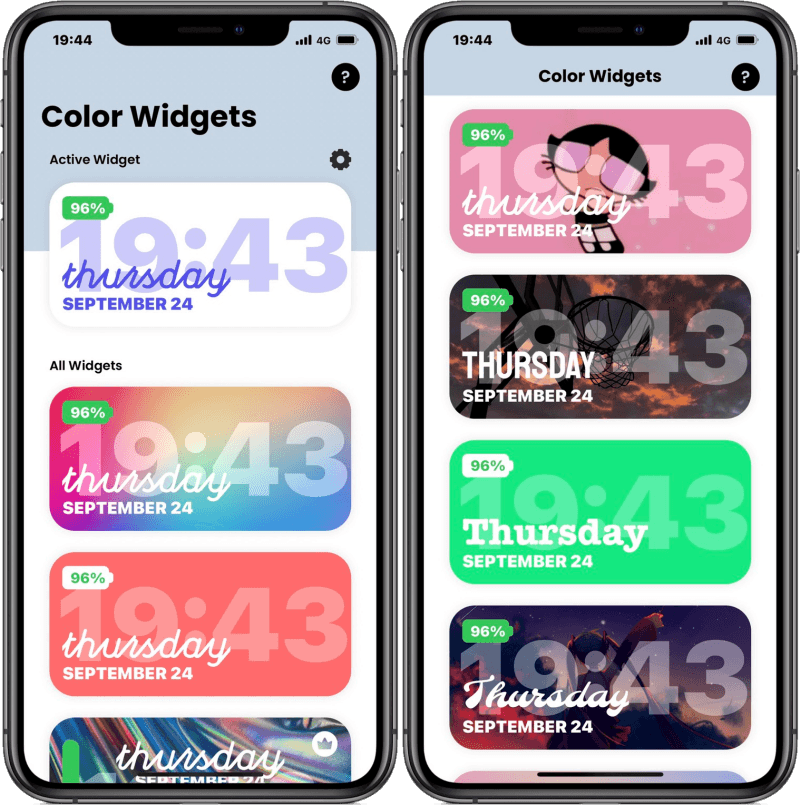 首先將下載好的 Color Widgets App 開啟,並在主頁中可看到超多種版面主題給你挑選。
首先將下載好的 Color Widgets App 開啟,並在主頁中可看到超多種版面主題給你挑選。 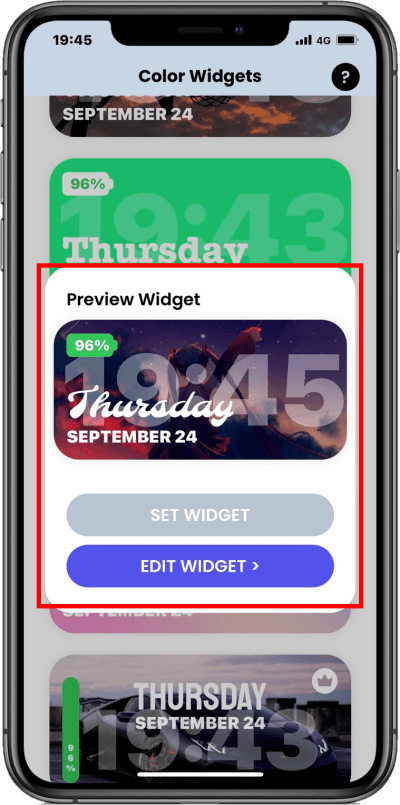 接著選擇一款你自己喜歡的樣式後,有兩個選項讓你選,想直接用 Color Widgets 網站中的設計好的樣式就選「SET WIDGET」若想自行修改的話就選「EDIT WIDGET」。
接著選擇一款你自己喜歡的樣式後,有兩個選項讓你選,想直接用 Color Widgets 網站中的設計好的樣式就選「SET WIDGET」若想自行修改的話就選「EDIT WIDGET」。 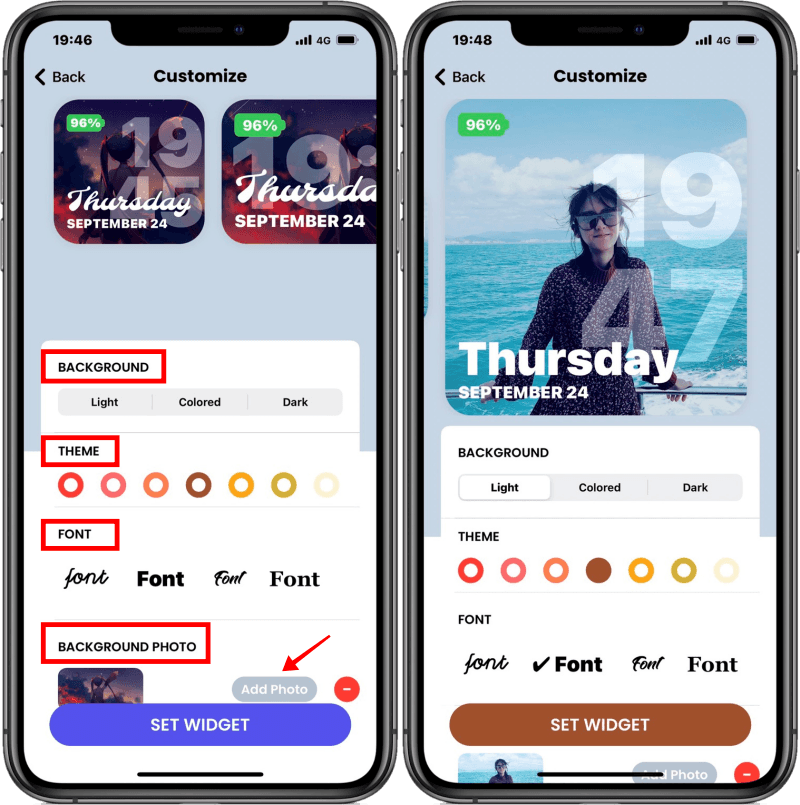 選擇自行編輯 Color Widgets 的朋友,點進 EDIT WIDGET 後,可以看到下方有 BACKGROUND、THEME、FONT 以及 BACKGROUND PHOTO 四種功能,能讓你自行更換背景、主題顏色、字體樣式以及背景照片,想上傳圖片的話直接點 Add Photo 就可以囉!記得編輯完要按下「SET WIDGET」,不然就白忙一場了。
選擇自行編輯 Color Widgets 的朋友,點進 EDIT WIDGET 後,可以看到下方有 BACKGROUND、THEME、FONT 以及 BACKGROUND PHOTO 四種功能,能讓你自行更換背景、主題顏色、字體樣式以及背景照片,想上傳圖片的話直接點 Add Photo 就可以囉!記得編輯完要按下「SET WIDGET」,不然就白忙一場了。 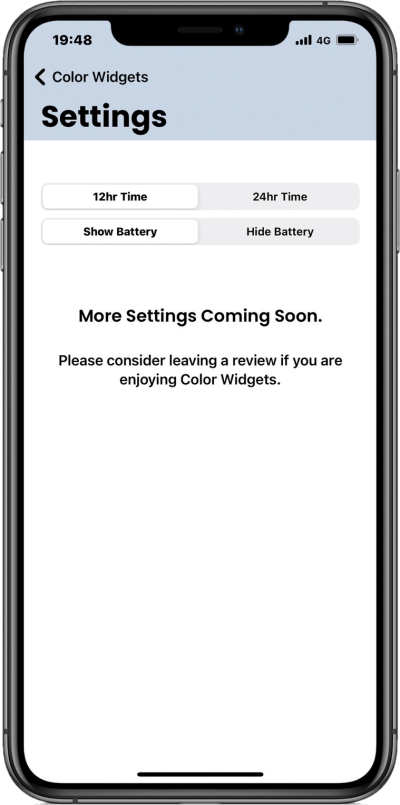 接著回到 Color Widgets 主頁點開設定圖示,你可以在設定中能將小工具的時間調為 12 小時制或 24 小時制,以及是否要顯示電池電量。
接著回到 Color Widgets 主頁點開設定圖示,你可以在設定中能將小工具的時間調為 12 小時制或 24 小時制,以及是否要顯示電池電量。 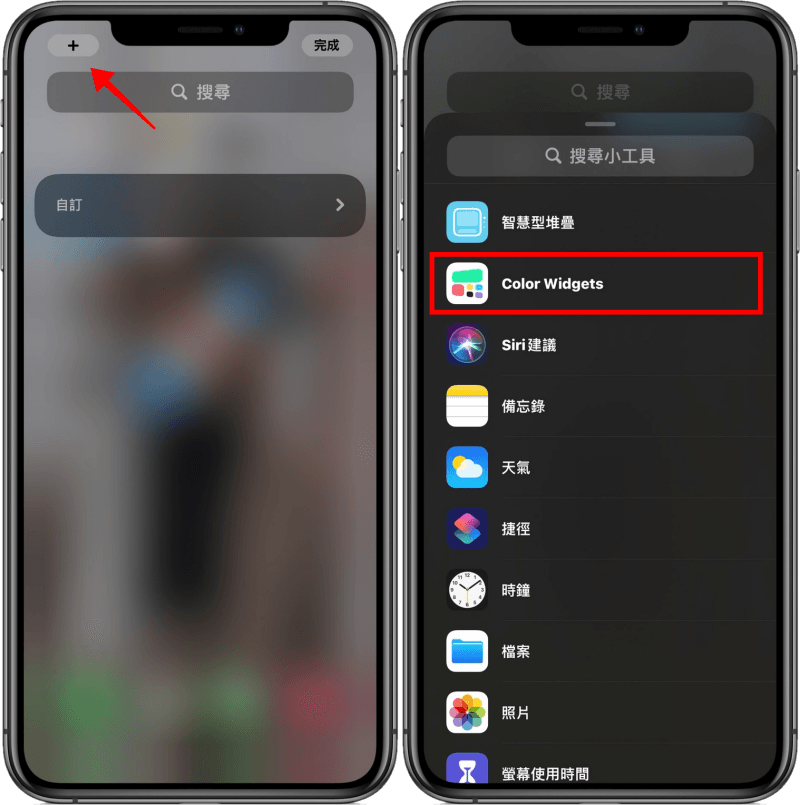 都設定好之後,就回到手機頁面並長按畫面中央,然後點選左上角的「+」>「Color Widgets」。
都設定好之後,就回到手機頁面並長按畫面中央,然後點選左上角的「+」>「Color Widgets」。 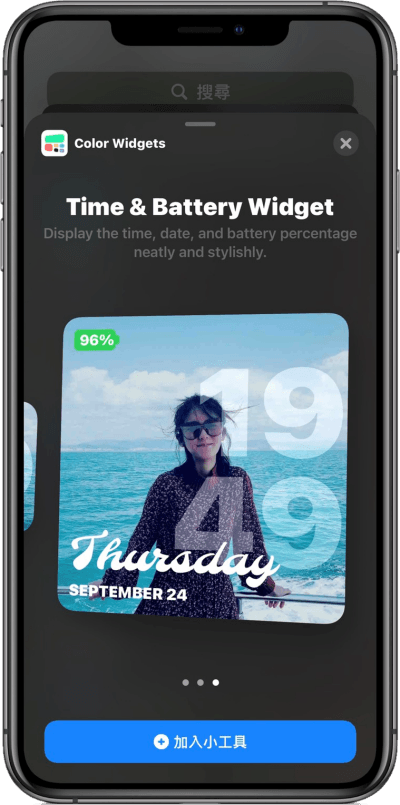 接著選擇你想呈現的小工具尺寸加入手機頁面中。
接著選擇你想呈現的小工具尺寸加入手機頁面中。 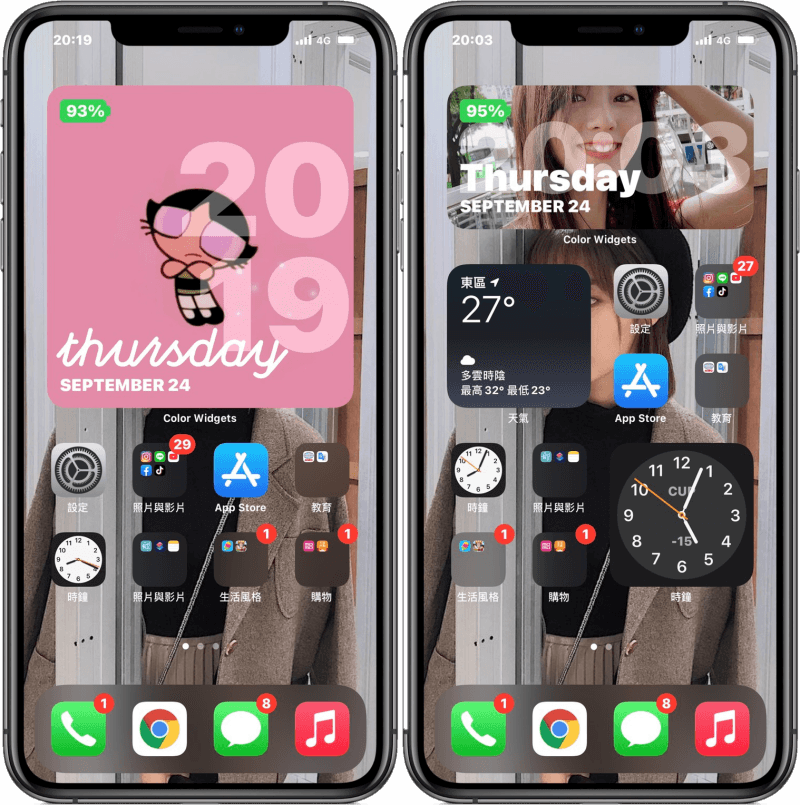 接著你就可以在自己 iPhone 中看到自己設計的時尚小工具,如果你想改成其他款式,只要再進到 Color Widgets 內更改,然後選擇 SET WIDGET 後,手機畫面中的小工具就會自動更改了。Color Widgets:
接著你就可以在自己 iPhone 中看到自己設計的時尚小工具,如果你想改成其他款式,只要再進到 Color Widgets 內更改,然後選擇 SET WIDGET 後,手機畫面中的小工具就會自動更改了。Color Widgets: