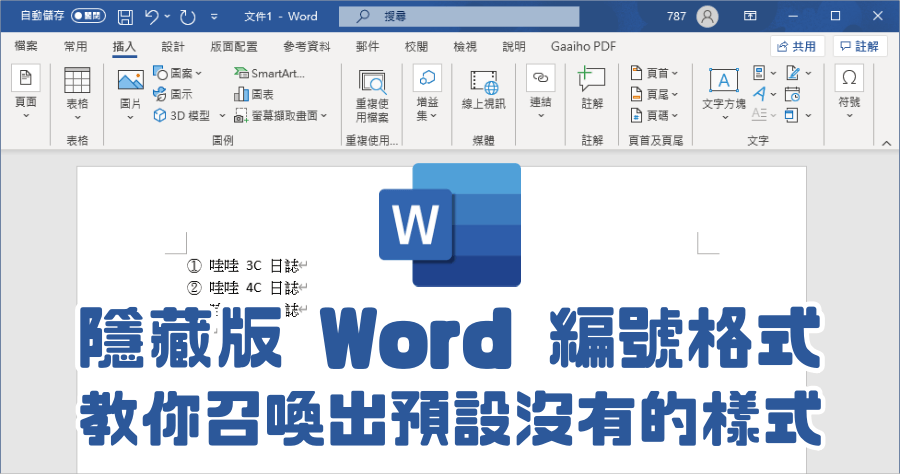
Word 編號格式如何自訂?教你新增帶圈圈的數字、刮號數字等隱藏版大綱編號
Word大綱編號沒有你愛用的編號嗎?有用過Word的朋友都知道,當我們有清單式的資料需要陳列時,可以透過Word內建的「編號」功能來做到,輸入完第一行時按下En...
【Excel】43個Excel函數公式大全,存起來不用每次都Google
Excel是我們工作中經常使用的一種工具,對於資料分析來說,這也是處理資料最基礎的工具。在使用Excel做資料分析或報表時,Excel函數、Excel函式、Excel公式怎麼使用?每次打開Excel都要花很多時間Google嗎?43個常用Excel函數公式,存起來就對啦!
** 本站引用參考文章部分資訊,基於少量部分引用原則,為了避免造成過多外部連結,保留參考來源資訊而不直接連結,也請見諒 **
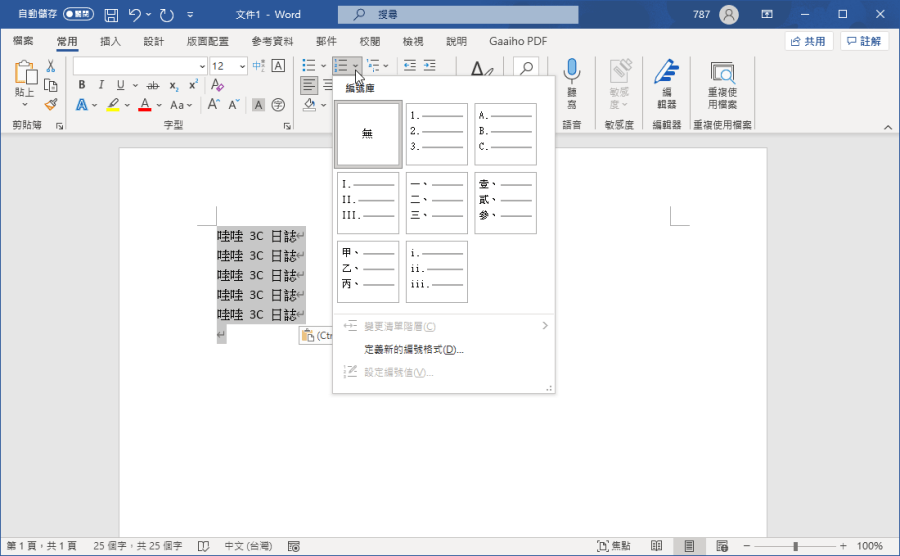 如果你不太明白大綱編號是什麼,看到上圖畫面大概就會有概念了,就是快速的替清單開頭加上編號。
如果你不太明白大綱編號是什麼,看到上圖畫面大概就會有概念了,就是快速的替清單開頭加上編號。 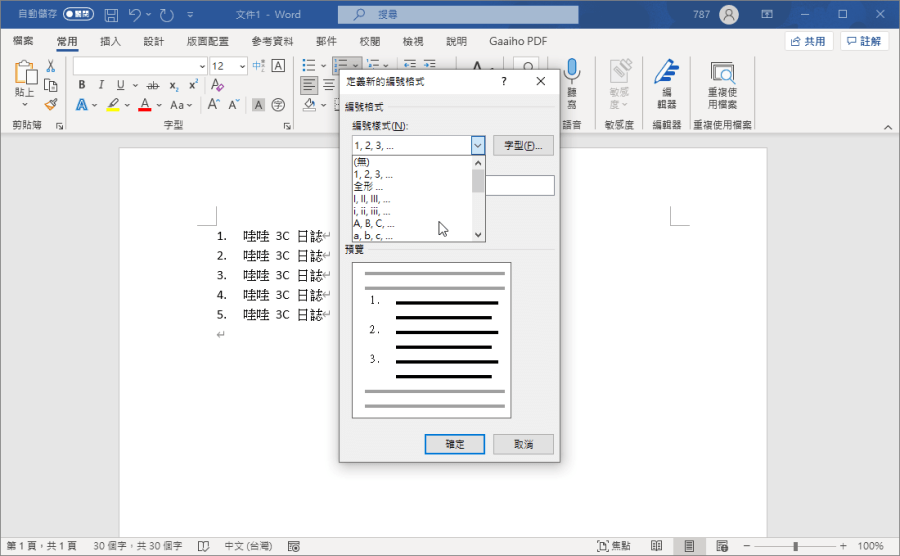 但是預設的編號大家都一樣,本篇文章就要來與各位分享,如何召喚出一陳不變的「大綱編號」?
但是預設的編號大家都一樣,本篇文章就要來與各位分享,如何召喚出一陳不變的「大綱編號」? 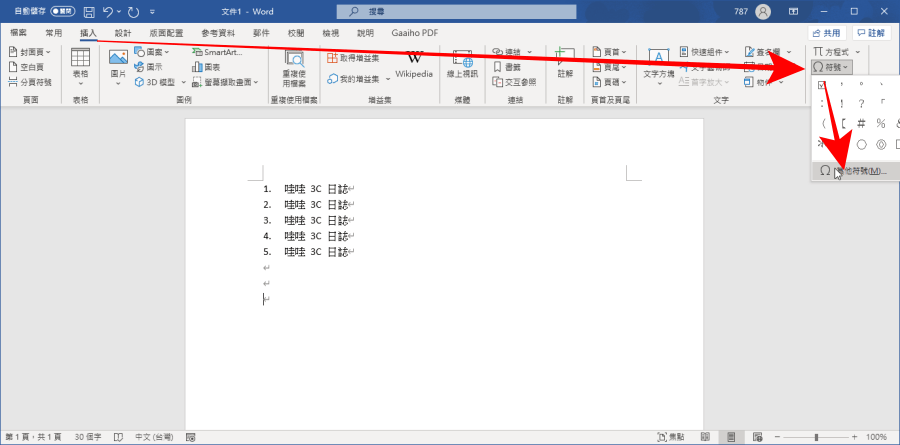 首先點擊 Word 上方工具列「插入」>「符號」>「其他符號」。
首先點擊 Word 上方工具列「插入」>「符號」>「其他符號」。 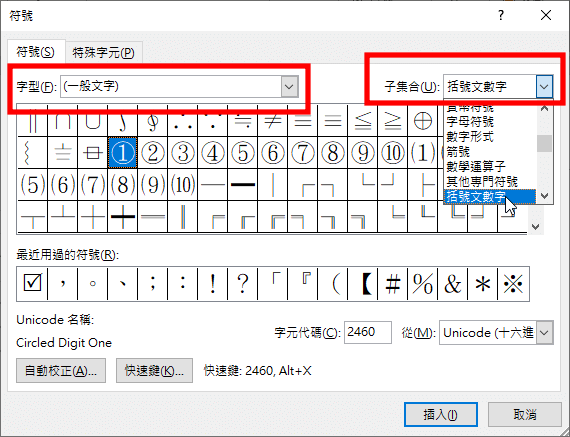 左邊的字型下拉選單選擇「一般文字」,右邊的子集合選擇「刮號文數字」後按下確定。
左邊的字型下拉選單選擇「一般文字」,右邊的子集合選擇「刮號文數字」後按下確定。 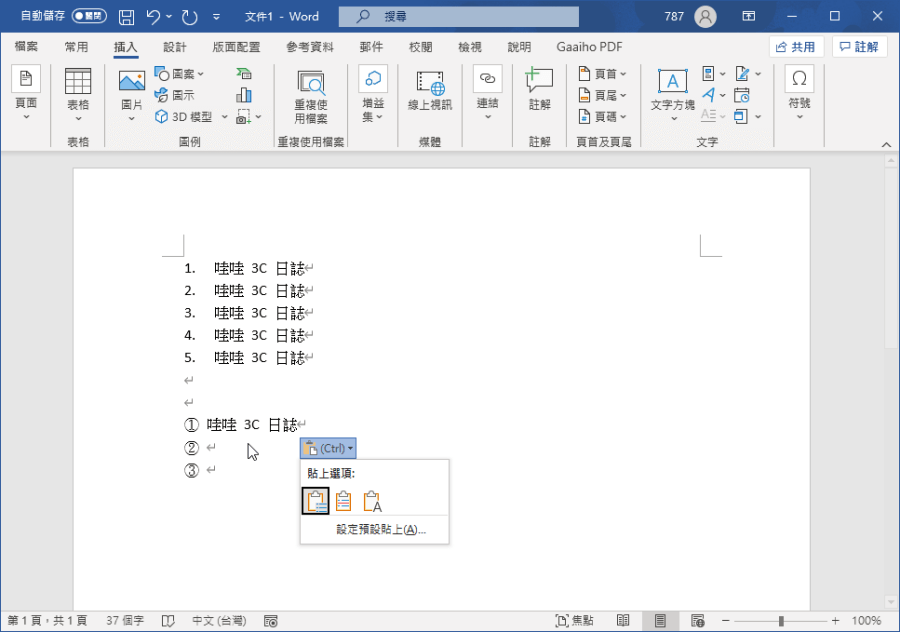 插入成功後,輸入文字按下 Enter 就能夠成功列清單囉!
插入成功後,輸入文字按下 Enter 就能夠成功列清單囉! 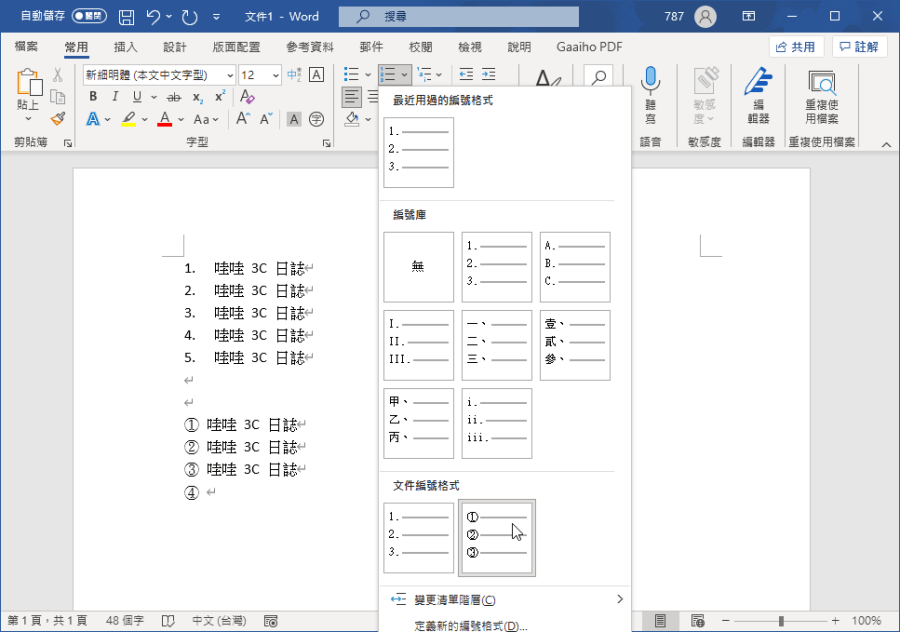 而且回到剛剛「大綱編號」這邊,就可以看到已經新增到選項中了,透過這樣的方式就能夠新增不同於預設的連續編號樣式囉~學起來了嗎?趕快去找找有沒有自己喜愛的清單符號吧。
而且回到剛剛「大綱編號」這邊,就可以看到已經新增到選項中了,透過這樣的方式就能夠新增不同於預設的連續編號樣式囉~學起來了嗎?趕快去找找有沒有自己喜愛的清單符號吧。
