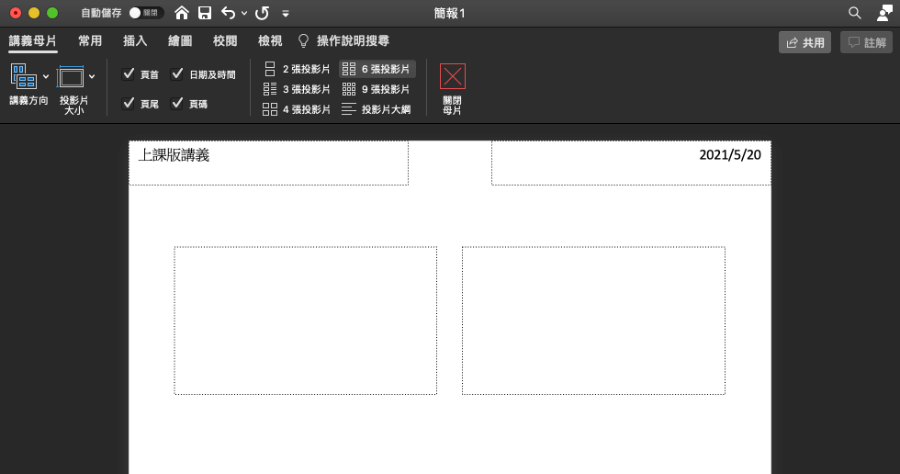
PPT 講義列印時如何在角落顯示公司名稱 / 頁碼等文字?善用備忘稿及講義功能,顯示頁首頁尾列印
公司開會、學校上課你會需要印出大量的「紙本講義」嗎?有沒有辦法在列印時,在每頁加入頁首、頁尾註記,但是在電腦上播放投影片時不顯示出來呢?其實這是PP...
CH 11 POWERPOINT
PowerPoint包含了四種檢視模式:•標準模式:PowerPoint中預設的檢視模式為標準模式,所有的編輯動作都可以在這個模式下執行,標準模式下視窗內包括了三個框架(右上方的簡報編輯區、右下方的備忘稿編輯區與
** 本站引用參考文章部分資訊,基於少量部分引用原則,為了避免造成過多外部連結,保留參考來源資訊而不直接連結,也請見諒 **
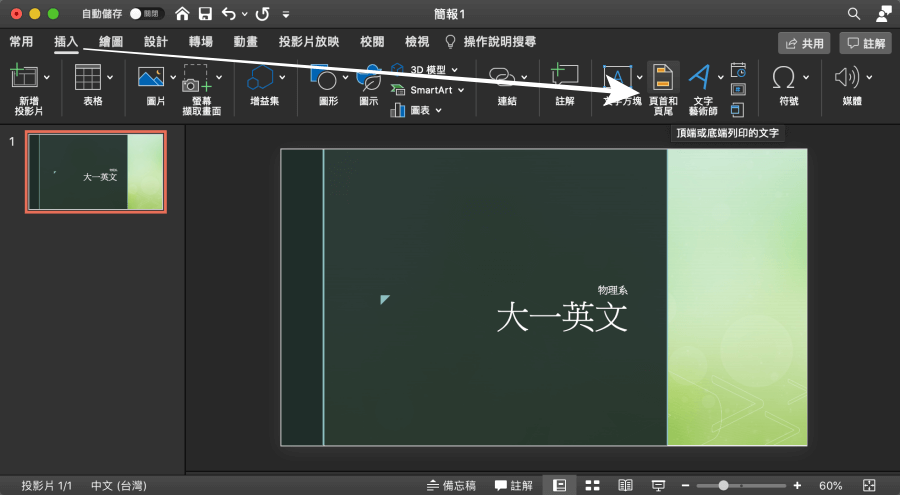 首先打開 PPT 點擊頂端的「插入」>「頁首和頁尾」。
首先打開 PPT 點擊頂端的「插入」>「頁首和頁尾」。 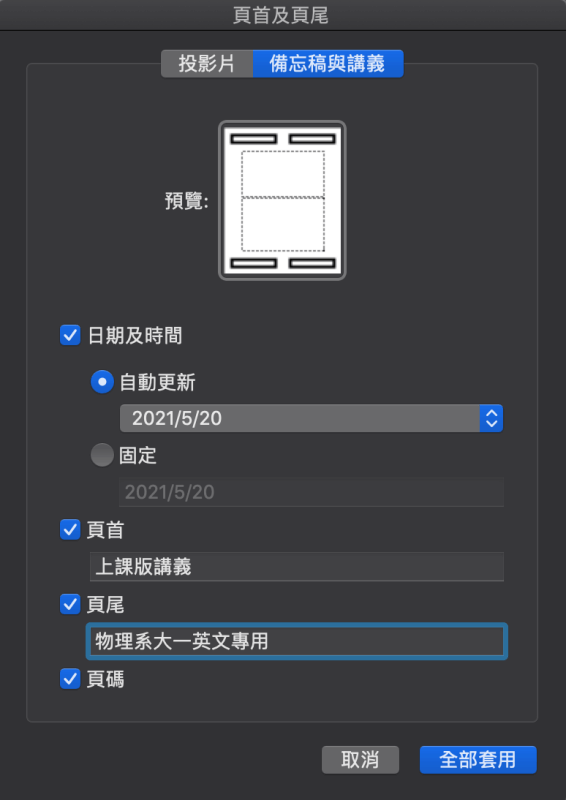 一般的插入頁首頁尾都是在投影片中,不過我們這邊要選擇上方的「備忘稿及講義」,這邊就可以選擇要在講義的角落加上日期、頁碼、自訂頁首頁尾內容,編輯完畢後,點擊下方「全部套用」即可。
一般的插入頁首頁尾都是在投影片中,不過我們這邊要選擇上方的「備忘稿及講義」,這邊就可以選擇要在講義的角落加上日期、頁碼、自訂頁首頁尾內容,編輯完畢後,點擊下方「全部套用」即可。 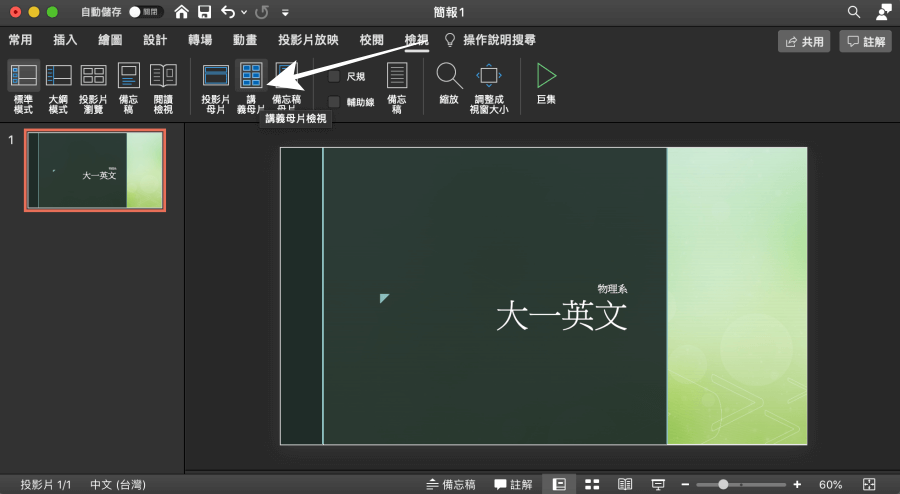 接著回到簡報,點選頂端的「檢視」>「講義母片」。
接著回到簡報,點選頂端的「檢視」>「講義母片」。 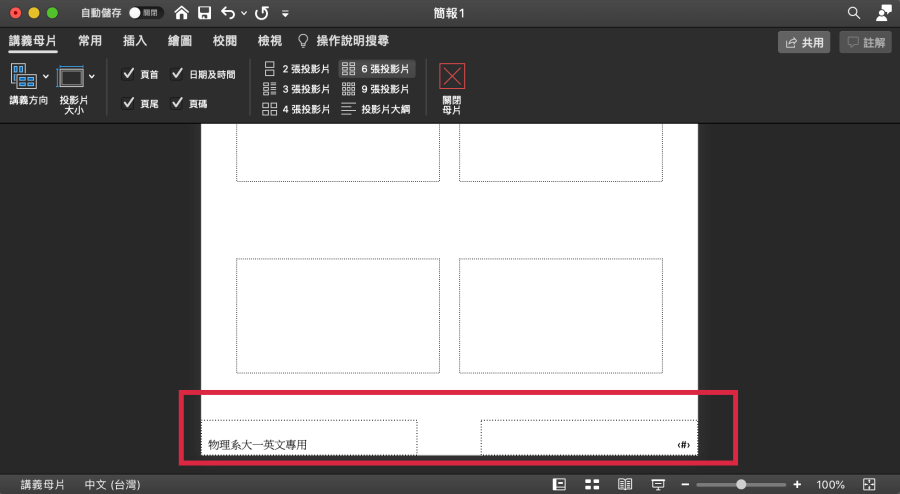 就可以看到剛剛編輯的頁首頁尾囉。
就可以看到剛剛編輯的頁首頁尾囉。 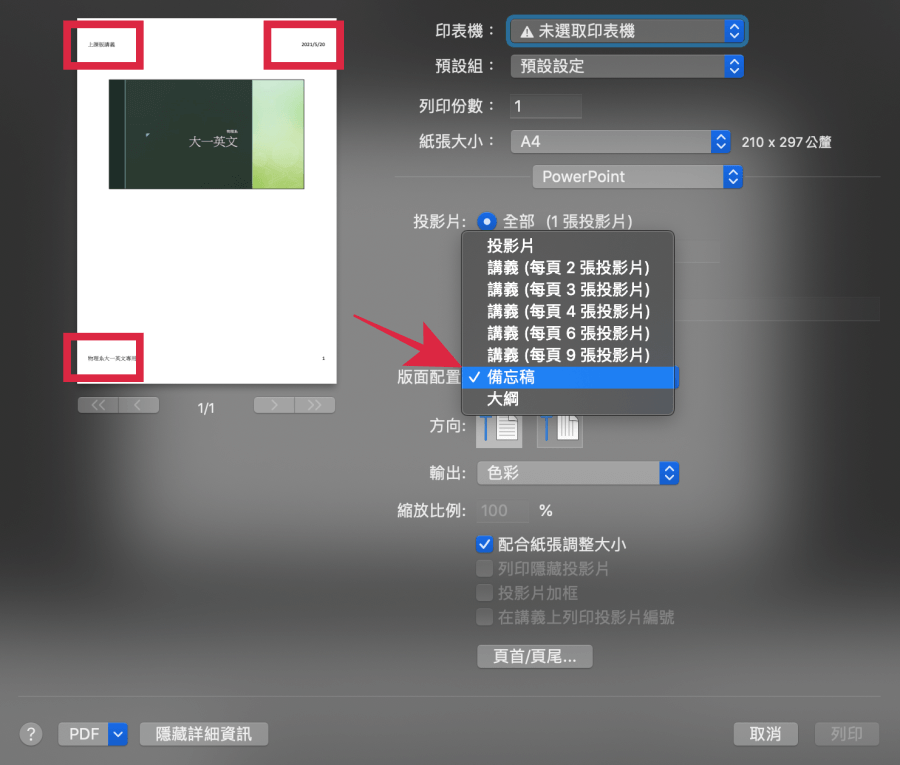 只要在列印的時候,投影片選擇「備忘稿」,就可以看到專業的頁首頁尾囉。學起來了嗎?趕快開啟你手邊的 PPT 簡報試試吧。
只要在列印的時候,投影片選擇「備忘稿」,就可以看到專業的頁首頁尾囉。學起來了嗎?趕快開啟你手邊的 PPT 簡報試試吧。
