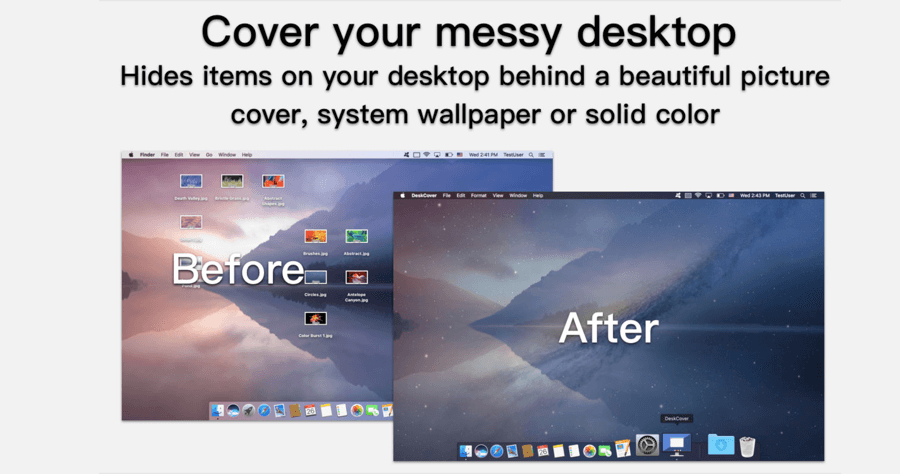Mac桌面管理
2021年2月19日—一樣在上方工具列的「顯示方式」內,有一個「打開顯示方式選項」(或是按下快捷鍵Cmd+J),就可以在這裡面調整icon的大小以及間距。,透過滑鼠右鍵點擊桌面空白位置,或是按壓鍵盤「control」鍵點擊滑鼠,從選單中選擇「堆疊分組方式」,可以選擇種類...
桌面提供多種方式可排列你使用中的檔案。你可以按照名稱、種類、加入日期、大小或標記等項目來排序檔案。按一下桌面,選擇「顯示方式」>「排序方式」,然後選擇一個選項。
** 本站引用參考文章部分資訊,基於少量部分引用原則,為了避免造成過多外部連結,保留參考來源資訊而不直接連結,也請見諒 **
只要七招!讓你擁有快速整理Mac 桌面的能力
2024年2月21日 — 快速切換不同的桌面. 當你透過上面Mission Control 將不同軟體與視窗分類在不同的桌面空間時,就可以使用Control + ⬅️ ➡️ 來左右切換你的所有桌面空間。
这些App,让你的Mac 桌面不再乱
还在为Mac 桌面上又多又乱的窗口而烦恼?来试试这些窗口管理App,让你的桌面变得整洁高效。 #效率工具. 收藏. 相关应用. Moom Mac 下载. Mac · iDesktop Mac
整理Mac 桌面上檔案的方式
桌面提供多種方式可排列你使用中的檔案。你可以按照名稱、種類、加入日期、大小或標記等項目來排序檔案。按一下桌面,選擇「顯示方式」>「排序方式」,然後選擇一個選項。
使用「幕前調度」整理Mac 桌面
在Mac 上,選擇「蘋果」選單 >「系統設定」,然後按一下側邊欄中的「桌面與Dock」 。(你可能需要向下捲動。)前往右側的「桌面與幕前調度」,然後開啟或關閉「幕前調度」 ...