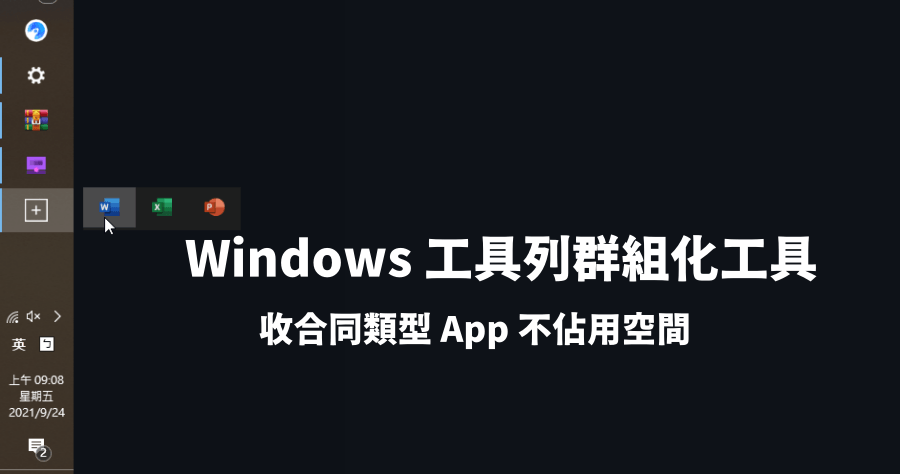工具列整理
「相關工作列」是畫布上的浮動列,可為您選取的物件或工具提供最相關的下一步動作。該工作列可確保您的焦點保持在正在處理的物件上。,在你的Mac上前往NumbersApp。打開試算表,然後選擇「顯示方式」>「隱藏工具列」或「顯示方式」>「顯示工具列」(從螢幕最上方的「...
工具列上的[群組相關的按鈕和功能表](可使用鍵盤的協助工具)按一下[工具]功能表上的[自訂]。請確定您要變更的工具列是可見的。...在[自訂]對話方塊中,按一下[命令]索引標籤。按一下[重新排列命令]。按一下[工具列],然後在[工具列]清單中按一下您要的工具列。
** 本站引用參考文章部分資訊,基於少量部分引用原則,為了避免造成過多外部連結,保留參考來源資訊而不直接連結,也請見諒 **
使用「相關工作列」加速工作流程
「相關工作列」是畫布上的浮動列,可為您選取的物件或工具提供最相關的下一步動作。該工作列可確保您的焦點保持在正在處理的物件上。
在Mac 上的Numbers 中自訂工具列
在你的Mac 上前往Numbers App 。 打開試算表,然後選擇「顯示方式」>「隱藏工具列」或「顯示方式」>「顯示工具列」(從螢幕最上方的「顯示方式」選單)。
自訂裝置上的Chrome 工具列
自訂工具列 · 在電腦上開啟Chrome。 · 依序選取右上方的「更多」圖示 更多 下一步 「設定」 下一步 「外觀」。 · 選取「自訂工具列」。 · 選擇工具列要顯示的按鈕。
在Windows 中自定義任務列
Windows 任務列是Windows作系統不可或缺的元件,做為多任務處理及快速存取應用程式和系統通知的多功能平臺。 任務列可讓您釘選最愛的應用程式,以便輕鬆存取、檢視開啟的 ...
將工具列上的相關按鈕和功能表組成群組
工具列上的[群組相關的按鈕和功能表] (可使用鍵盤的協助工具) 按一下[ 工具 ] 功能表上的[自訂]。 請確定您要變更的 工具列 是可見的。 ... 在[自訂] 對話方塊中,按一下[命令] 索引標籤。 按一下[重新排列命令]。 按一下[ 工具列 ],然後在[ 工具列 ] 清單中按一下您要的 工具列 。