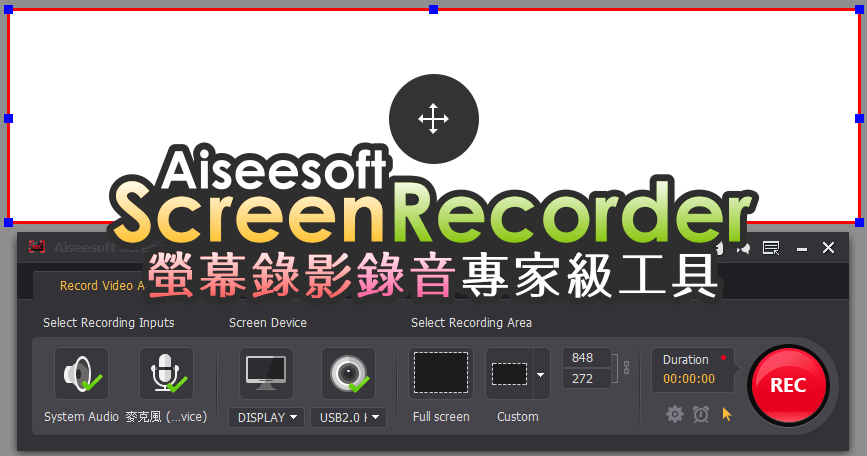螢幕錄影GIF
2020年2月27日—下面介紹的這個ScreenToGif則更特別些,他可以直接幫我們將錄影下來的畫面輸出成Gif動畫,而且操作相當簡單。錄影時時會有個取景用的方框,我們可以任意 ...,EaseUSRecExperts是適用於Windows和macOS使用者的最佳GIF擷取軟體之一。要製作螢幕GIF,您...
2020年2月27日—下面介紹的這個ScreenToGif則更特別些,他可以直接幫我們將錄影下來的畫面輸出成Gif動畫,而且操作相當簡單。錄影時時會有個取景用的方框,我們可以任意 ...
** 本站引用參考文章部分資訊,基於少量部分引用原則,為了避免造成過多外部連結,保留參考來源資訊而不直接連結,也請見諒 **
運用螢幕錄影內容製作GIF
在同一位置錄製螢幕畫面GIF、編輯並匯出 · 將30 秒以內的螢幕錄影下載為GIF。 · 錄製GIF 時,可選擇要錄製全螢幕畫面、部分螢幕畫面或單一應用程式視窗 · 以720p、1080p ...
10種擷取GIF 螢幕動畫圖檔的方法
2021年4月18日 — 從螢幕創建GIF 的10種最佳GIF 錄影程式 · Gyazo · 「Videlem 螢幕錄影」 · ScreentoGIF · GIF 螢幕錄影工具 · Chrome Capture · ShareX · Recordit · VClip.
將螢幕畫面錄影並存成Gif 動畫
2023年12月18日 — ScreenToGif 是一款高效且可靠的螢幕錄製軟體,提供簡單的操作方式讓使用者輕鬆錄製螢幕上的活動,並將錄製產生的Gif動畫儲存到電腦中。
捕捉GIF的熒幕錄像機
你可以使用VEED的熒幕錄像機作為即時GIF製作軟體,通過捕捉熒幕。你可以錄製視頻或通過熒幕捕捉動作,並把它們變成GIF!在社交媒體上發布新GIF;調整和裁剪GIF以適應 ...