想要錄製教學影片,有沒有好用的螢幕錄影工具?最近小編發現
Loom 這款 Chrome 外掛,功能非常完整,我最喜歡的功能是,螢幕錄影完畢後,它不會佔用電腦的空間來儲存影片,而是直接能夠產生影片連結,只需要一個連結就能夠分享給朋友、同事、同學觀看,而且還有留言、按讚功能,我們錄製完影片前也可以裁切影片,甚至還能加入連結讓觀眾點擊,是一款功能相當完整的螢幕錄影工具,完全不輸專業螢幕錄影軟體喔。
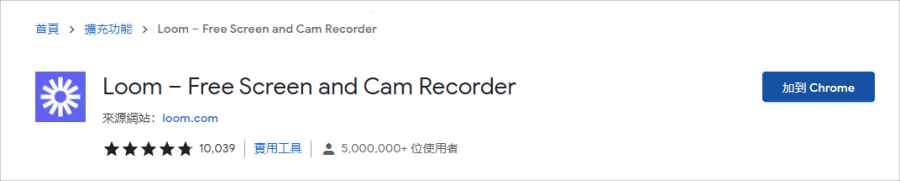
首先我們進入 Chrome 擴充商店將 Loom 加入瀏覽器中,連結小編放在文章後方,可直接點擊前往。
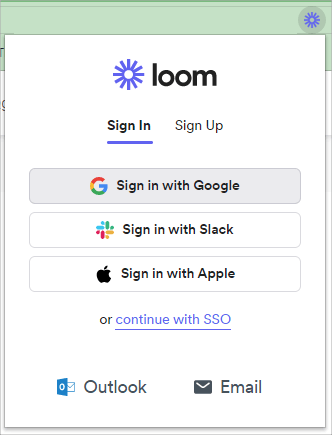
因為需要有管理影片後台,所以要登入會員才能夠使用,我們可以用 Google、Slack 或 Apple 帳號快速登入。
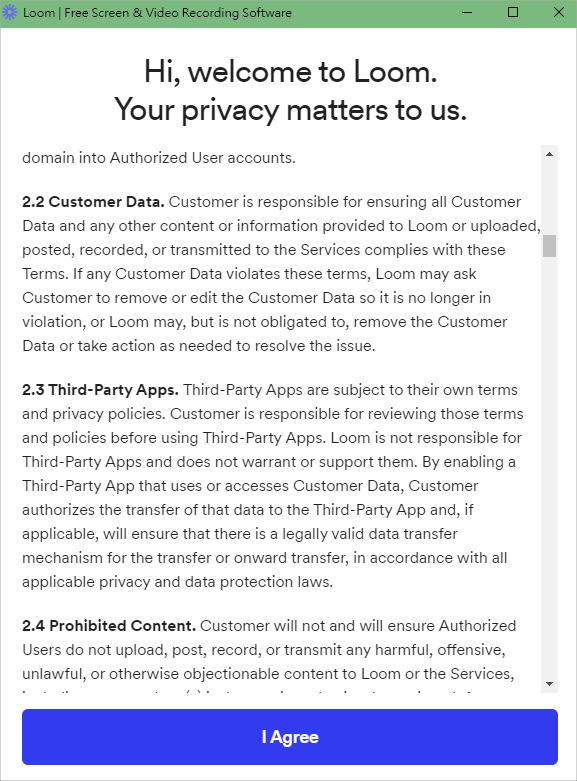
登入後點擊 I Agree 來同意使用條款。
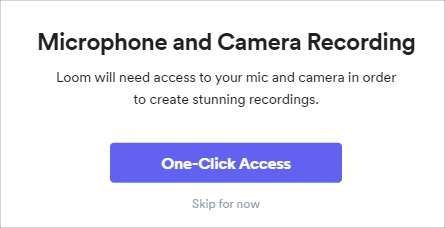
Loom 需要授權麥克風級鏡頭,點擊 One-Click Access 來一鍵允許。
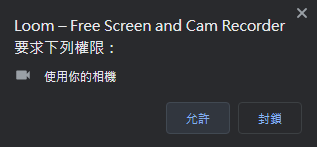
接著按下允許權限就可以開始錄影啦。
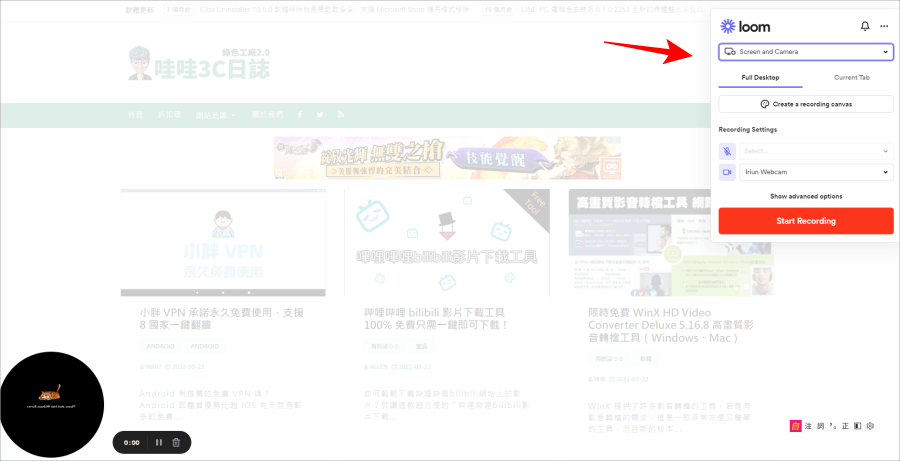
完成 Loom 的一些使用小問卷之後,點擊右上方的 Loom 圖示就可以開始錄影囉,可以選擇只錄視窗,或者需要人一起出現在畫面中(左下角),人像的部分也有內建抽換背景的服務,選好之後點擊下方 Start Recording 即可開始錄影。
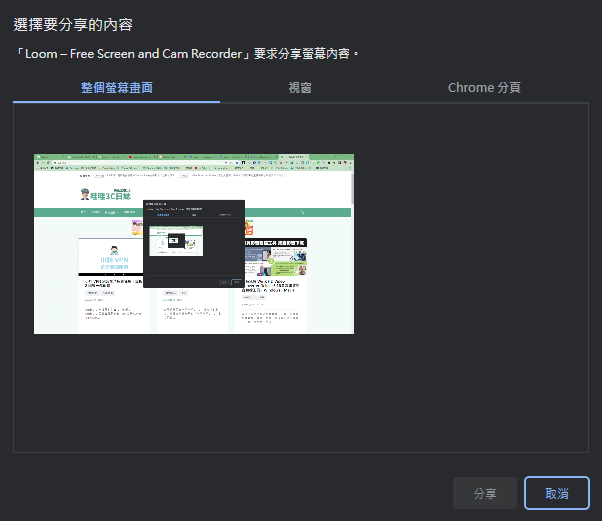
最後一步選擇要錄影的畫面範圍,有權螢幕、視窗及 Chrome 分頁可以選擇。
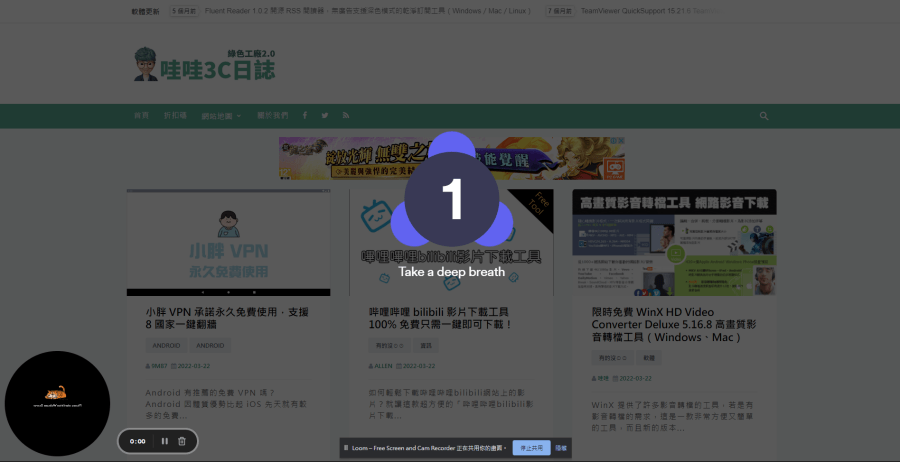
倒數 3 秒後就會開始進入螢幕錄影囉,想要結束錄製,只要點擊左下角時間按鈕旁邊的紅色停止鍵就會儲存影片啦。
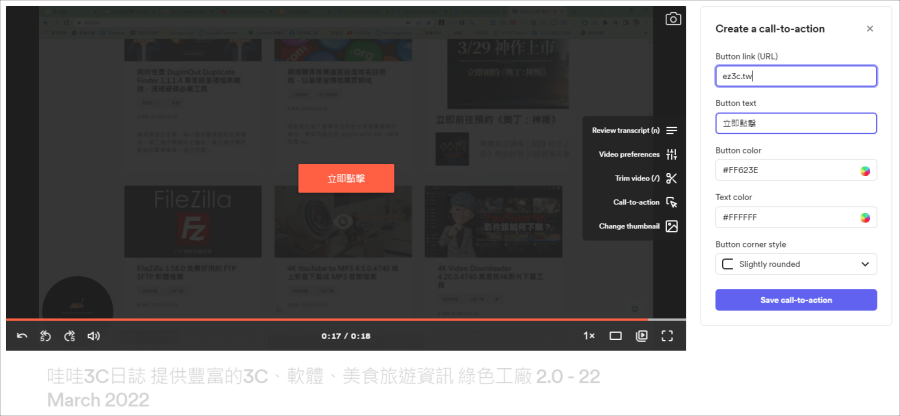
影片錄製完之後,可以看到上方的視窗,這個視窗裡能夠裁切影片、新增 Call to Action 連結讓觀眾去點、編輯影片封面等...,這個視窗除了能夠看影片外,下面也有留言區、按讚等功能可以跟觀眾互動。
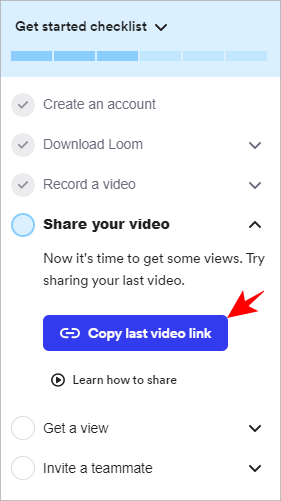
最後點擊 Copy last video link 就可以複製影片連結,朋友只要點開就可以觀看教學影片啦!是不是非常輕鬆,直接省去上傳、複製連結等繁瑣的步驟,連結放在下方,非常推薦有教學需求的朋友收下囉。下載:
Loom ( Chrome 下載 )
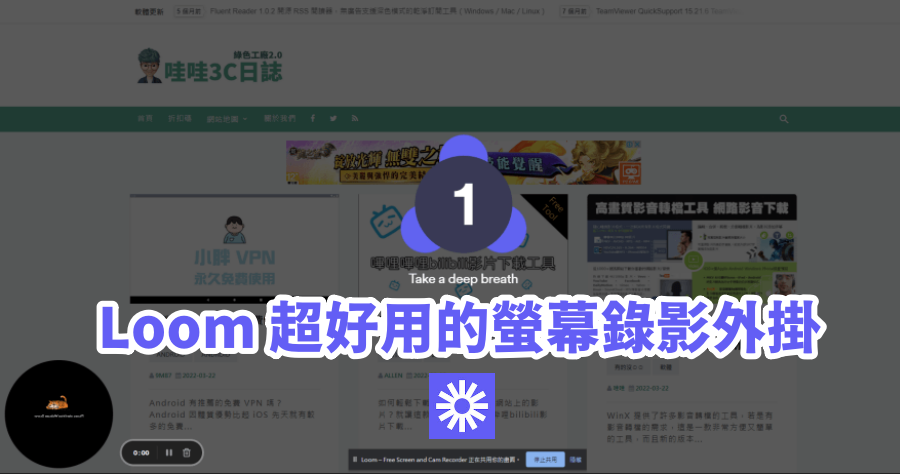
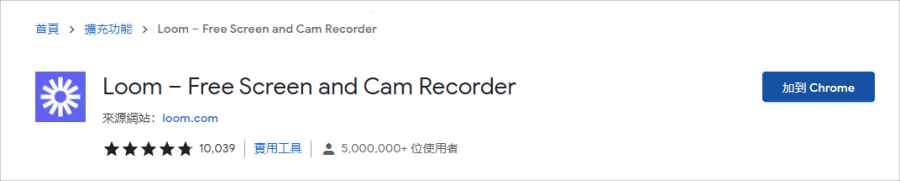 首先我們進入 Chrome 擴充商店將 Loom 加入瀏覽器中,連結小編放在文章後方,可直接點擊前往。
首先我們進入 Chrome 擴充商店將 Loom 加入瀏覽器中,連結小編放在文章後方,可直接點擊前往。 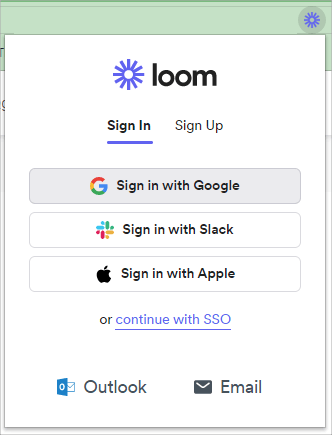 因為需要有管理影片後台,所以要登入會員才能夠使用,我們可以用 Google、Slack 或 Apple 帳號快速登入。
因為需要有管理影片後台,所以要登入會員才能夠使用,我們可以用 Google、Slack 或 Apple 帳號快速登入。 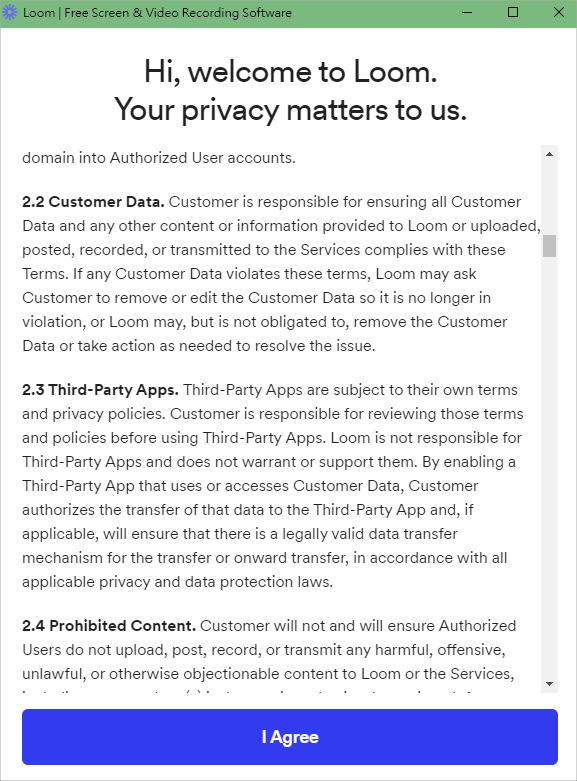 登入後點擊 I Agree 來同意使用條款。
登入後點擊 I Agree 來同意使用條款。 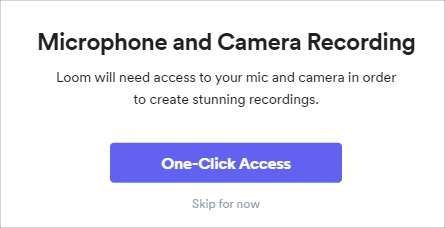 Loom 需要授權麥克風級鏡頭,點擊 One-Click Access 來一鍵允許。
Loom 需要授權麥克風級鏡頭,點擊 One-Click Access 來一鍵允許。 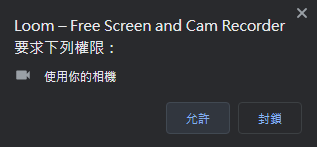 接著按下允許權限就可以開始錄影啦。
接著按下允許權限就可以開始錄影啦。 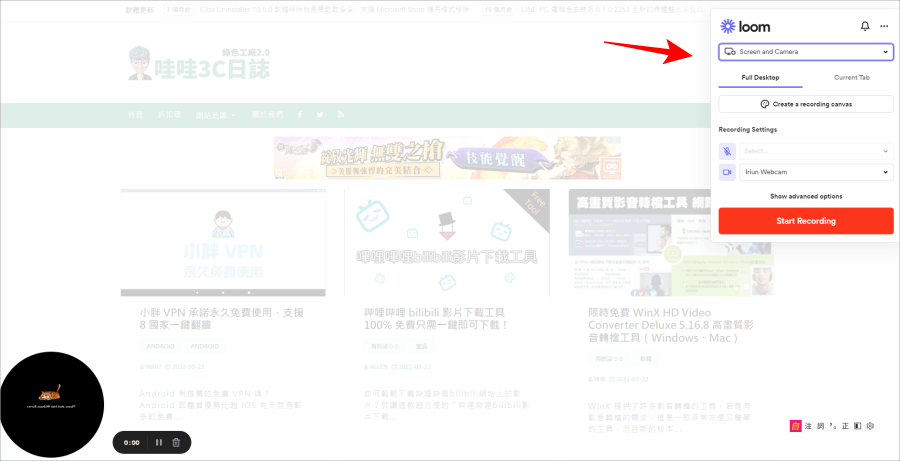 完成 Loom 的一些使用小問卷之後,點擊右上方的 Loom 圖示就可以開始錄影囉,可以選擇只錄視窗,或者需要人一起出現在畫面中(左下角),人像的部分也有內建抽換背景的服務,選好之後點擊下方 Start Recording 即可開始錄影。
完成 Loom 的一些使用小問卷之後,點擊右上方的 Loom 圖示就可以開始錄影囉,可以選擇只錄視窗,或者需要人一起出現在畫面中(左下角),人像的部分也有內建抽換背景的服務,選好之後點擊下方 Start Recording 即可開始錄影。 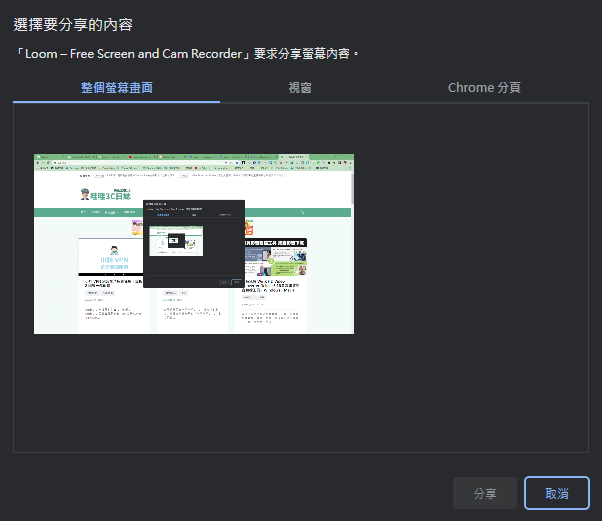 最後一步選擇要錄影的畫面範圍,有權螢幕、視窗及 Chrome 分頁可以選擇。
最後一步選擇要錄影的畫面範圍,有權螢幕、視窗及 Chrome 分頁可以選擇。 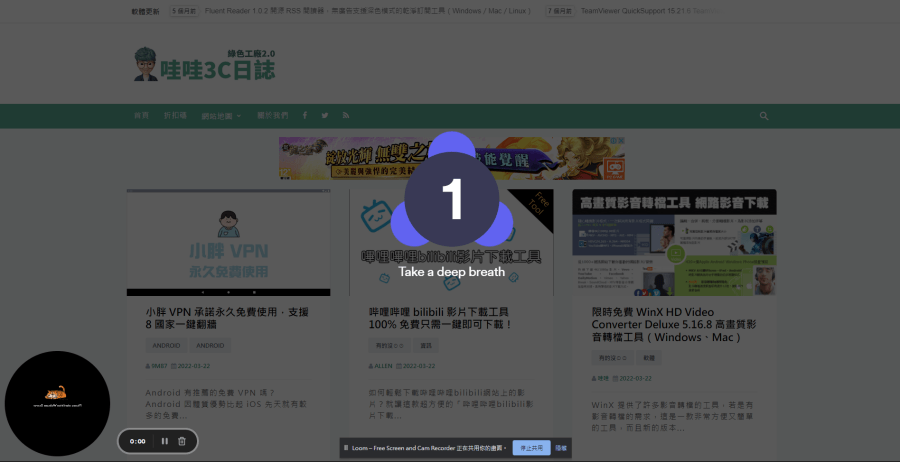 倒數 3 秒後就會開始進入螢幕錄影囉,想要結束錄製,只要點擊左下角時間按鈕旁邊的紅色停止鍵就會儲存影片啦。
倒數 3 秒後就會開始進入螢幕錄影囉,想要結束錄製,只要點擊左下角時間按鈕旁邊的紅色停止鍵就會儲存影片啦。 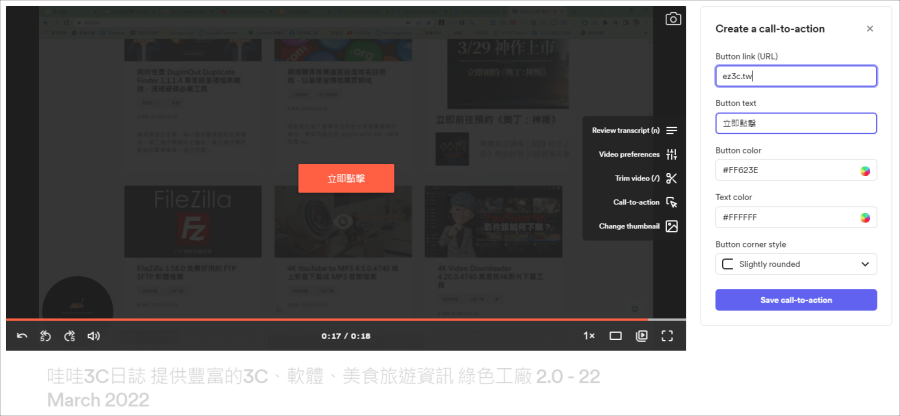 影片錄製完之後,可以看到上方的視窗,這個視窗裡能夠裁切影片、新增 Call to Action 連結讓觀眾去點、編輯影片封面等...,這個視窗除了能夠看影片外,下面也有留言區、按讚等功能可以跟觀眾互動。
影片錄製完之後,可以看到上方的視窗,這個視窗裡能夠裁切影片、新增 Call to Action 連結讓觀眾去點、編輯影片封面等...,這個視窗除了能夠看影片外,下面也有留言區、按讚等功能可以跟觀眾互動。 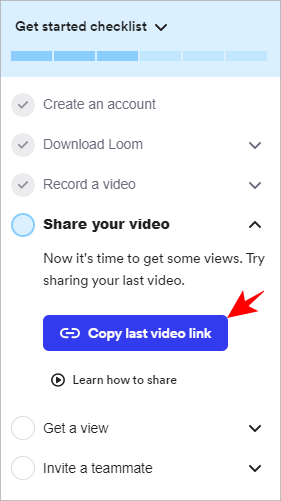 最後點擊 Copy last video link 就可以複製影片連結,朋友只要點開就可以觀看教學影片啦!是不是非常輕鬆,直接省去上傳、複製連結等繁瑣的步驟,連結放在下方,非常推薦有教學需求的朋友收下囉。下載:
最後點擊 Copy last video link 就可以複製影片連結,朋友只要點開就可以觀看教學影片啦!是不是非常輕鬆,直接省去上傳、複製連結等繁瑣的步驟,連結放在下方,非常推薦有教學需求的朋友收下囉。下載: