Apeaksoft Screen Recorder 教學級螢幕錄影軟體,支援教學所需重點標示及排程預錄功能
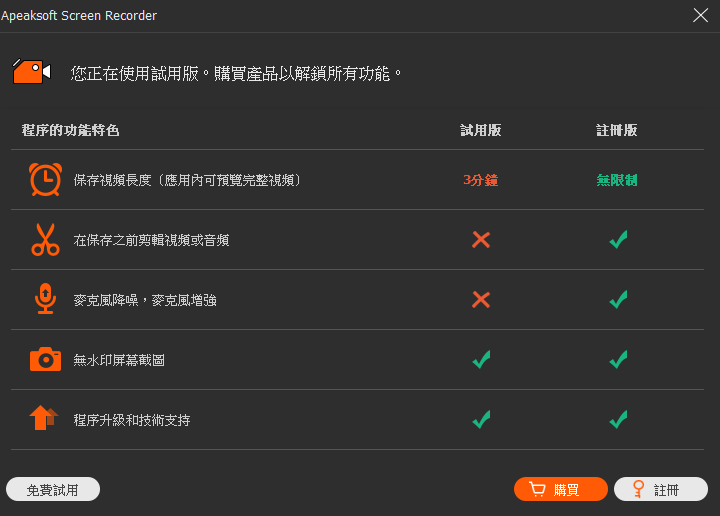 Apeaksoft Screen Recorder 軟體有分免費試用版與註冊版,大家可以先使用試用版,確定符合自己需求後再進行購買。不過我覺得他的操作介面十分簡單與直觀,而且官網也有詳細的使用教學,所以直接購買也是很 OK 的選擇。
Apeaksoft Screen Recorder 軟體有分免費試用版與註冊版,大家可以先使用試用版,確定符合自己需求後再進行購買。不過我覺得他的操作介面十分簡單與直觀,而且官網也有詳細的使用教學,所以直接購買也是很 OK 的選擇。 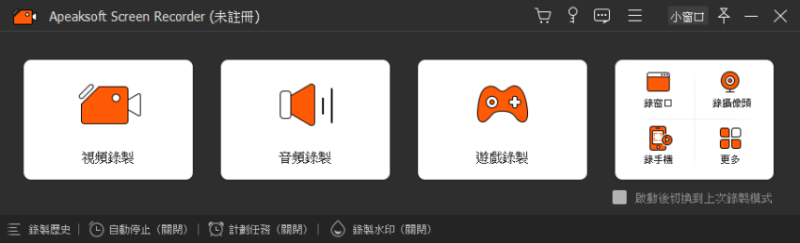 首先先到文章後方點擊連結進行下載,安裝後打開軟體就可以直接依照自己要錄製的影片需求,像是視頻錄製、音頻錄製、遊戲錄製、錄窗口等...確定後按下開始錄製,就可以進行螢幕錄製。看看這操作介面是不是真的很簡單~下面想跟大家分享 Apeaksoft Screen Recorde 幾個我覺得實用且比其他螢幕錄製軟體還要好用的功能 :自定義錄製區域
首先先到文章後方點擊連結進行下載,安裝後打開軟體就可以直接依照自己要錄製的影片需求,像是視頻錄製、音頻錄製、遊戲錄製、錄窗口等...確定後按下開始錄製,就可以進行螢幕錄製。看看這操作介面是不是真的很簡單~下面想跟大家分享 Apeaksoft Screen Recorde 幾個我覺得實用且比其他螢幕錄製軟體還要好用的功能 :自定義錄製區域 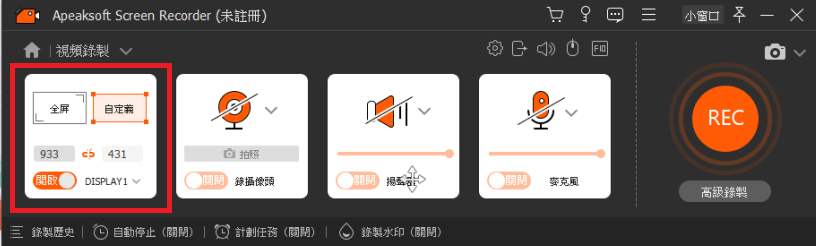 有不少錄屏軟體只能錄全螢幕,但 Apeaksoft Screen Recorde 在選擇錄製影片或螢幕畫面時, 完全可以根據自己的需要去設定全螢幕或自定義螢幕尺寸,只錄自己需要的大小,這樣就不用擔心錄製的影片容量會太大啦!音訊選擇設定
有不少錄屏軟體只能錄全螢幕,但 Apeaksoft Screen Recorde 在選擇錄製影片或螢幕畫面時, 完全可以根據自己的需要去設定全螢幕或自定義螢幕尺寸,只錄自己需要的大小,這樣就不用擔心錄製的影片容量會太大啦!音訊選擇設定 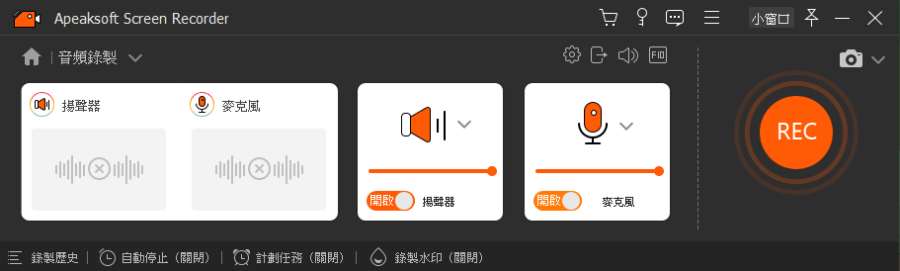 Apeaksoft Screen Recorde 在音訊上可以自由的選擇要錄製系統音訊或麥克風音訊,並可以針對不同的選擇去分配聲音大小喔! 錄製和預覽
Apeaksoft Screen Recorde 在音訊上可以自由的選擇要錄製系統音訊或麥克風音訊,並可以針對不同的選擇去分配聲音大小喔! 錄製和預覽 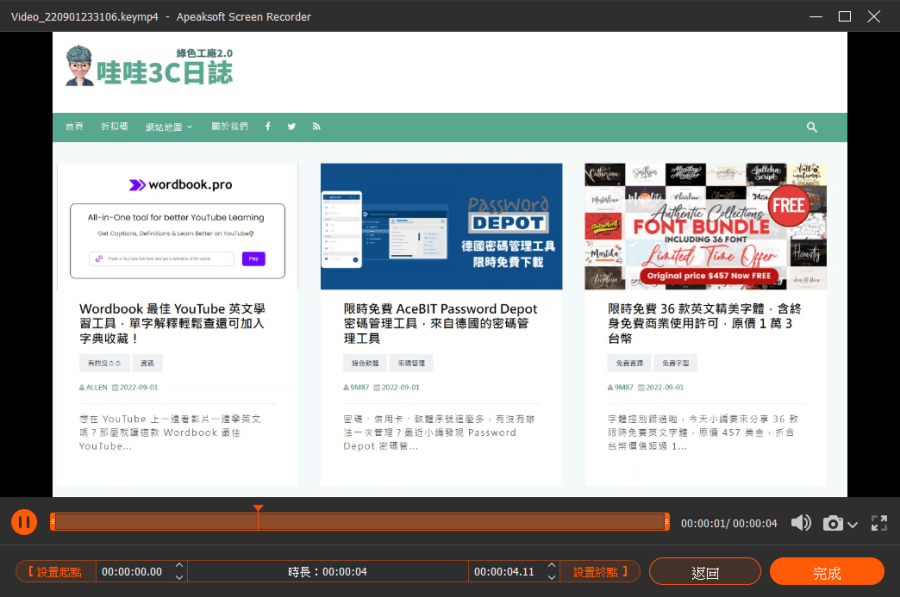 可以使用點擊或是快捷鍵操作影片錄製,另外還可以預覽錄製的影片並將其另存為所需格式。預覽的功能真的是很實用畢竟影片導出常常都要花很多時間,若可以確認影片內容後輸出,就可以不用浪費太多時間啦!鼠標變化設定
可以使用點擊或是快捷鍵操作影片錄製,另外還可以預覽錄製的影片並將其另存為所需格式。預覽的功能真的是很實用畢竟影片導出常常都要花很多時間,若可以確認影片內容後輸出,就可以不用浪費太多時間啦!鼠標變化設定 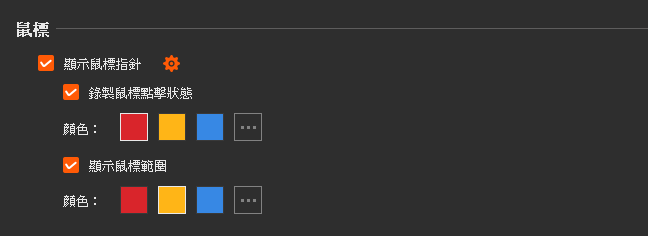 可以根據自己的需求去設定錄製滑鼠的狀態,這個功能在課堂或文章類的螢幕錄製真的很實用,才不會讓人在看影片的時候,不知道重點在哪裡!
可以根據自己的需求去設定錄製滑鼠的狀態,這個功能在課堂或文章類的螢幕錄製真的很實用,才不會讓人在看影片的時候,不知道重點在哪裡!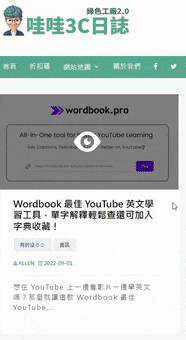 設定預定任務
設定預定任務 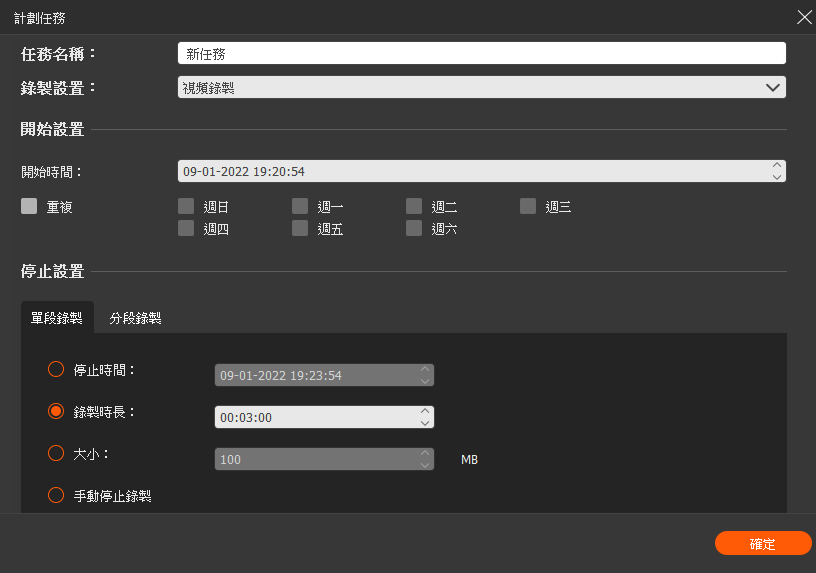 沒想到螢幕錄製居然也可以透過設定,去執行自動定期錄製,並且還可以設定影片和音訊的長度,這功能對於需要錄製線上課程的同學就超方便的,這樣就不用害怕自己會漏掉某一堂課的錄製啦! 看完上面對 Apeaksoft screen recorde 的介紹若是覺得心動的話,可以到下方的傳送門購買軟體,目前官網最便宜有將近 8 折的優惠活動喔。https://www.apeaksoft.com/zh-TW/screen-recorder/下載:
沒想到螢幕錄製居然也可以透過設定,去執行自動定期錄製,並且還可以設定影片和音訊的長度,這功能對於需要錄製線上課程的同學就超方便的,這樣就不用害怕自己會漏掉某一堂課的錄製啦! 看完上面對 Apeaksoft screen recorde 的介紹若是覺得心動的話,可以到下方的傳送門購買軟體,目前官網最便宜有將近 8 折的優惠活動喔。https://www.apeaksoft.com/zh-TW/screen-recorder/下載:Apeaksoft Screen Recorder

