iOS 16 「自訂鎖定螢幕」新功能怎麼用?就讓小編來教大家如何讓鎖定螢幕變出新花樣!這次
iOS 16 系統更新最大亮點,就是「自訂鎖定螢幕」新功能啦!這是蘋果第一次幫「鎖定畫面」做出大改動,不僅可以自訂許多精美的個人化鎖定背景,還能更換日期與時間字體樣式,並在背景中添加小工具功能,讓你直接在鎖屏畫面就能查看天氣、電量、行事曆等資訊,現在就讓我們下看詳細操作介紹吧!你也可參考這篇:
iOS 16 關閉鎖定螢幕農曆日期教學!
iOS 16 「自訂鎖定螢幕」操作教學 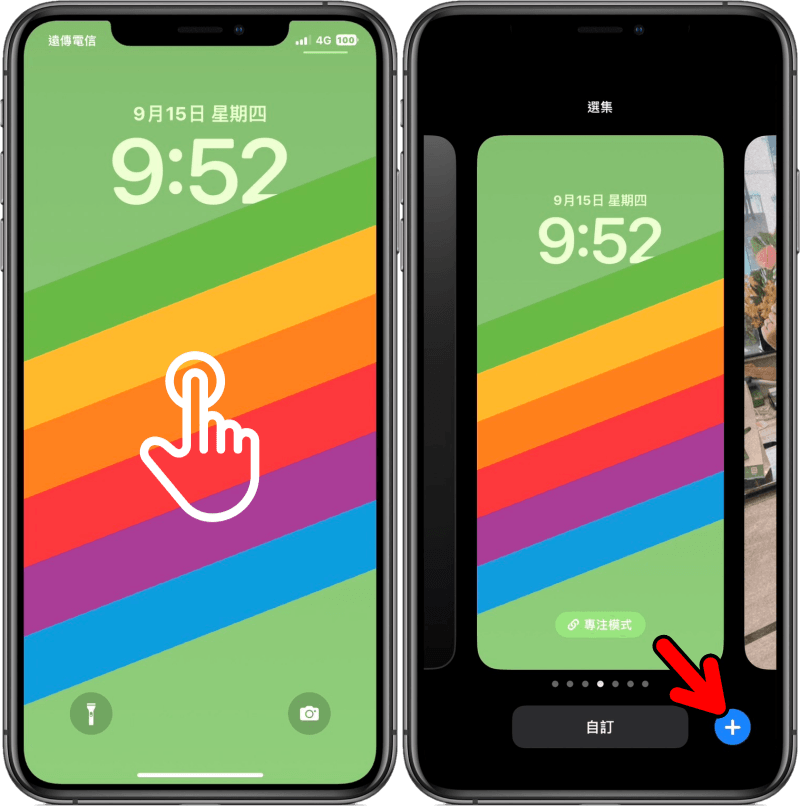
首先請先長按 iPhone 鎖定螢幕進入編輯畫面,接著點選右下角藍色「+」按鈕。
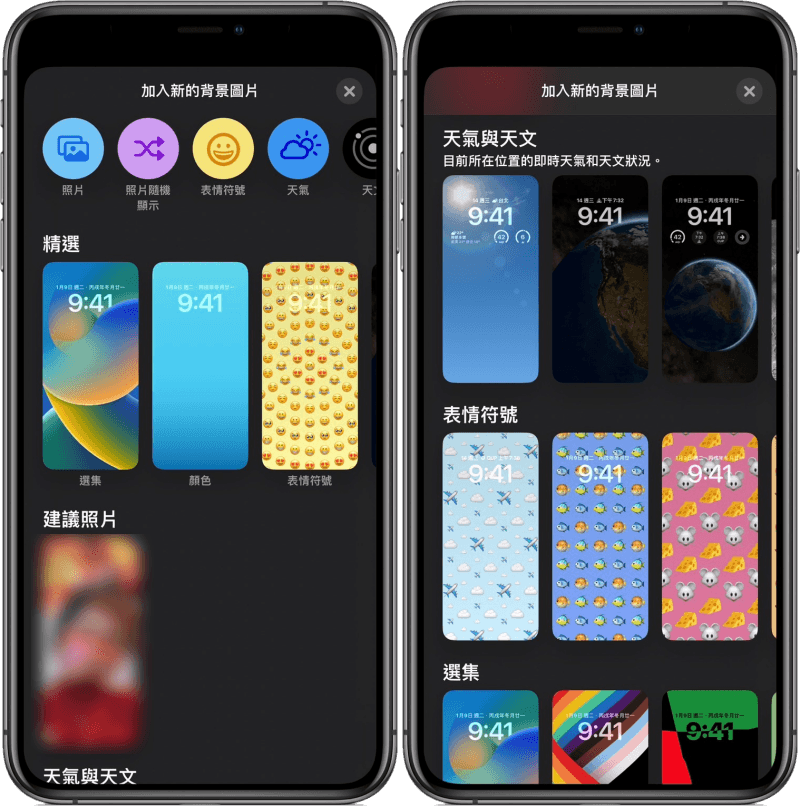
接著就會顯示「加入新的圖片背景」的畫面,共有天氣背景、天文背景、表情符號背景、選集背景、漸層顏色背景讓你做選擇。
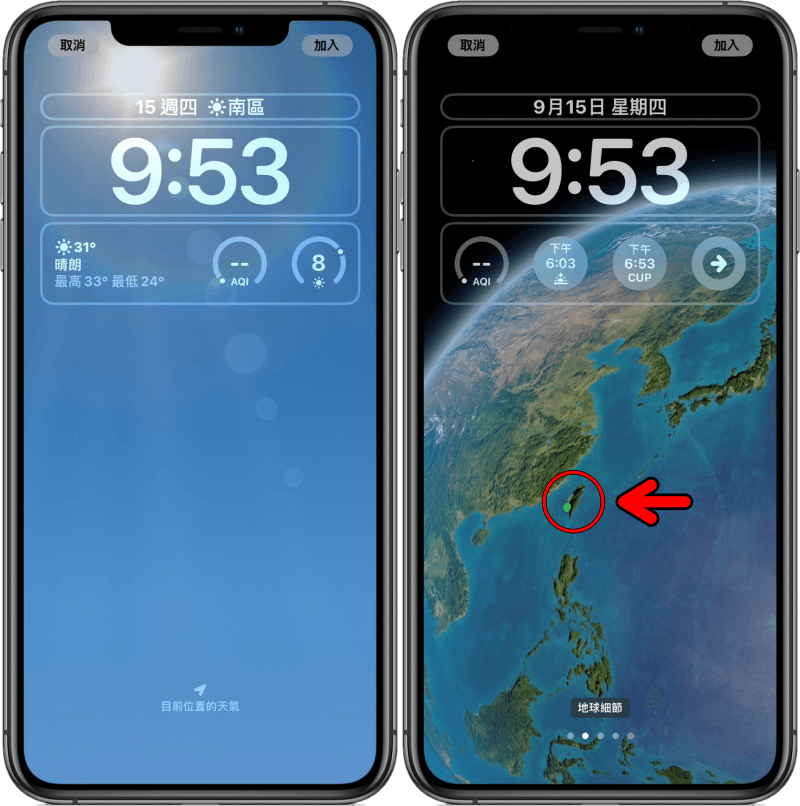
其中天氣背景與天文背景最讓小編喜歡,因為只要套用天氣背景的話,就會直接在螢幕上顯示目前所在地的即時天氣狀況,而天文背景則會顯示從太空拍攝地球的畫面,畫面中的綠色點點,就是你在地球上的即時位置,真的超帥的啦!
更改鎖定螢幕上的時間、日期、小工具教學 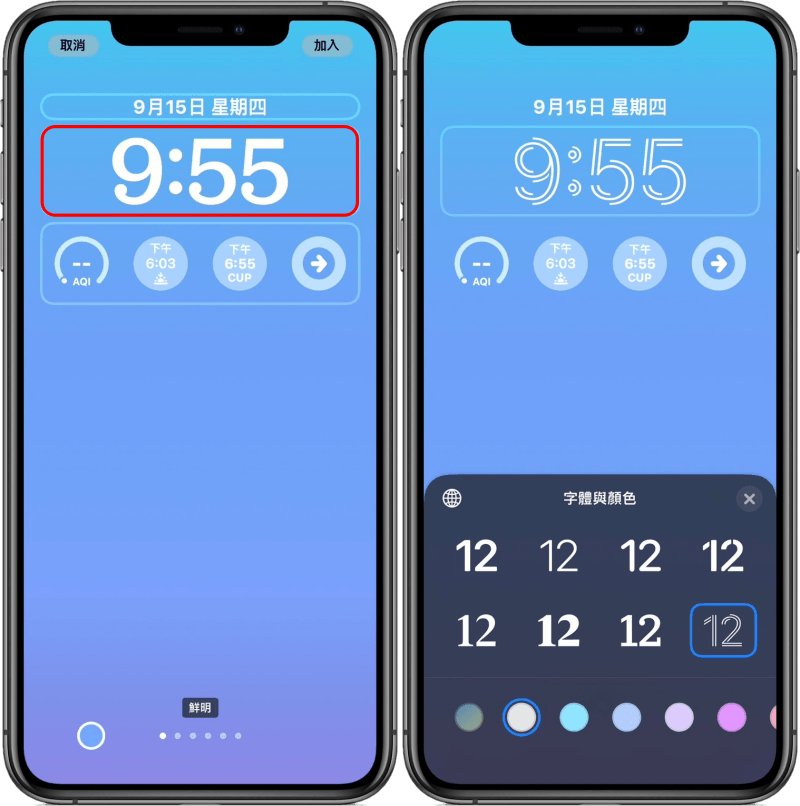
背景選好後,我們就能依個人需求來更改鎖定螢幕上的日期、時間、小工具, 首先就從「時間」開始,點選「時間」區塊你可以看到共有 8 個字體樣式讓你選擇,下方還能讓你更改顏色。
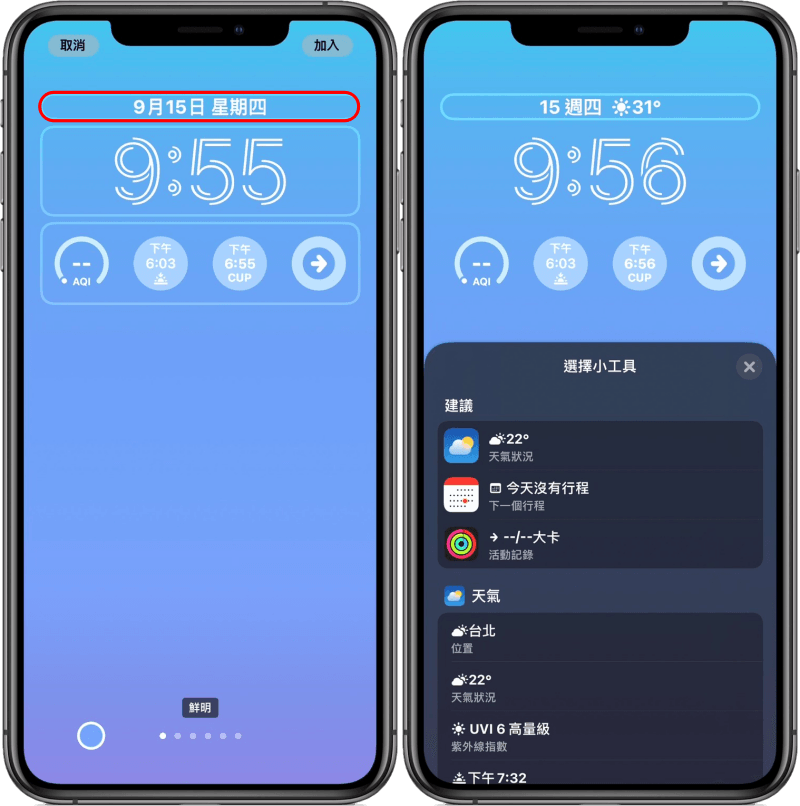
點選「日期」區塊,則會有小工具讓你選擇,看你要改成顯示天氣、空氣品質、紫外線指數、行事曆、健身、時鐘、鬧鐘都可以。
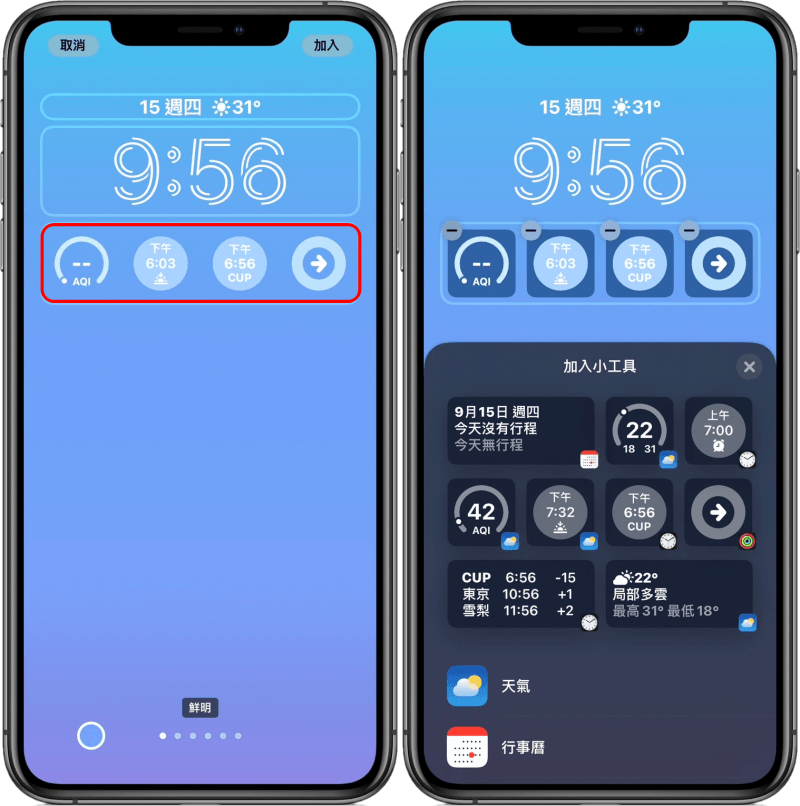
最後在新添加的「小工具」區塊中,你可以加入許多 iOS 內建工具,像是電池電量、行事曆、時鐘、鬧鐘、天氣等小工具等。
設為背景組合、自訂主畫面功能教學 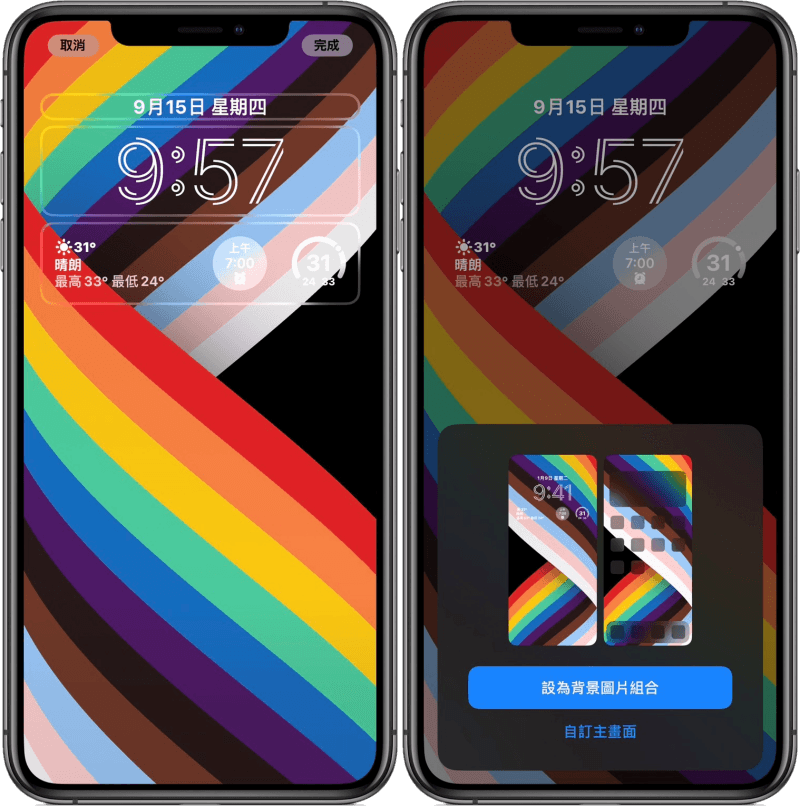
將 iOS 16 鎖定背景、小工具、時間字體顏色樣式設定完成後,我們就能點選右上角「完成」按鈕,接著便會顯示「設為背景圖片組合」與「自訂主畫面」兩個選項。前者可將鎖定畫面桌布、主畫面桌布設為同一個樣式,後者則可以幫主畫面桌布更改成其他背景。
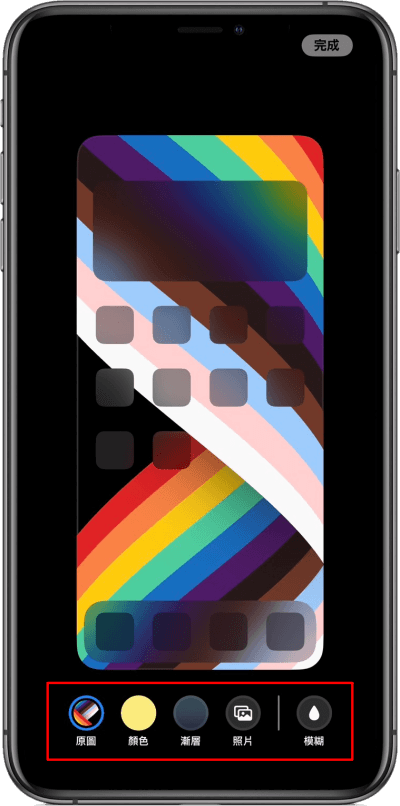
在「自訂主畫面」中,下方共有顏色、漸層、照片、模糊讓你自定主畫面背景。
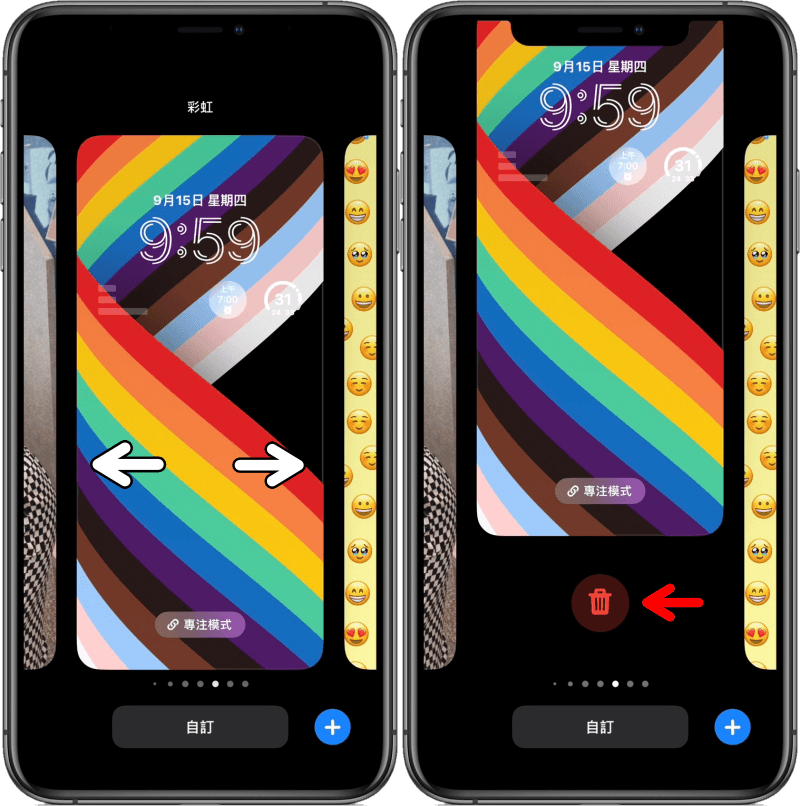
假如你今天自訂了許多好看的鎖定螢幕背景,想要隨時更換時,只要長按鎖定畫面進入編輯模式,便可透過左右滑動來選擇背景直接套用。若你想刪除桌布背景的話,直接在編輯模式中往上滑,點擊「垃圾桶」圖示就能刪除桌布囉!以上就這次 iOS 16 自訂鎖定螢幕新功能介紹,有沒有躍躍欲試的感覺呢!還沒更新的朋友,趕緊更新去體驗看看吧!

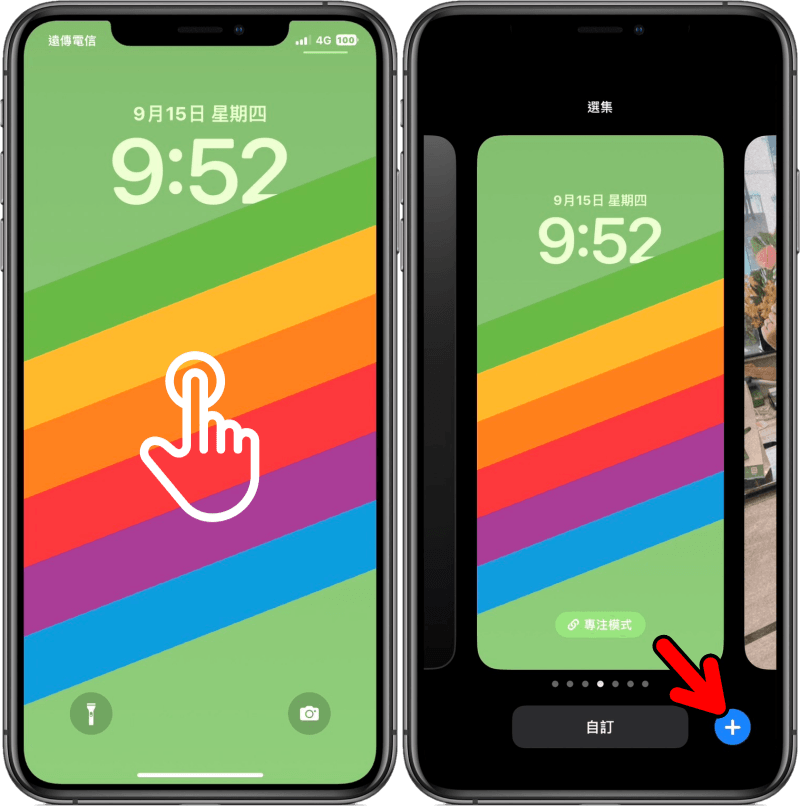 首先請先長按 iPhone 鎖定螢幕進入編輯畫面,接著點選右下角藍色「+」按鈕。
首先請先長按 iPhone 鎖定螢幕進入編輯畫面,接著點選右下角藍色「+」按鈕。 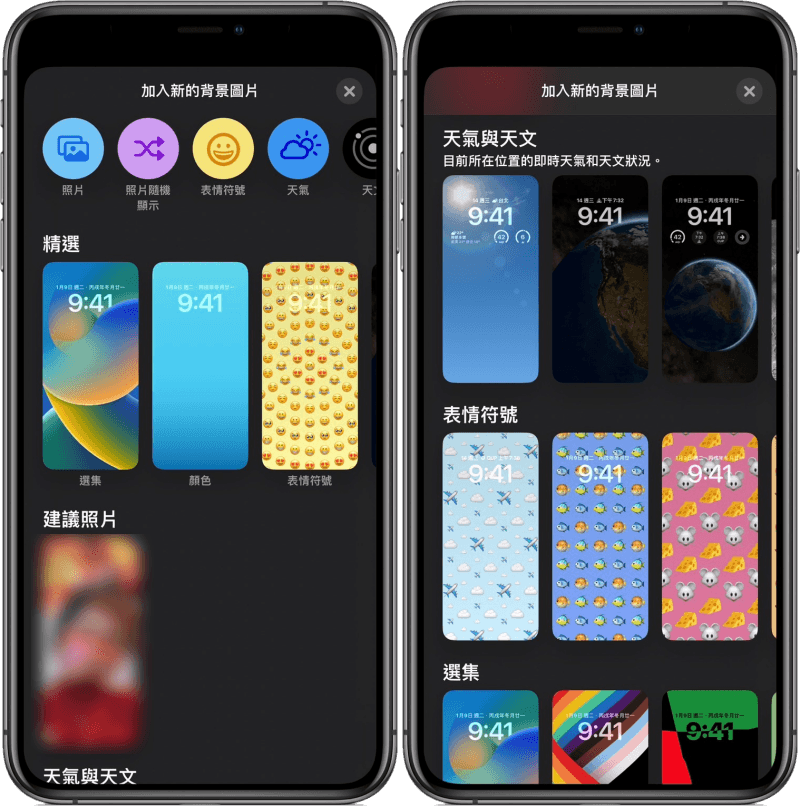 接著就會顯示「加入新的圖片背景」的畫面,共有天氣背景、天文背景、表情符號背景、選集背景、漸層顏色背景讓你做選擇。
接著就會顯示「加入新的圖片背景」的畫面,共有天氣背景、天文背景、表情符號背景、選集背景、漸層顏色背景讓你做選擇。 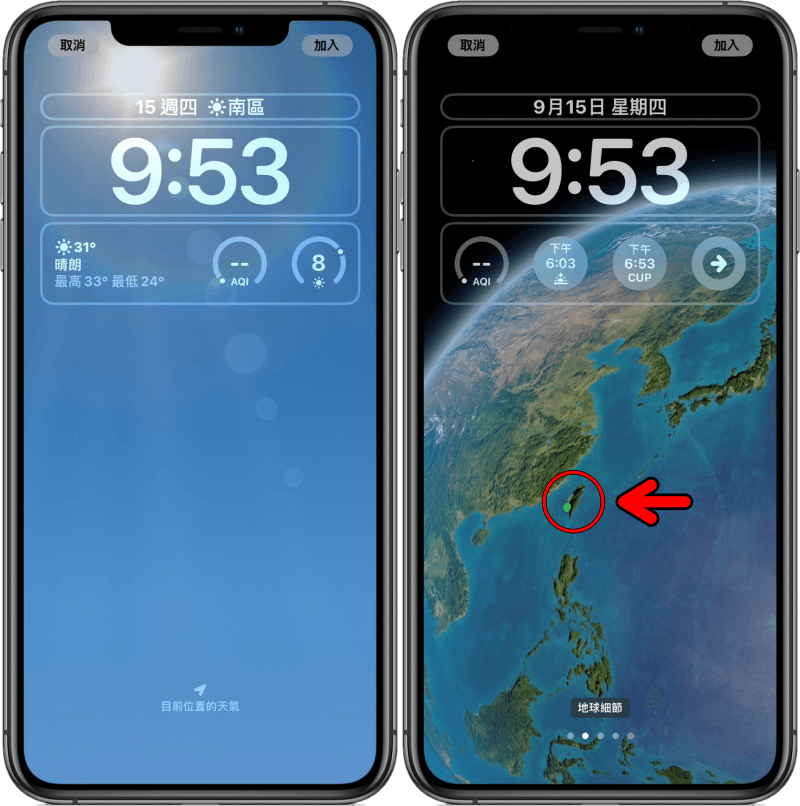 其中天氣背景與天文背景最讓小編喜歡,因為只要套用天氣背景的話,就會直接在螢幕上顯示目前所在地的即時天氣狀況,而天文背景則會顯示從太空拍攝地球的畫面,畫面中的綠色點點,就是你在地球上的即時位置,真的超帥的啦!
其中天氣背景與天文背景最讓小編喜歡,因為只要套用天氣背景的話,就會直接在螢幕上顯示目前所在地的即時天氣狀況,而天文背景則會顯示從太空拍攝地球的畫面,畫面中的綠色點點,就是你在地球上的即時位置,真的超帥的啦!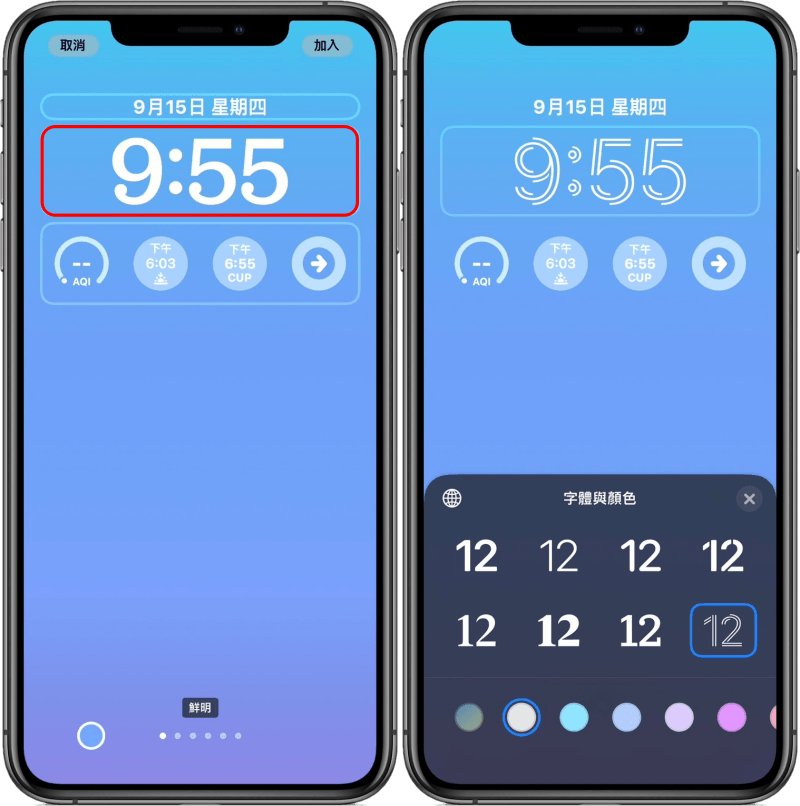 背景選好後,我們就能依個人需求來更改鎖定螢幕上的日期、時間、小工具, 首先就從「時間」開始,點選「時間」區塊你可以看到共有 8 個字體樣式讓你選擇,下方還能讓你更改顏色。
背景選好後,我們就能依個人需求來更改鎖定螢幕上的日期、時間、小工具, 首先就從「時間」開始,點選「時間」區塊你可以看到共有 8 個字體樣式讓你選擇,下方還能讓你更改顏色。 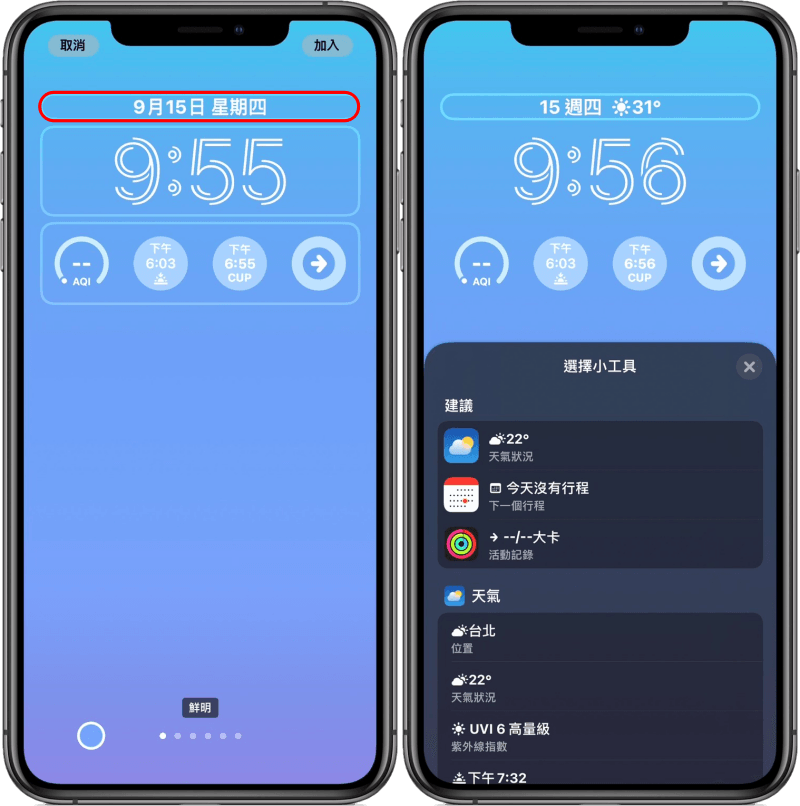 點選「日期」區塊,則會有小工具讓你選擇,看你要改成顯示天氣、空氣品質、紫外線指數、行事曆、健身、時鐘、鬧鐘都可以。
點選「日期」區塊,則會有小工具讓你選擇,看你要改成顯示天氣、空氣品質、紫外線指數、行事曆、健身、時鐘、鬧鐘都可以。 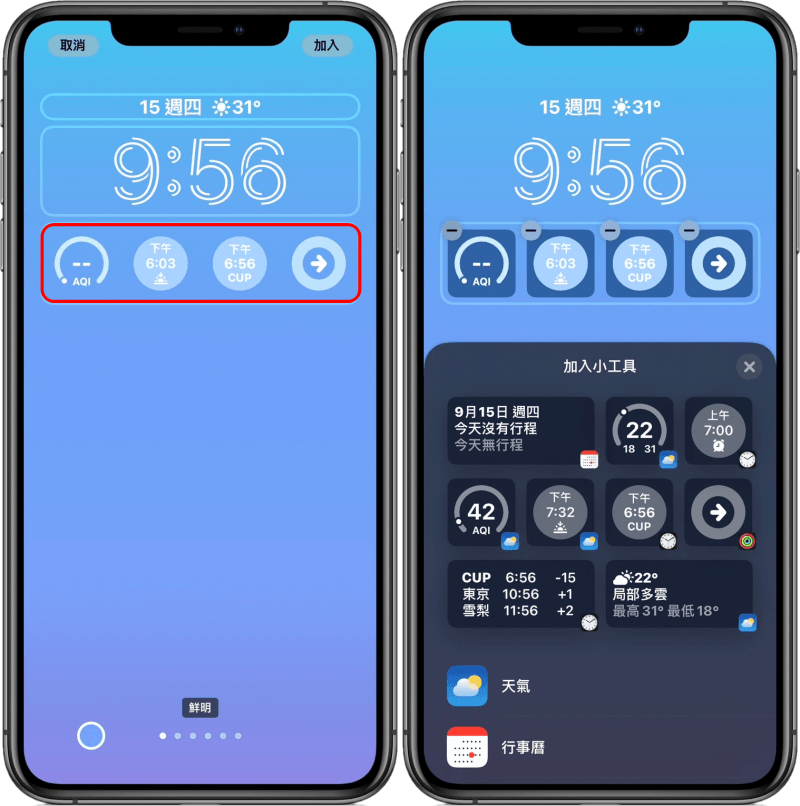 最後在新添加的「小工具」區塊中,你可以加入許多 iOS 內建工具,像是電池電量、行事曆、時鐘、鬧鐘、天氣等小工具等。
最後在新添加的「小工具」區塊中,你可以加入許多 iOS 內建工具,像是電池電量、行事曆、時鐘、鬧鐘、天氣等小工具等。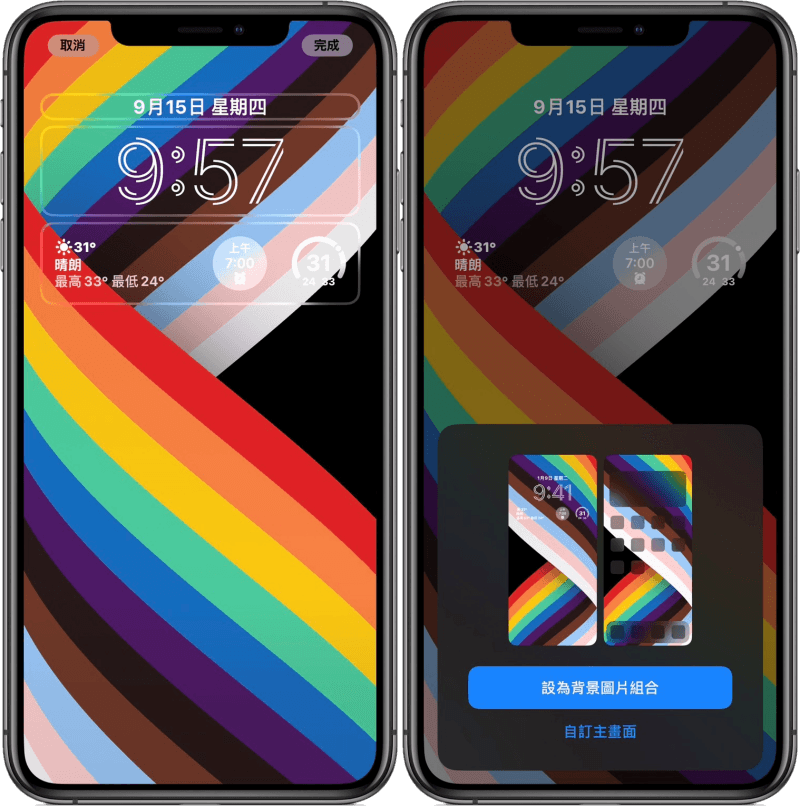 將 iOS 16 鎖定背景、小工具、時間字體顏色樣式設定完成後,我們就能點選右上角「完成」按鈕,接著便會顯示「設為背景圖片組合」與「自訂主畫面」兩個選項。前者可將鎖定畫面桌布、主畫面桌布設為同一個樣式,後者則可以幫主畫面桌布更改成其他背景。
將 iOS 16 鎖定背景、小工具、時間字體顏色樣式設定完成後,我們就能點選右上角「完成」按鈕,接著便會顯示「設為背景圖片組合」與「自訂主畫面」兩個選項。前者可將鎖定畫面桌布、主畫面桌布設為同一個樣式,後者則可以幫主畫面桌布更改成其他背景。 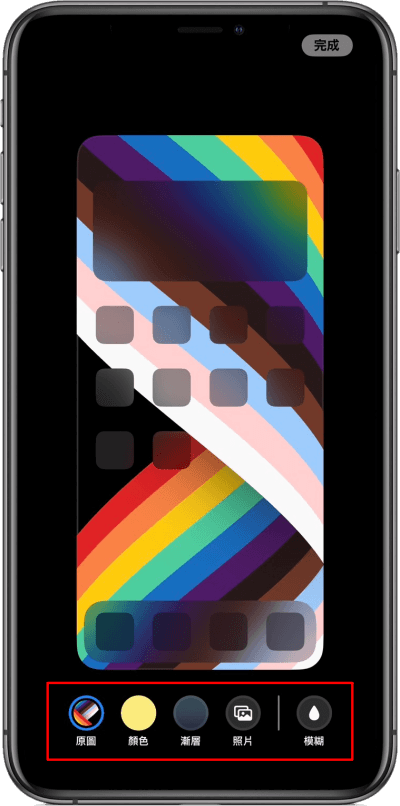 在「自訂主畫面」中,下方共有顏色、漸層、照片、模糊讓你自定主畫面背景。
在「自訂主畫面」中,下方共有顏色、漸層、照片、模糊讓你自定主畫面背景。 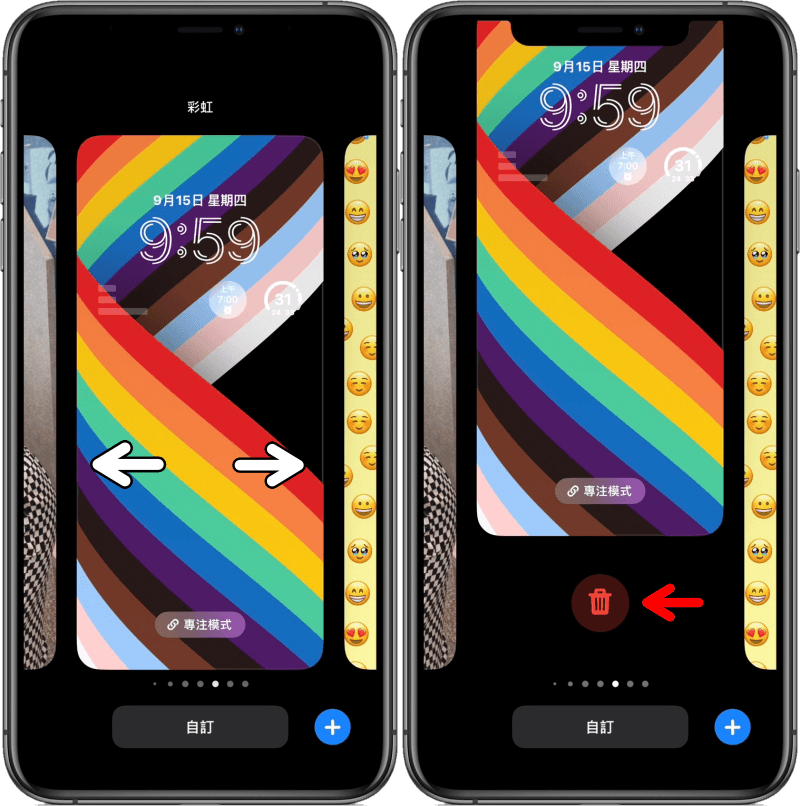 假如你今天自訂了許多好看的鎖定螢幕背景,想要隨時更換時,只要長按鎖定畫面進入編輯模式,便可透過左右滑動來選擇背景直接套用。若你想刪除桌布背景的話,直接在編輯模式中往上滑,點擊「垃圾桶」圖示就能刪除桌布囉!以上就這次 iOS 16 自訂鎖定螢幕新功能介紹,有沒有躍躍欲試的感覺呢!還沒更新的朋友,趕緊更新去體驗看看吧!
假如你今天自訂了許多好看的鎖定螢幕背景,想要隨時更換時,只要長按鎖定畫面進入編輯模式,便可透過左右滑動來選擇背景直接套用。若你想刪除桌布背景的話,直接在編輯模式中往上滑,點擊「垃圾桶」圖示就能刪除桌布囉!以上就這次 iOS 16 自訂鎖定螢幕新功能介紹,有沒有躍躍欲試的感覺呢!還沒更新的朋友,趕緊更新去體驗看看吧!
