
iOS 16 鎖定螢幕景深效果教學,輕鬆讓照片主角成為焦點!
如何讓iPhone螢幕鎖定畫面擁有AppleWatch人像錶面功能?使用iOS16鎖定螢幕「景深效果」就可以輕鬆辦到!這次iOS16系統更新亮點,除了大改動的「自訂鎖定螢幕...
iPhone 電影模式全面深入了解,輕鬆實現追焦散景功能
2021年9月26日—能讓使用者以簡單直觀的方式,透過iPhone錄影拍攝輕鬆實現景深效果和焦點快速...普通人完全不需學習如何手動變焦,也能成為電影攝影大師和追焦手。
** 本站引用參考文章部分資訊,基於少量部分引用原則,為了避免造成過多外部連結,保留參考來源資訊而不直接連結,也請見諒 **
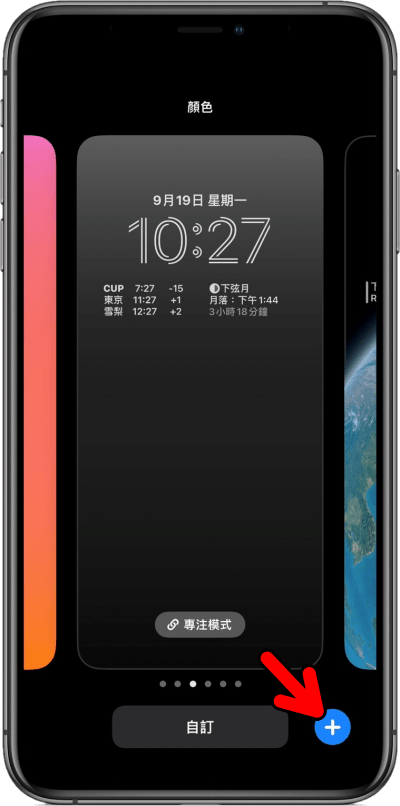 首先,請長按 iPhone 鎖定螢幕進入編輯畫面,接著點選右下角藍色「+」按鈕。
首先,請長按 iPhone 鎖定螢幕進入編輯畫面,接著點選右下角藍色「+」按鈕。 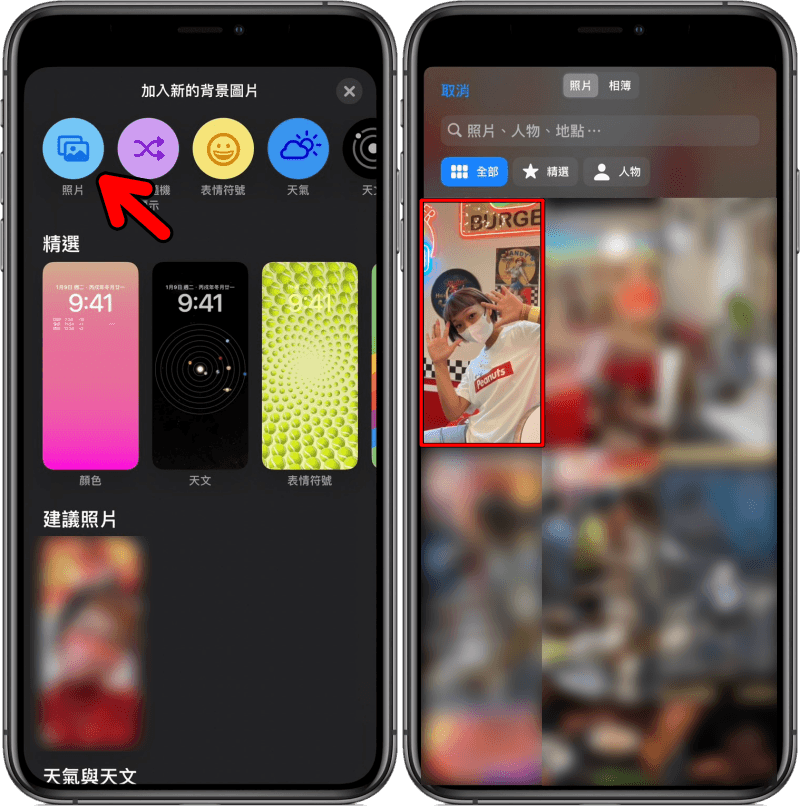 接著看到「加入新的圖片背景」畫面後,請點選上方的「照片」,並選一張要當鎖定螢幕背景的照片。
接著看到「加入新的圖片背景」畫面後,請點選上方的「照片」,並選一張要當鎖定螢幕背景的照片。 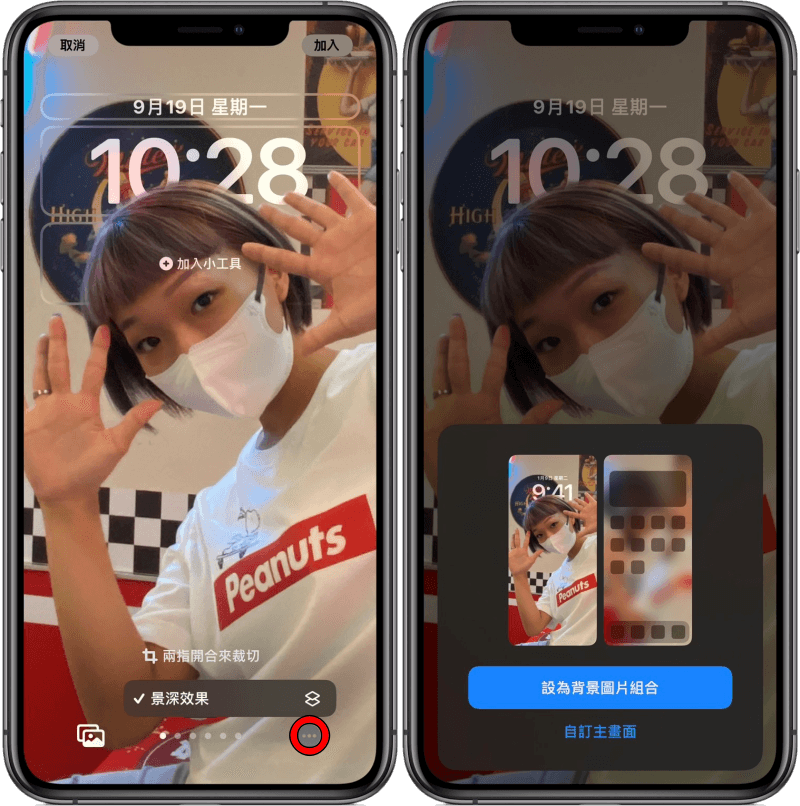 選好就會進到設置畫面,點選螢幕右下角「⋯」就可開啟「景深效果」,並藉由兩指開合來調整圖片大小,確定沒問題後,設定好之後,就可點選右上角的「加入」,並選擇要設為「背景圖片組合」或是「自訂主畫面」。若你發現你選的照片沒辦法開啟景深效果,那表示這張照片的主體焦點不夠清晰讓系統無法提取。
選好就會進到設置畫面,點選螢幕右下角「⋯」就可開啟「景深效果」,並藉由兩指開合來調整圖片大小,確定沒問題後,設定好之後,就可點選右上角的「加入」,並選擇要設為「背景圖片組合」或是「自訂主畫面」。若你發現你選的照片沒辦法開啟景深效果,那表示這張照片的主體焦點不夠清晰讓系統無法提取。 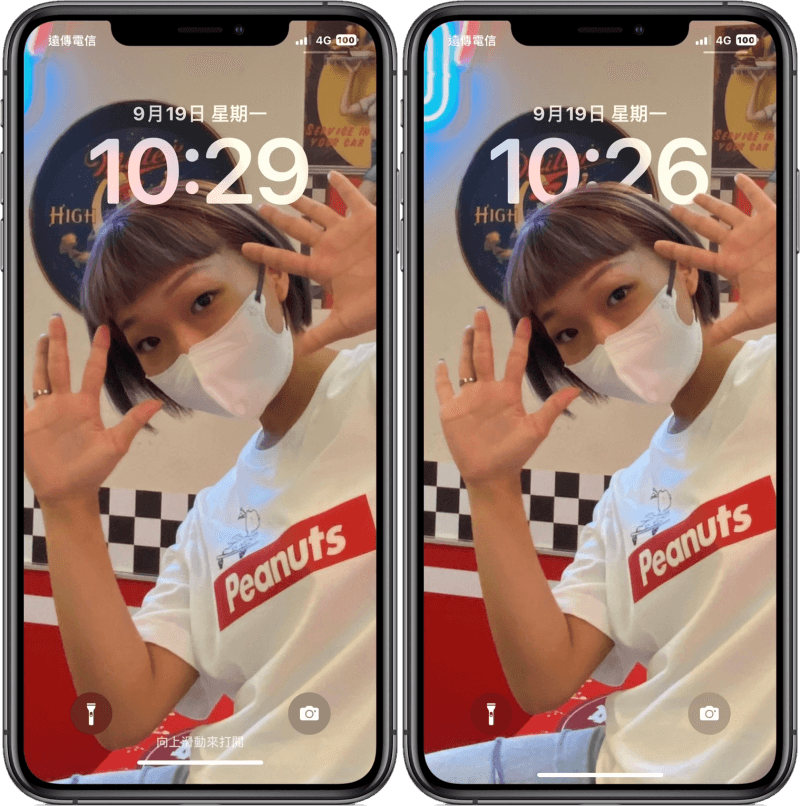 最後,就讓我們來看看沒開(左)跟有開(右)「景深效果」的呈現效果,你可以清楚看到有開的效果主體比沒開的更顯眼,對於想讓照片主體在鎖定螢幕上更突出的朋友,趕緊透過以上教學玩玩看吧!
最後,就讓我們來看看沒開(左)跟有開(右)「景深效果」的呈現效果,你可以清楚看到有開的效果主體比沒開的更顯眼,對於想讓照片主體在鎖定螢幕上更突出的朋友,趕緊透過以上教學玩玩看吧!
