如何在 iPhone 中不使用 App 也能將照片去背?就讓我們透過
iOS 16「摳圖功能」幫你快速搞定!現今網路上去背工具百百款,像小編介紹過的
PhotoKit、
BgSub 線上去背工具都頗受網友的喜愛,若你想隨都能把照片去背的話,在手機上肯定是更方便的,很棒的是自從將 iPhone 更新至 iOS 16 後,我們就能透過內建「摳圖功能」在相簿中幫照片一鍵去背囉!怎麼用呢?趕緊往下看詳細教學吧!更多 iOS 16 新功能,可參考這篇:
iOS 16 有趣的景深效果教學!
iOS 16「摳圖功能」使用介紹 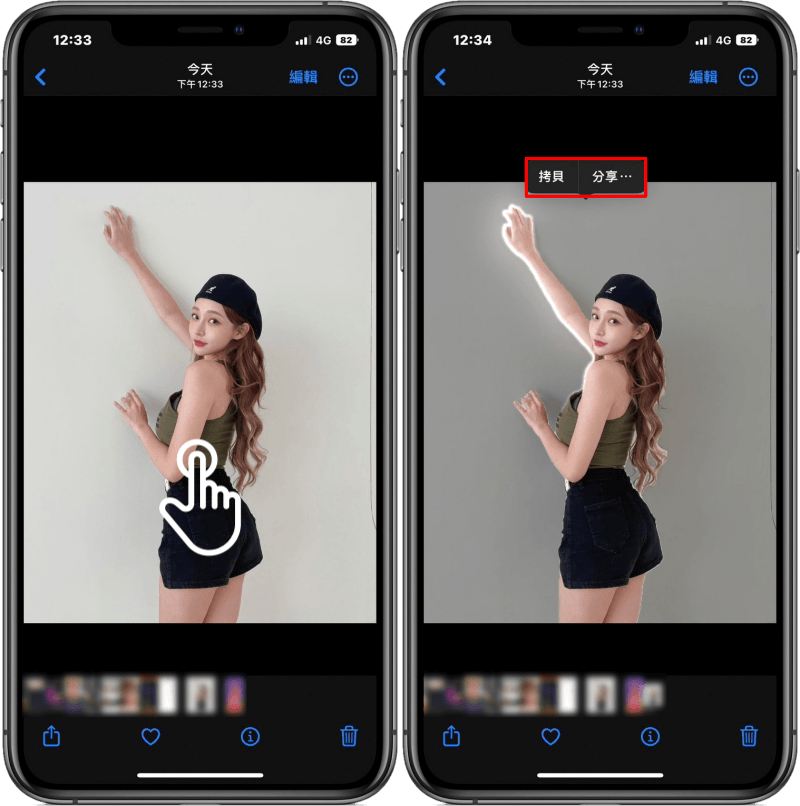
首先,請到你的「照片 App」中挑一張要去背的照片,接著請在該照片上長按不放,你就會看到主體上有白色光環在環繞,這代表系統已將自動主體去背完成,前後花不到一秒鐘的時間,並顯示「拷貝」、「分享」選項讓給你選。
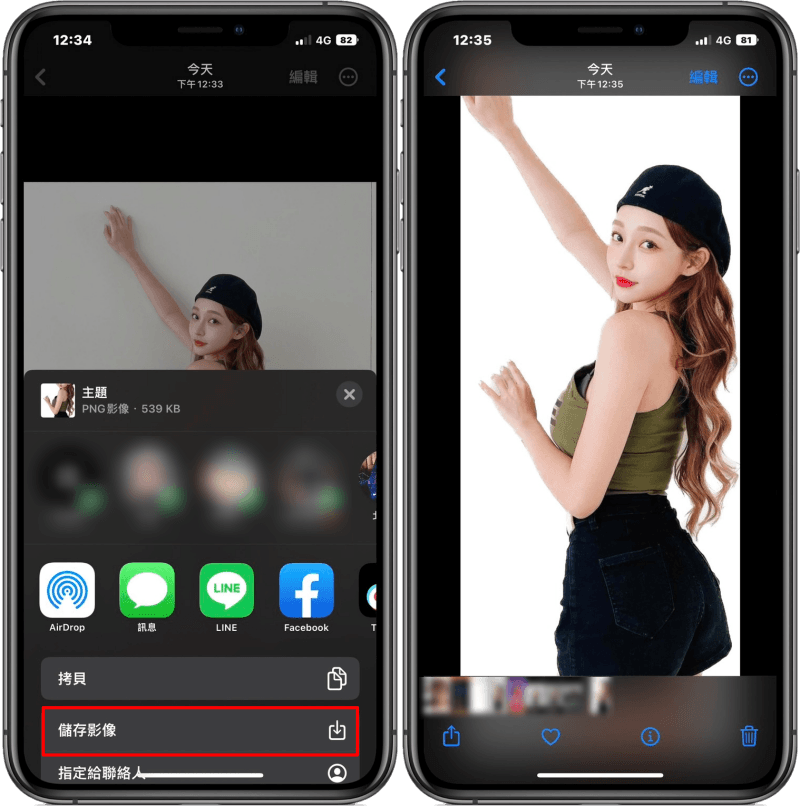
想要儲存去背好的照片,就點選「分享」>「儲存影像」,這樣你的相簿中就會有一張去背好的 PNG 圖片。
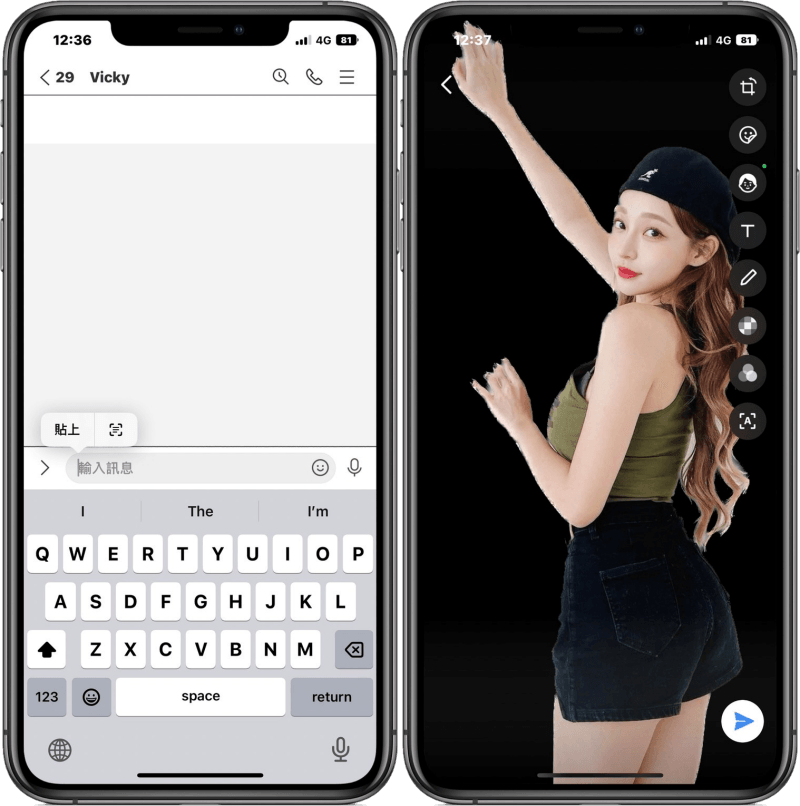
你也可以點選「拷貝」,將去背好的照片貼至 LINE、IG、FB 等 App 上。
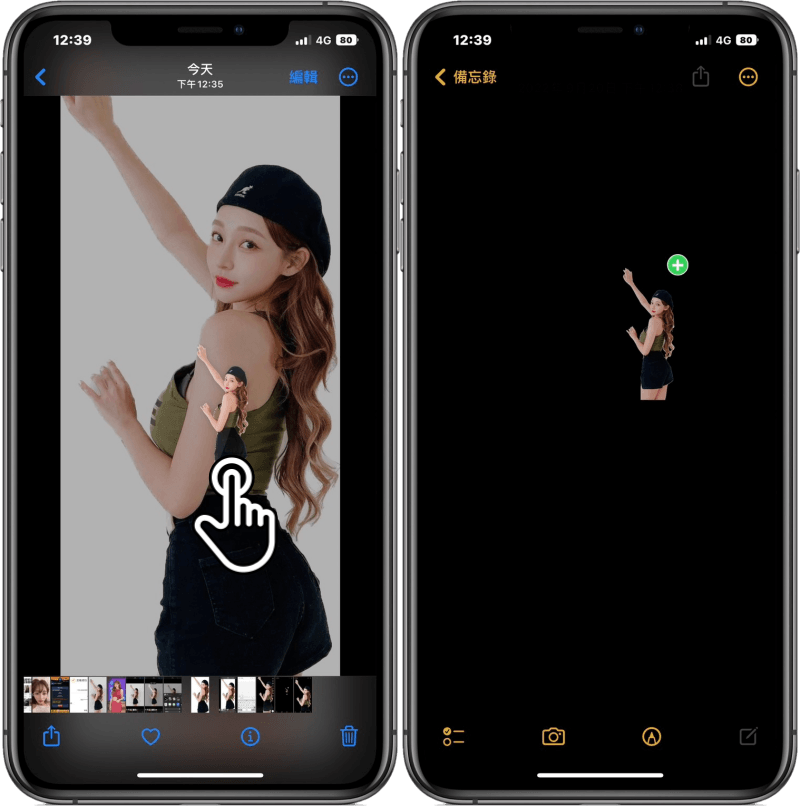
另外,我們還能在去背好的照片長按不放,便可直接拖放置到其他 App 中,完全不需要拷貝。
iOS 16「摳圖功能」多張照片批量去背教學 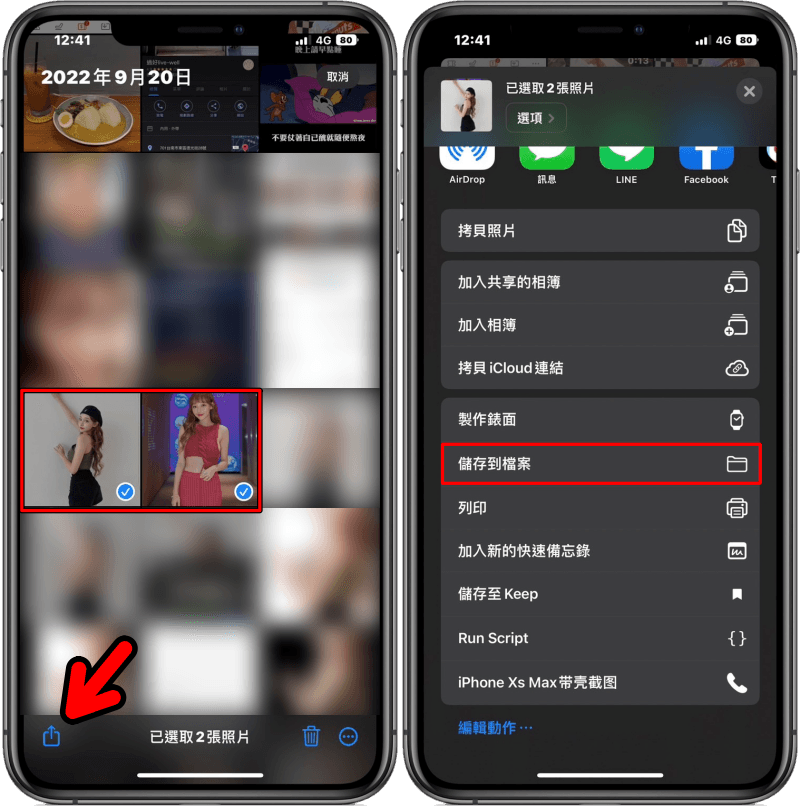
若你覺得一張一張去背太慢的話,你也可以從「照片 App」中選取多張相片,點選左下的「分享」圖示 > 「儲存到檔案」,並設定你要存放的位置。
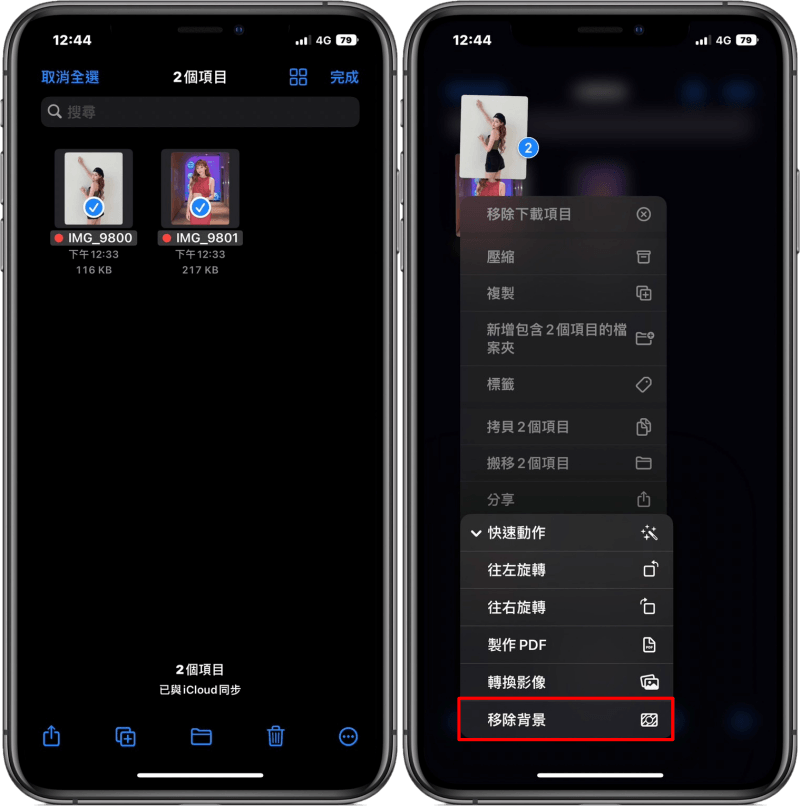
接著請在「檔案 App」中,打開你剛儲存照片的資料夾,將照片選取後,在任一張上照片上長按不放就可開啟功能選單,請選擇「快速動作」>「移除背景」。
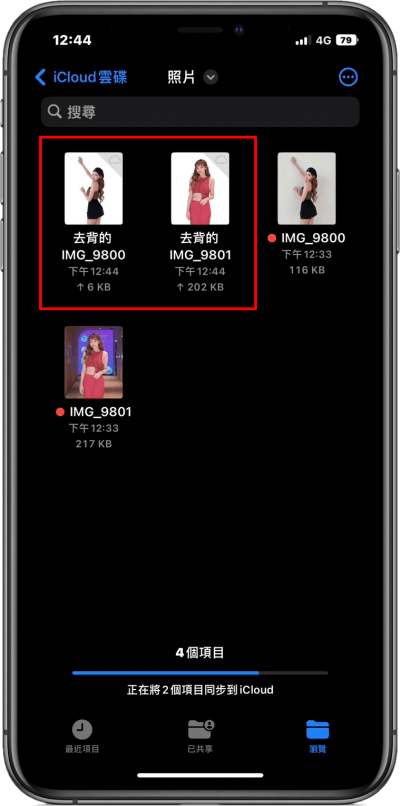
這樣一來,資料夾裡就會顯示你剛勾選照片去背後的 PNG 圖檔囉!以上就是這次 iOS 16「摳圖功能」使用說明, 是不是很方便又快速呢!對於還沒更新至 iOS 16 的朋友趕緊更新體驗一下吧!

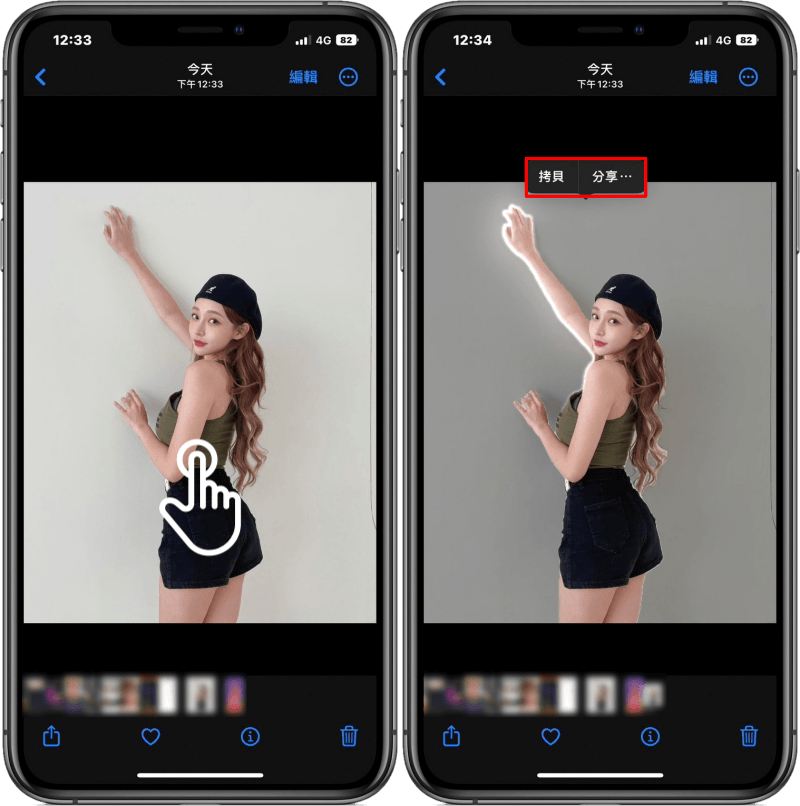 首先,請到你的「照片 App」中挑一張要去背的照片,接著請在該照片上長按不放,你就會看到主體上有白色光環在環繞,這代表系統已將自動主體去背完成,前後花不到一秒鐘的時間,並顯示「拷貝」、「分享」選項讓給你選。
首先,請到你的「照片 App」中挑一張要去背的照片,接著請在該照片上長按不放,你就會看到主體上有白色光環在環繞,這代表系統已將自動主體去背完成,前後花不到一秒鐘的時間,並顯示「拷貝」、「分享」選項讓給你選。 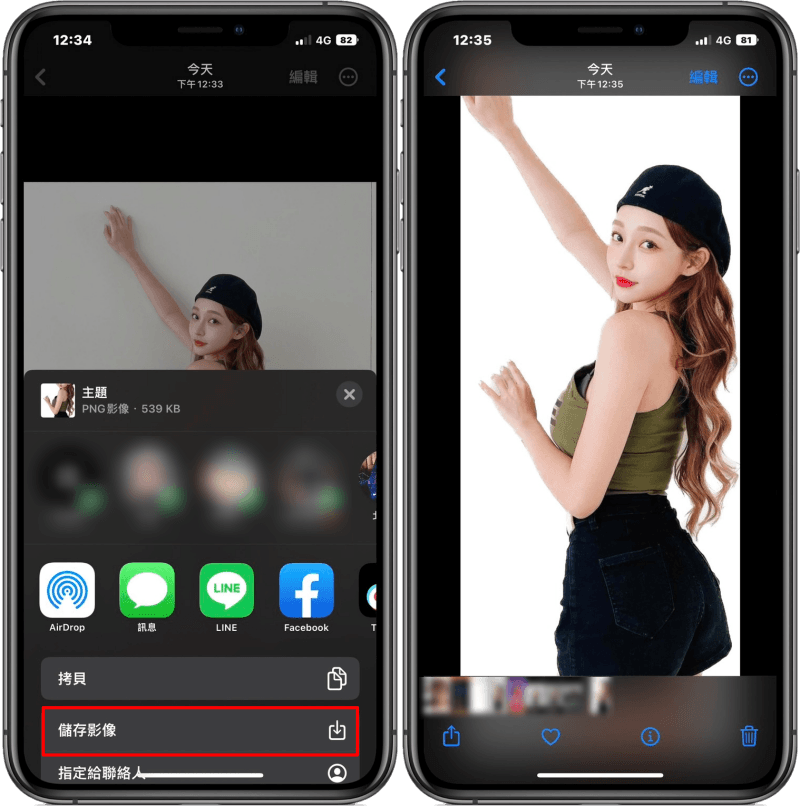 想要儲存去背好的照片,就點選「分享」>「儲存影像」,這樣你的相簿中就會有一張去背好的 PNG 圖片。
想要儲存去背好的照片,就點選「分享」>「儲存影像」,這樣你的相簿中就會有一張去背好的 PNG 圖片。 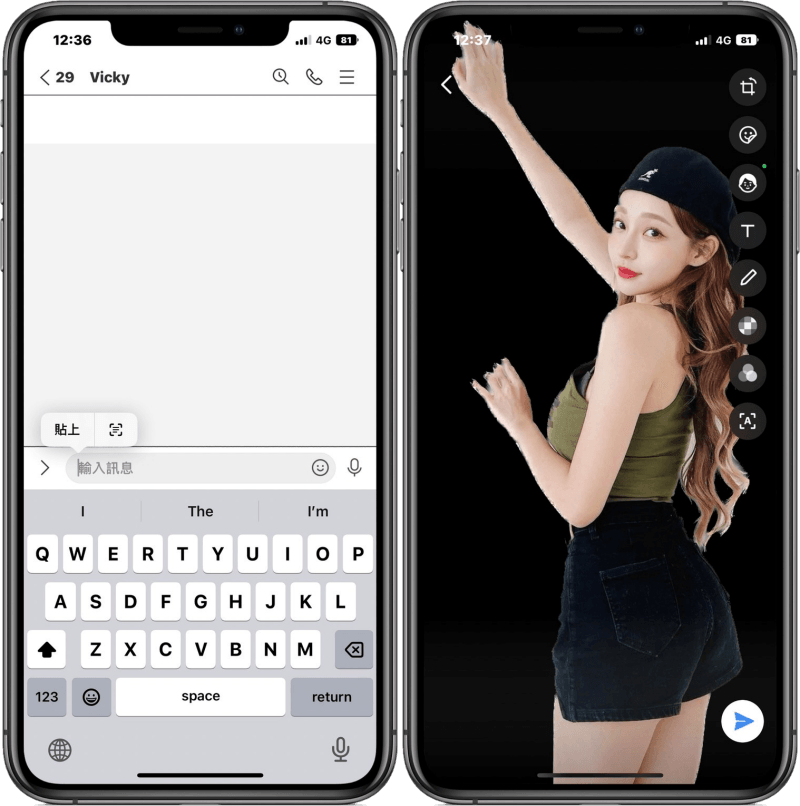 你也可以點選「拷貝」,將去背好的照片貼至 LINE、IG、FB 等 App 上。
你也可以點選「拷貝」,將去背好的照片貼至 LINE、IG、FB 等 App 上。 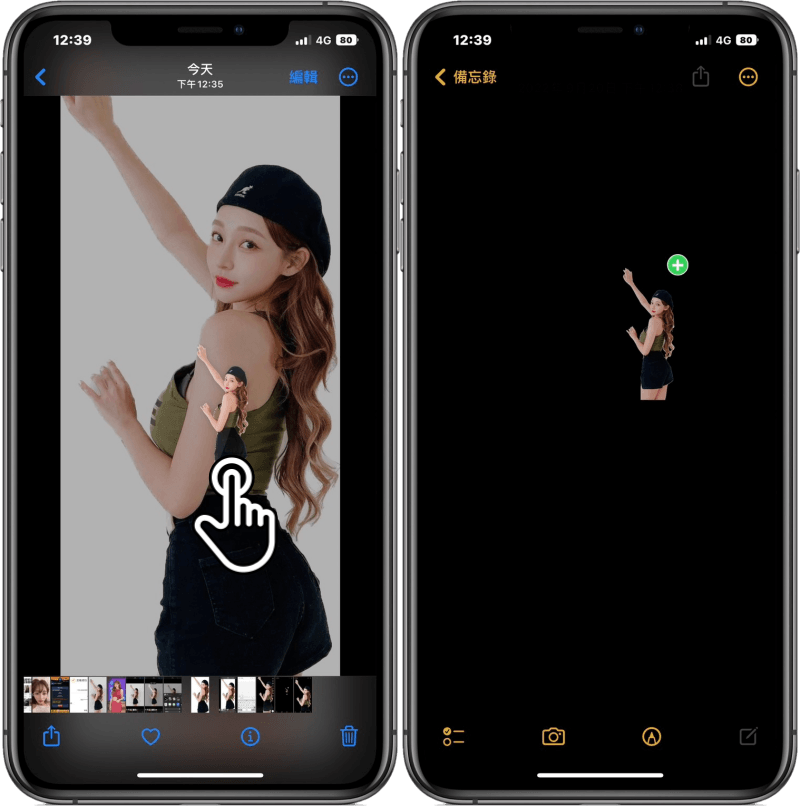 另外,我們還能在去背好的照片長按不放,便可直接拖放置到其他 App 中,完全不需要拷貝。
另外,我們還能在去背好的照片長按不放,便可直接拖放置到其他 App 中,完全不需要拷貝。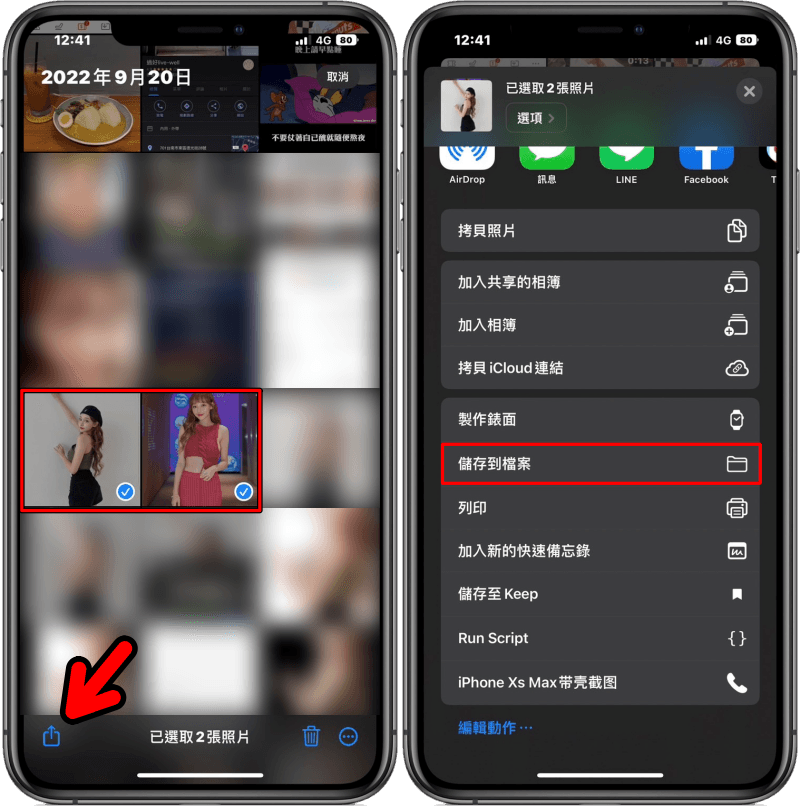 若你覺得一張一張去背太慢的話,你也可以從「照片 App」中選取多張相片,點選左下的「分享」圖示 > 「儲存到檔案」,並設定你要存放的位置。
若你覺得一張一張去背太慢的話,你也可以從「照片 App」中選取多張相片,點選左下的「分享」圖示 > 「儲存到檔案」,並設定你要存放的位置。 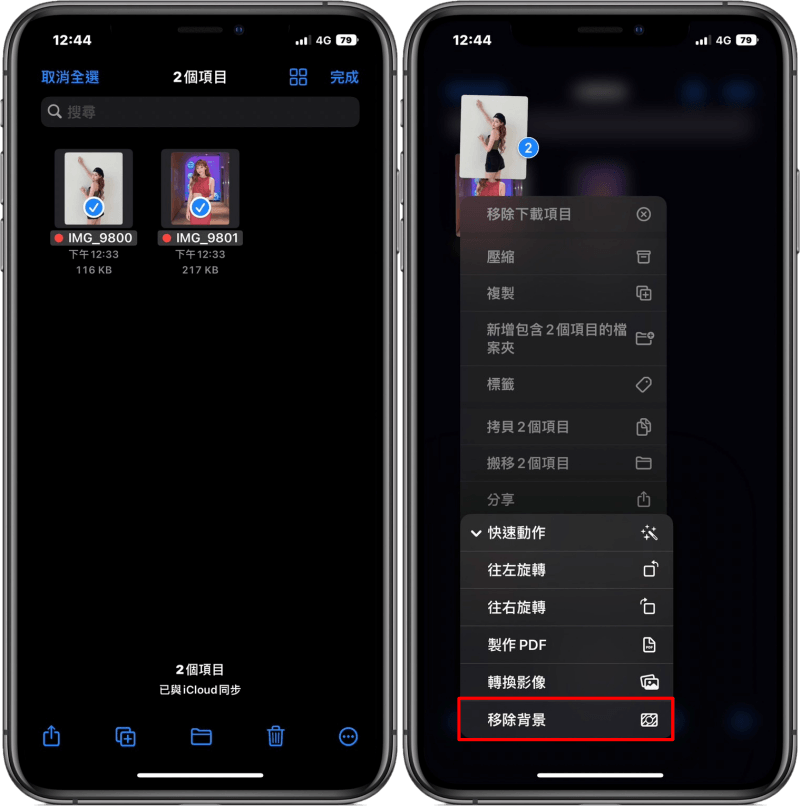 接著請在「檔案 App」中,打開你剛儲存照片的資料夾,將照片選取後,在任一張上照片上長按不放就可開啟功能選單,請選擇「快速動作」>「移除背景」。
接著請在「檔案 App」中,打開你剛儲存照片的資料夾,將照片選取後,在任一張上照片上長按不放就可開啟功能選單,請選擇「快速動作」>「移除背景」。 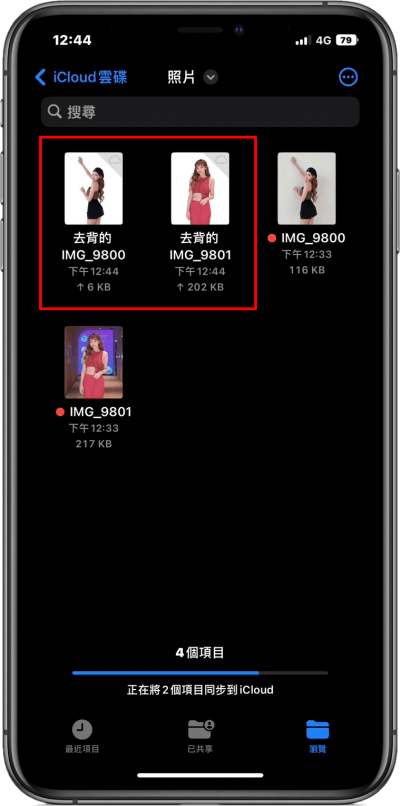 這樣一來,資料夾裡就會顯示你剛勾選照片去背後的 PNG 圖檔囉!以上就是這次 iOS 16「摳圖功能」使用說明, 是不是很方便又快速呢!對於還沒更新至 iOS 16 的朋友趕緊更新體驗一下吧!
這樣一來,資料夾裡就會顯示你剛勾選照片去背後的 PNG 圖檔囉!以上就是這次 iOS 16「摳圖功能」使用說明, 是不是很方便又快速呢!對於還沒更新至 iOS 16 的朋友趕緊更新體驗一下吧!
