當我們需要統一對 Excel 的內容統一增加數值時該怎麼做呢?很多人會另外增加一個輔助欄位在空白的地方直接做運算。但是今天小編要分享一個更快速、不需要輔助欄位,就可以直接
統一增加 Excel 各欄位數值的方式,如果你經常處理成績,有需要統一加分的需求 ( 全班加分 ),這種方式比起用輔助欄位的方式,可以更快速的達到我們需要的目標,趕快跟著小編把這招學起來,讓工作更加順手吧。另一個在工作中也滿常見的問題是
Excel 如何間格每 N 行插入空白列?還不會的朋友也請一起學起來啦!
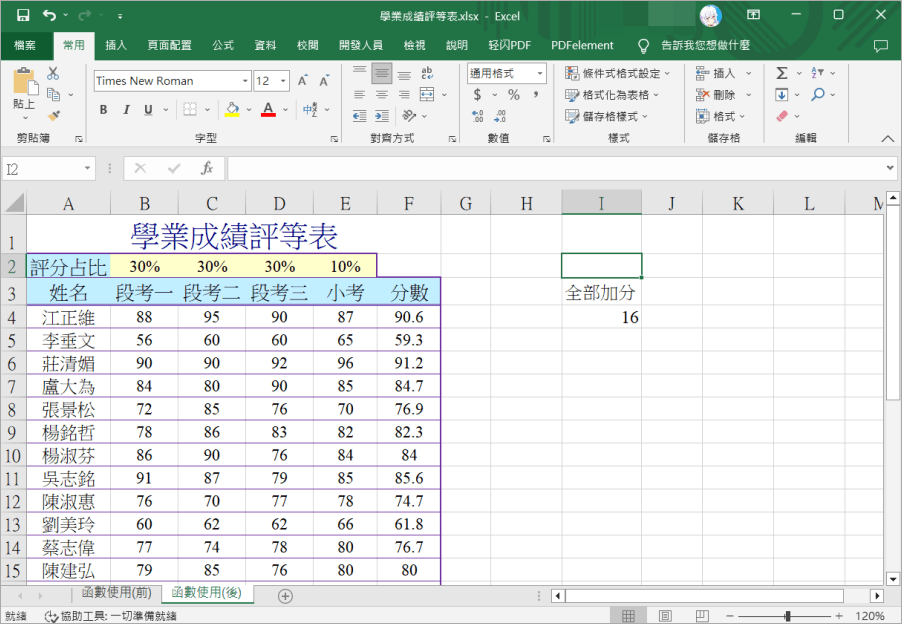
小編以成績單的分數加總為例,假設最後需要在總分這邊全部加 16 分,你一開始會怎麼做呢?
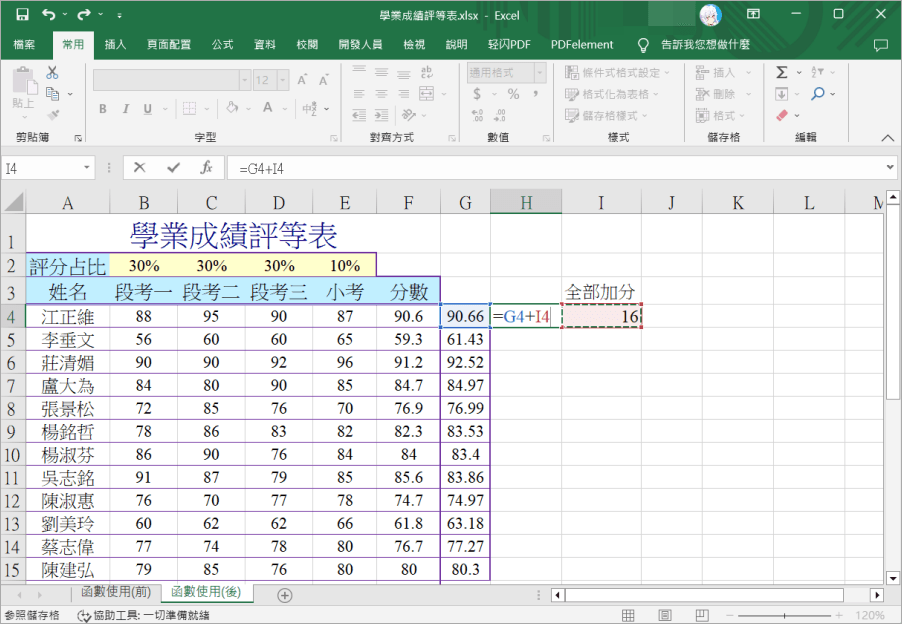
最土法煉鋼的方式應該是直接把總分的欄位複製起來,然後到旁邊的空白欄位直接統一用公式加 16。
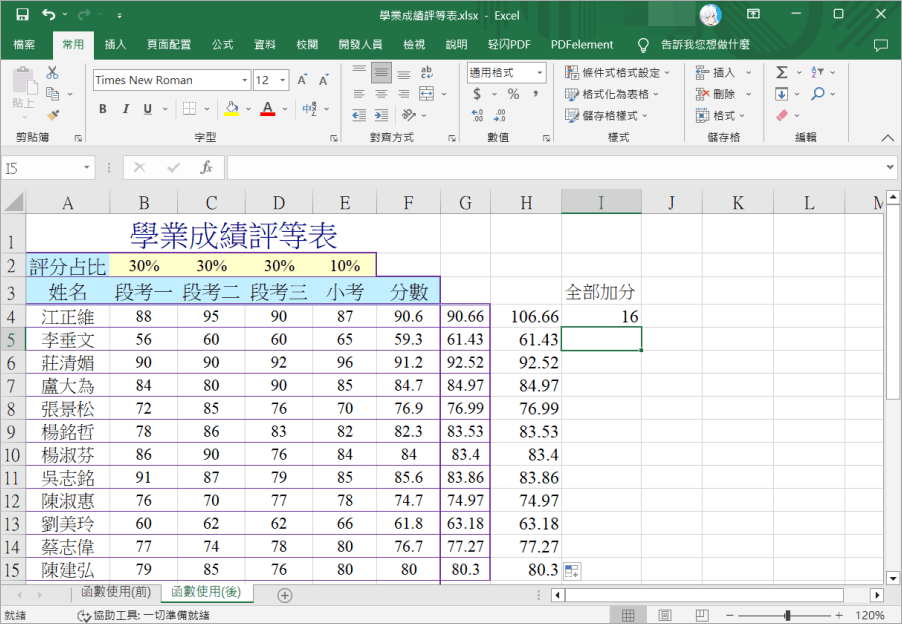
寫好第一行公式之後直接往下拉,這就是最土法煉鋼的方式。不過小編今天要跟大家分享,更快速的方式,不需要輔助欄位,也不需要額外的空白欄位,就可以直接對總分進行加總。
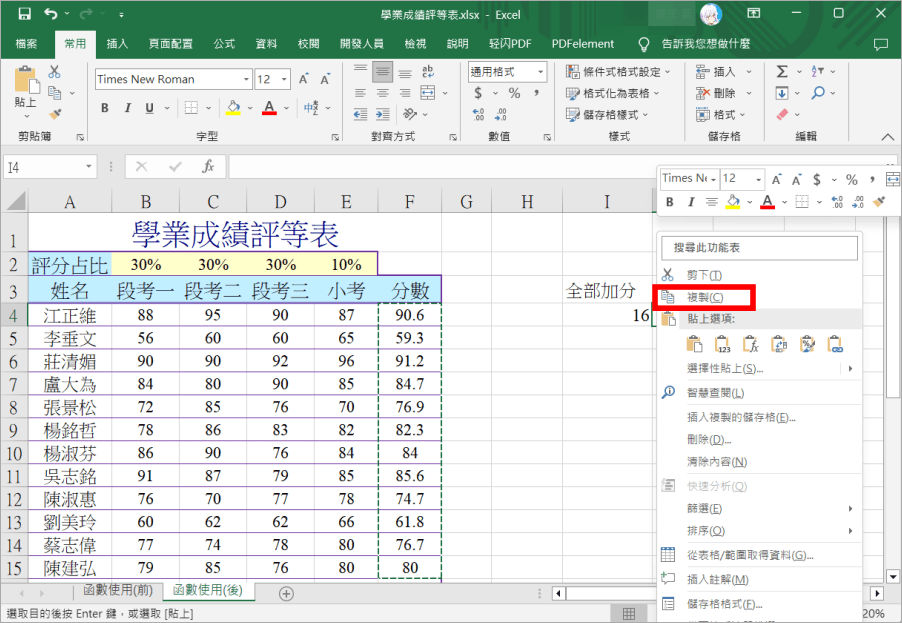
ㄩㄡ首先,我們在一個空白的隨意欄位輸入,要加總的總分可以是 10 分、20 分等任意數字,小編這邊就以 16 作為示範,輸入完之後按下右鍵點擊複製。
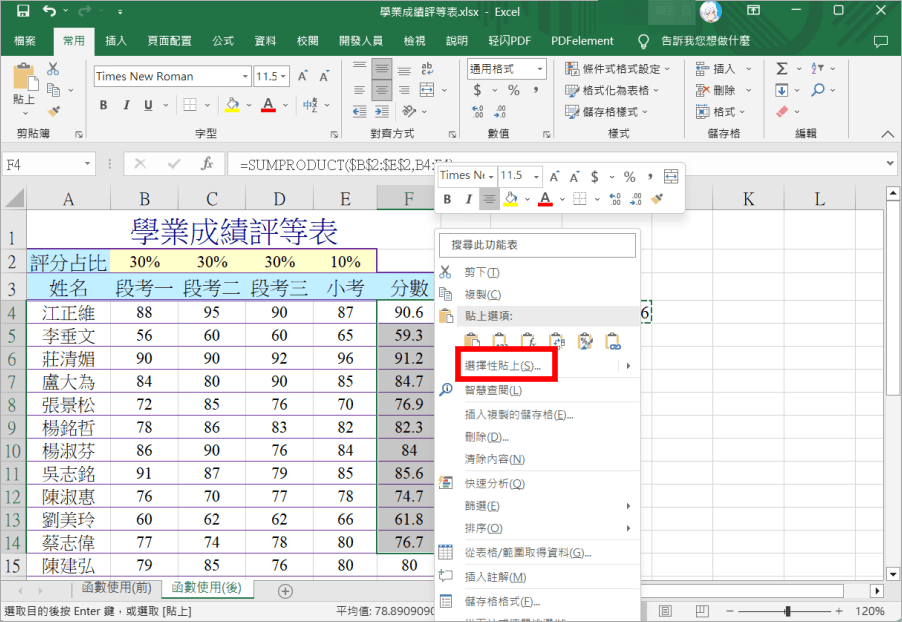
然後選擇分數欄位反白,點擊右鍵選擇【選擇性貼上...】
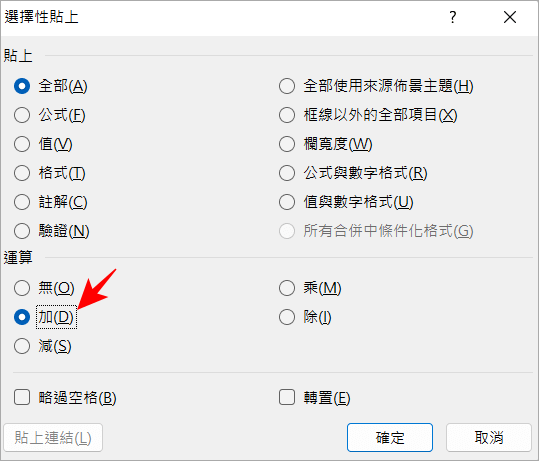
然後在運算欄位選擇【加】後,按下確定。
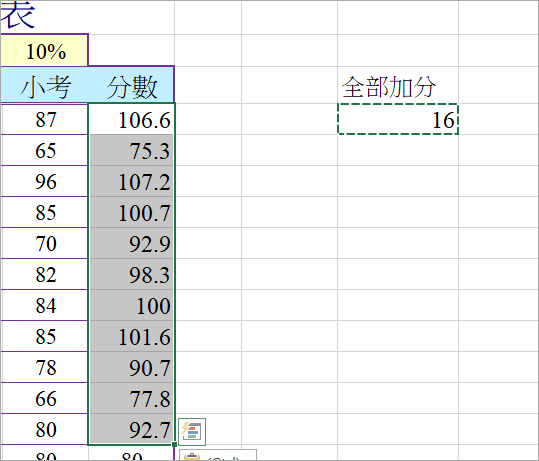
就可以看到原本的分數已經加上 6 囉!而且不影響原本的欄位有的公式,這樣一來就可以輕鬆把所有欄位加分囉,如果要扣分則輸入 - 號在數字前面即可,學下來了嗎?下次需要全班加分時,就用這一招吧!小編把範本檔放在下面,有需要的同學可以下載 Excel 檔練習看看增加印象喔!下載:
Excel 分數加總範本檔.xlsx(GOOGLE下載)
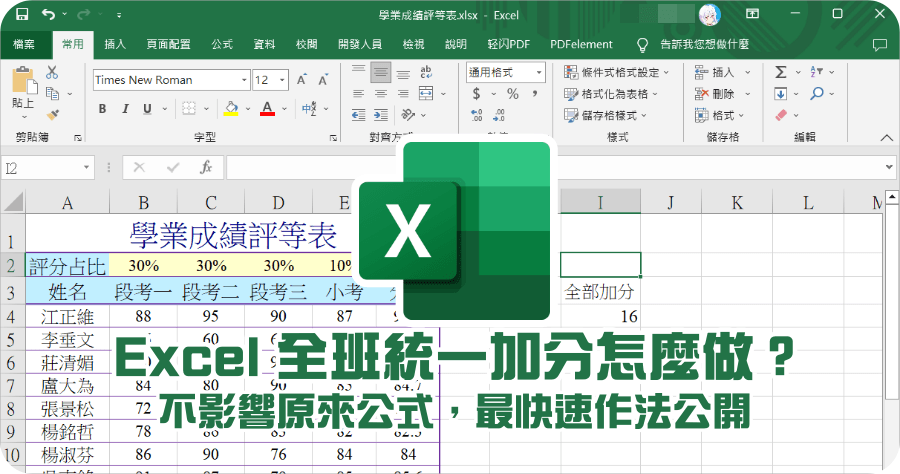
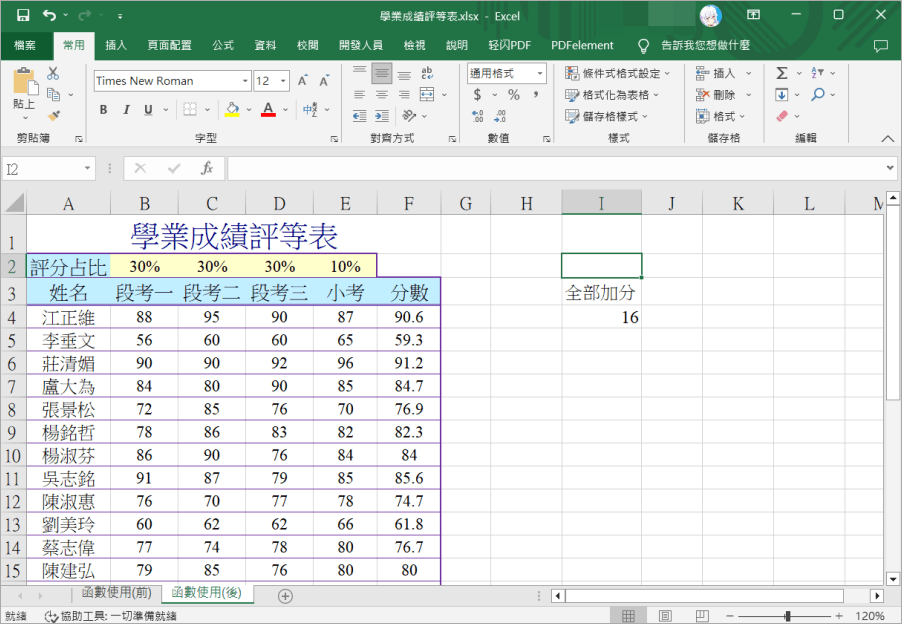 小編以成績單的分數加總為例,假設最後需要在總分這邊全部加 16 分,你一開始會怎麼做呢?
小編以成績單的分數加總為例,假設最後需要在總分這邊全部加 16 分,你一開始會怎麼做呢? 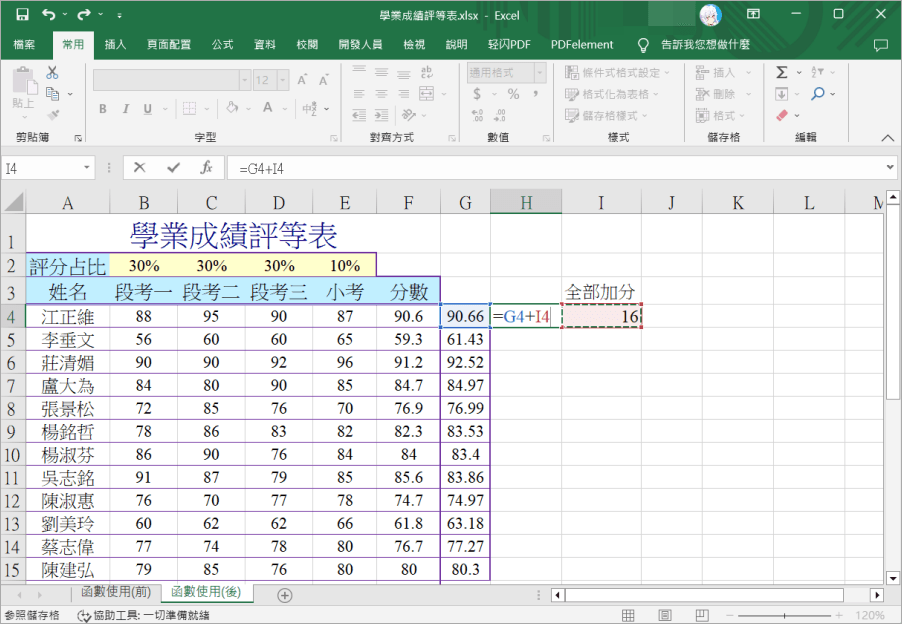 最土法煉鋼的方式應該是直接把總分的欄位複製起來,然後到旁邊的空白欄位直接統一用公式加 16。
最土法煉鋼的方式應該是直接把總分的欄位複製起來,然後到旁邊的空白欄位直接統一用公式加 16。 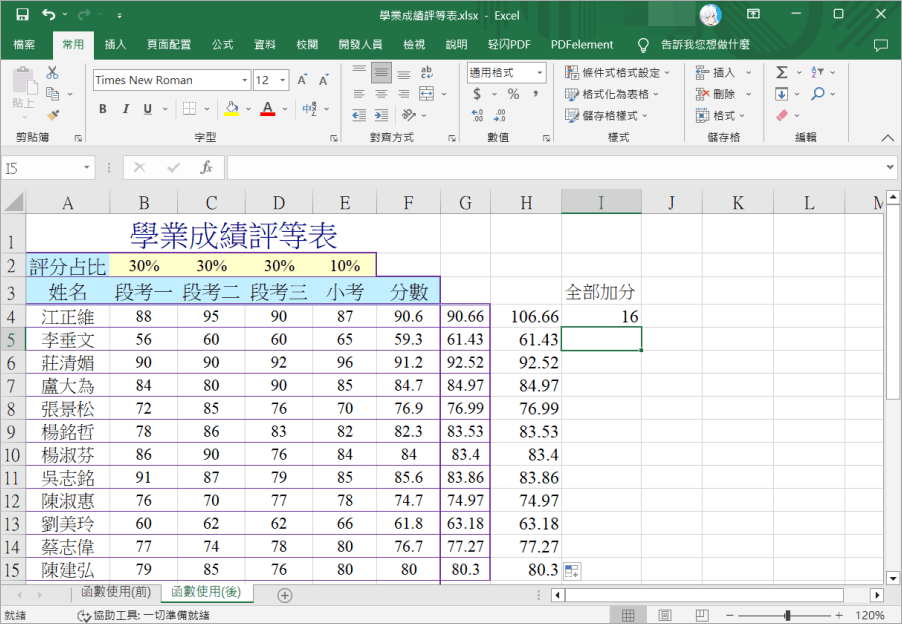 寫好第一行公式之後直接往下拉,這就是最土法煉鋼的方式。不過小編今天要跟大家分享,更快速的方式,不需要輔助欄位,也不需要額外的空白欄位,就可以直接對總分進行加總。
寫好第一行公式之後直接往下拉,這就是最土法煉鋼的方式。不過小編今天要跟大家分享,更快速的方式,不需要輔助欄位,也不需要額外的空白欄位,就可以直接對總分進行加總。 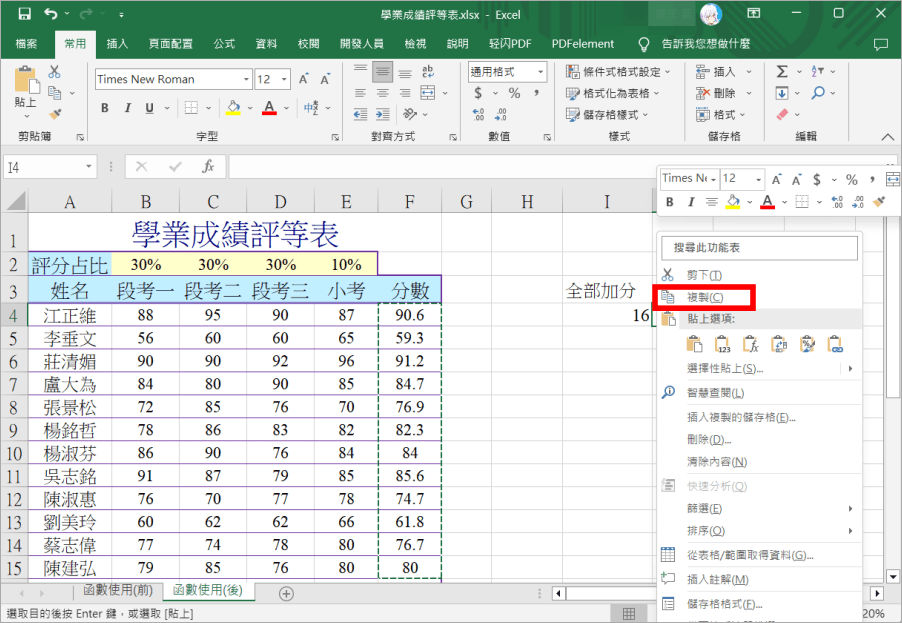 ㄩㄡ首先,我們在一個空白的隨意欄位輸入,要加總的總分可以是 10 分、20 分等任意數字,小編這邊就以 16 作為示範,輸入完之後按下右鍵點擊複製。
ㄩㄡ首先,我們在一個空白的隨意欄位輸入,要加總的總分可以是 10 分、20 分等任意數字,小編這邊就以 16 作為示範,輸入完之後按下右鍵點擊複製。 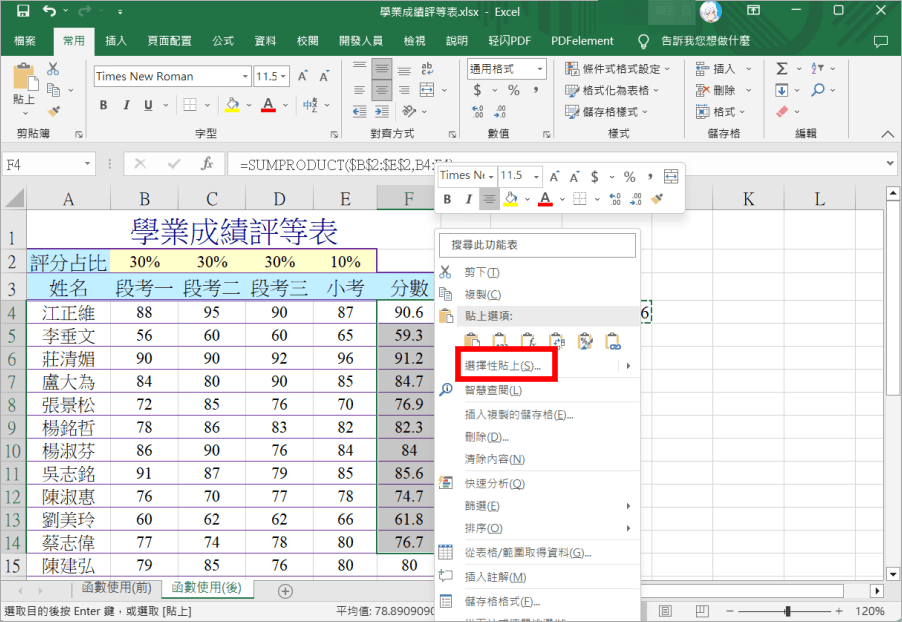 然後選擇分數欄位反白,點擊右鍵選擇【選擇性貼上...】
然後選擇分數欄位反白,點擊右鍵選擇【選擇性貼上...】 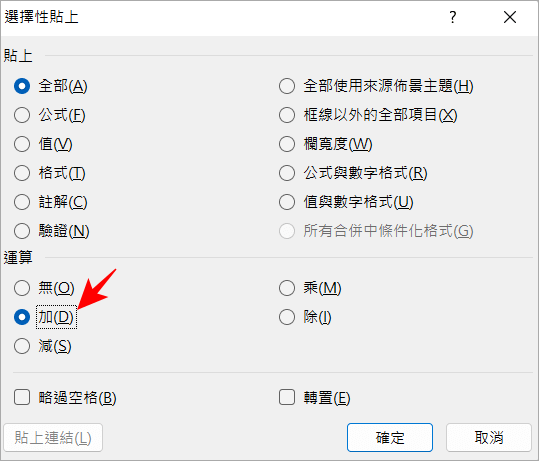 然後在運算欄位選擇【加】後,按下確定。
然後在運算欄位選擇【加】後,按下確定。 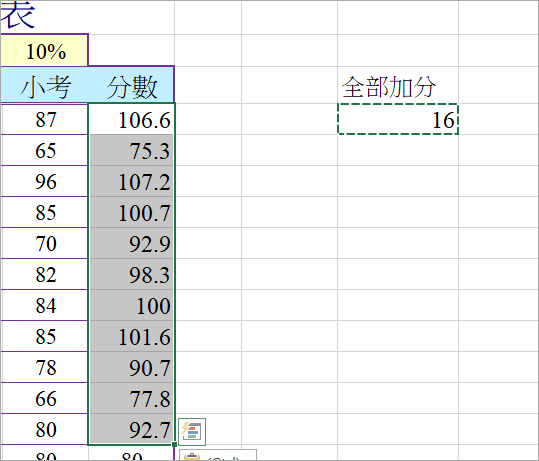 就可以看到原本的分數已經加上 6 囉!而且不影響原本的欄位有的公式,這樣一來就可以輕鬆把所有欄位加分囉,如果要扣分則輸入 - 號在數字前面即可,學下來了嗎?下次需要全班加分時,就用這一招吧!小編把範本檔放在下面,有需要的同學可以下載 Excel 檔練習看看增加印象喔!下載:
就可以看到原本的分數已經加上 6 囉!而且不影響原本的欄位有的公式,這樣一來就可以輕鬆把所有欄位加分囉,如果要扣分則輸入 - 號在數字前面即可,學下來了嗎?下次需要全班加分時,就用這一招吧!小編把範本檔放在下面,有需要的同學可以下載 Excel 檔練習看看增加印象喔!下載: