Excel 教學:如何間格 N 行插入空白列?別再手動插入這招學起來
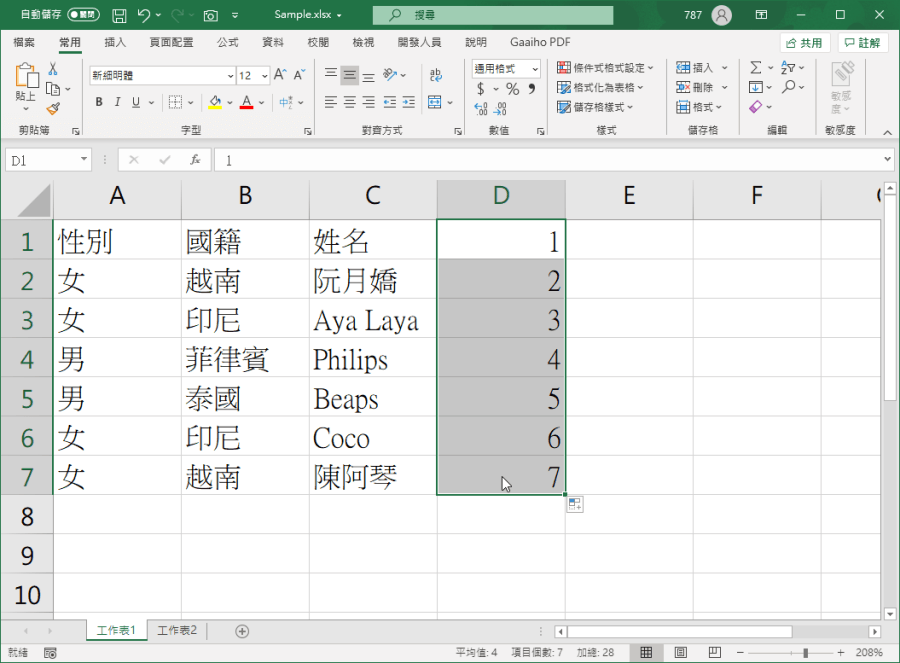 首先在最右方輸入數字編號,你的資料有幾行就打幾格。
首先在最右方輸入數字編號,你的資料有幾行就打幾格。 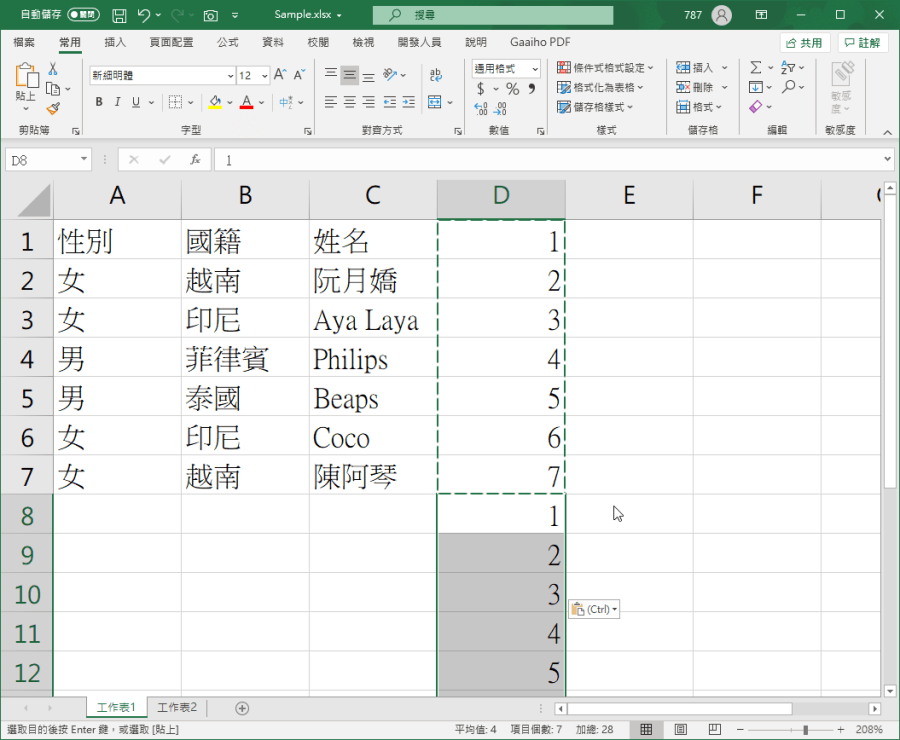 接著將打好的數字編號複製,並往下貼上,貼一次就會插入 1 格空白行,貼兩次就會插入 2 格空白行...以此類推。
接著將打好的數字編號複製,並往下貼上,貼一次就會插入 1 格空白行,貼兩次就會插入 2 格空白行...以此類推。 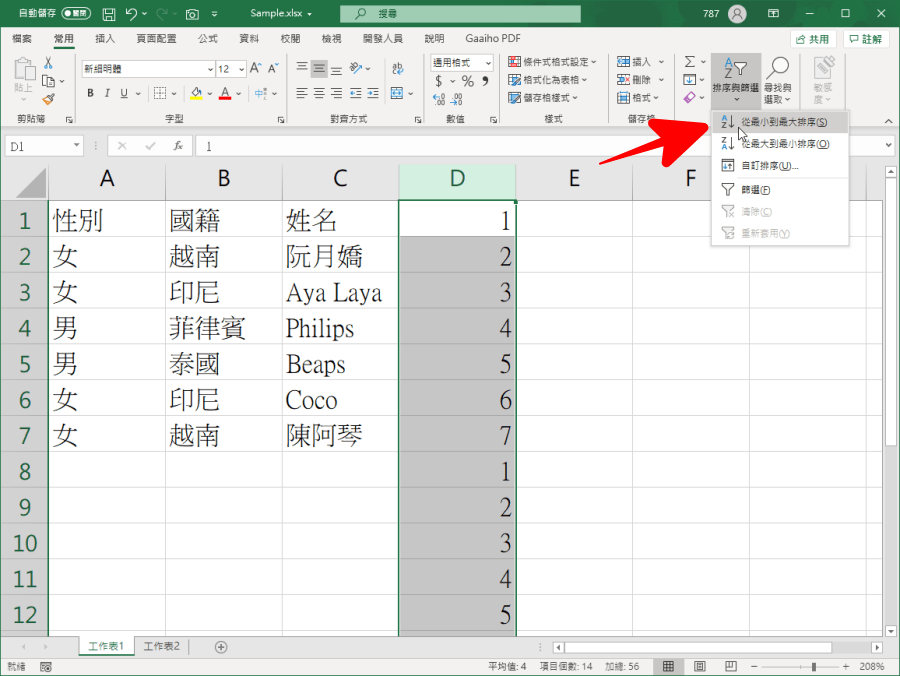 貼上後把整行 (D 欄)選起來,選擇「排序與篩選」,然後點選「從最小到最大排序」。
貼上後把整行 (D 欄)選起來,選擇「排序與篩選」,然後點選「從最小到最大排序」。 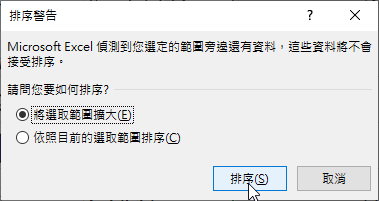 選擇「將選取範圍擴大」後按下「排序」即可。
選擇「將選取範圍擴大」後按下「排序」即可。 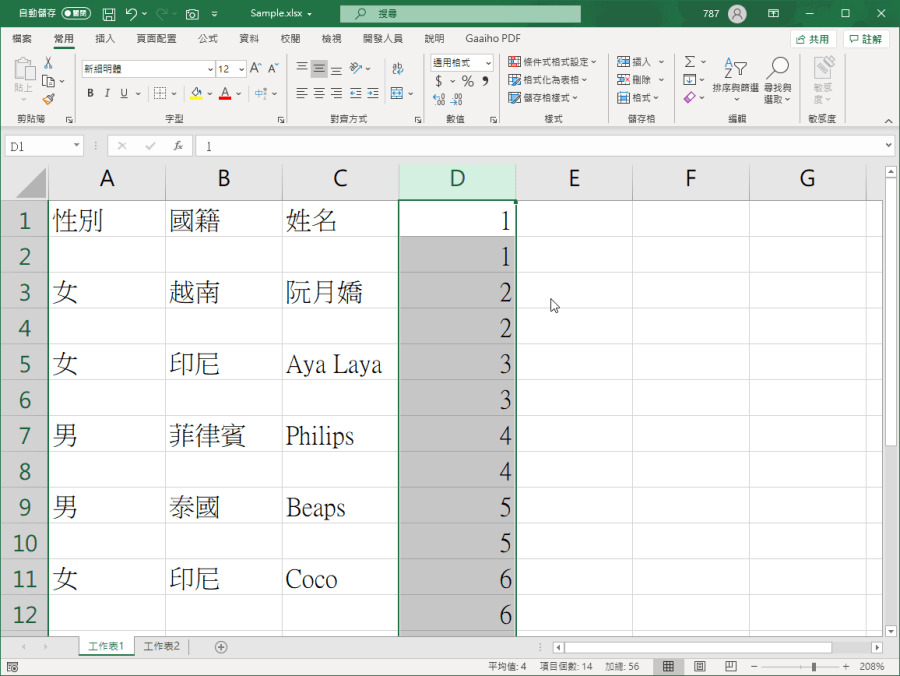 接著就可以看到每格已經自動插入「1 個」空白行囉。
接著就可以看到每格已經自動插入「1 個」空白行囉。 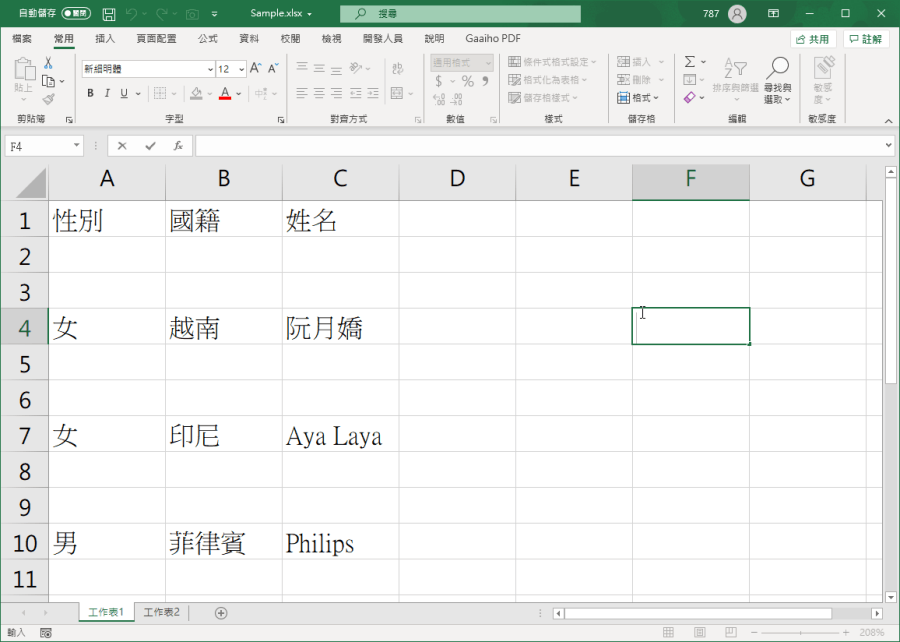 最後把原本的編號刪除即可,這樣一來如果你的 Excel 報表不管資料再多,也不用擔心要手動一個一個插入啦,下面範本檔趕快下載起來練習看看吧。範本下載:
最後把原本的編號刪除即可,這樣一來如果你的 Excel 報表不管資料再多,也不用擔心要手動一個一個插入啦,下面範本檔趕快下載起來練習看看吧。範本下載:Excel 資料驗證練習範本.xlsx(GOOGLE下載)

