每次在 iPhone 把照片設成桌布時,照片上方總是會變模糊怎麼辦?就讓小編教你把
iPhone 照片轉清晰背景圖片設定技巧吧!許多人都會將珍貴的照片設置為手機桌布,好回味那些美好的記憶,但問題是將照片設為 iPhone 背景時,往往因為尺寸不合適或在裁切時難以定位到最佳框架,導致照片上方會變模糊,不過現在你只要學會小編教你的 iPhone 照片轉桌布設定技巧,便能一鍵裁切到位,從此告別照片上方模糊的煩惱囉!更多 iPhone 小技巧請看這篇:
iPhone 拍照不顯示地點位置教學!
iPhone 照片轉清晰背景圖片設定技巧 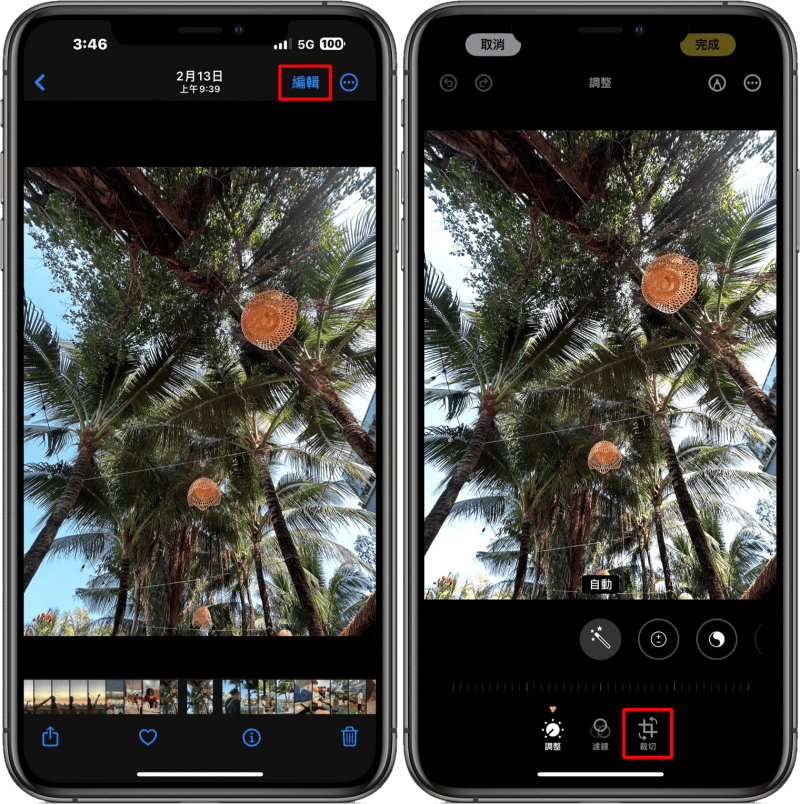
首先,請開啟 iPhone 相簿 App,選擇你要放置在桌布的圖片,點選右上角「編輯」>「裁切」。
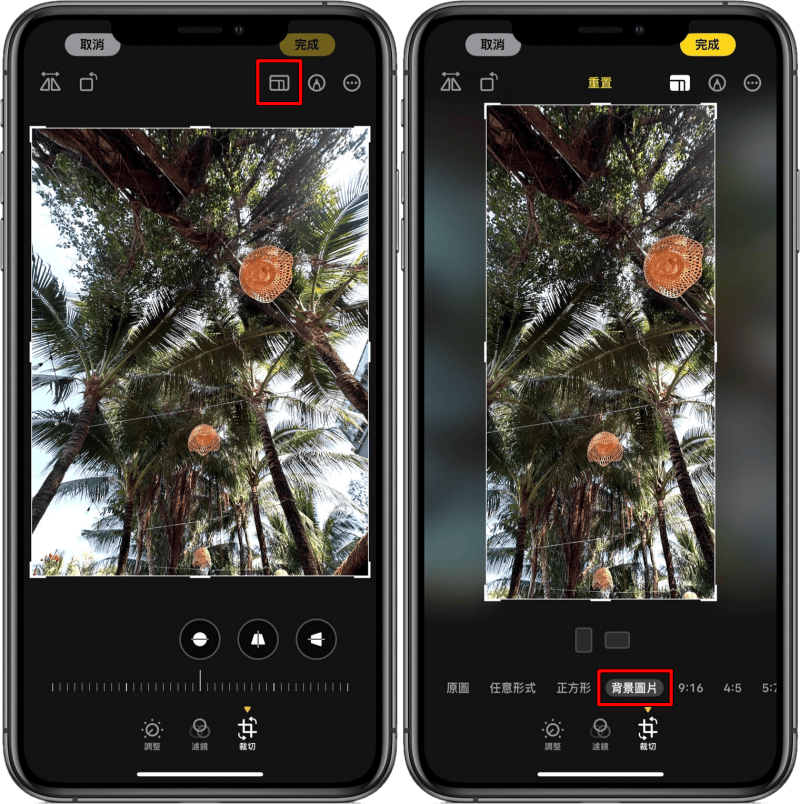
接著點選上方「長寬比」的圖示再點選「背景圖片」(iPhone 完美桌布比例),這樣你就能移動框架到想呈現在桌布上的畫面,調整好之後點選「完成」即可。
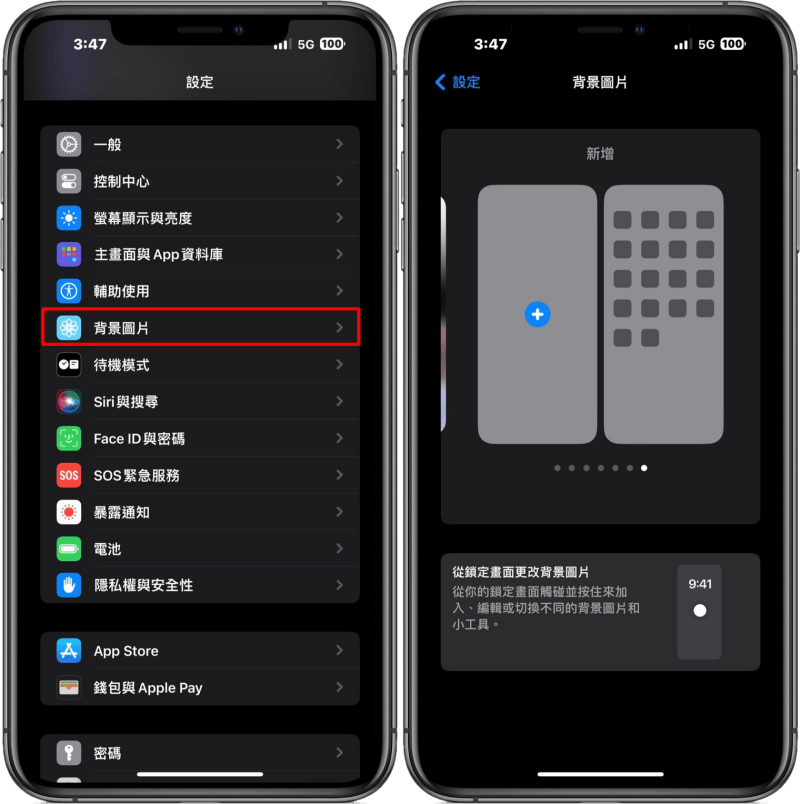
接著我們就能開啟 iPhone 上的「設定」>「背景圖片」,新增一組新的背景圖片。
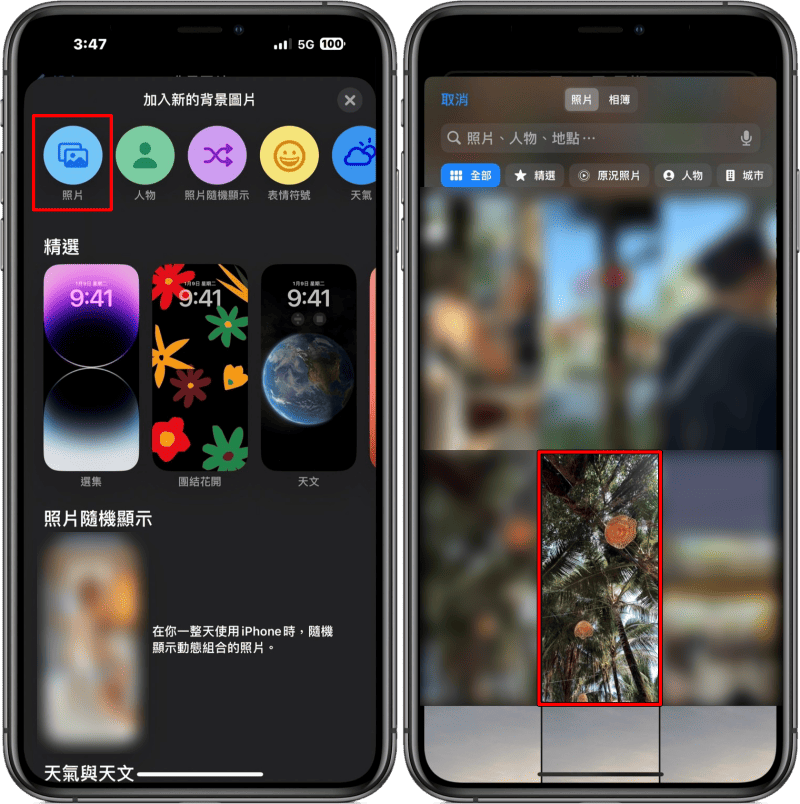
接著點擊「照片」,選擇你剛才裁切好的那張背景圖片。
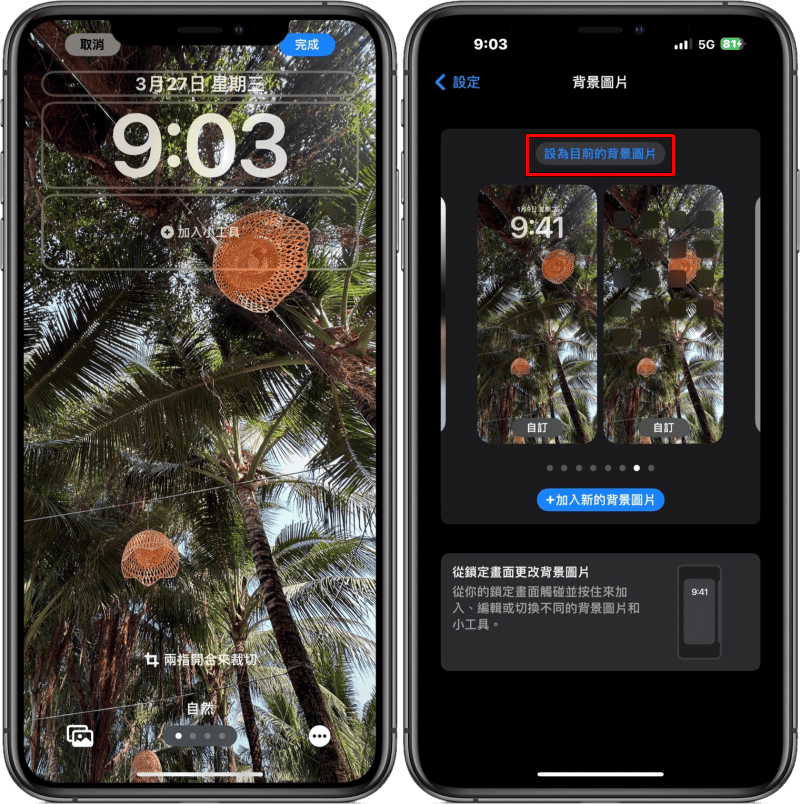
接著點選「加入」並選擇「設為背景圖片組合」。
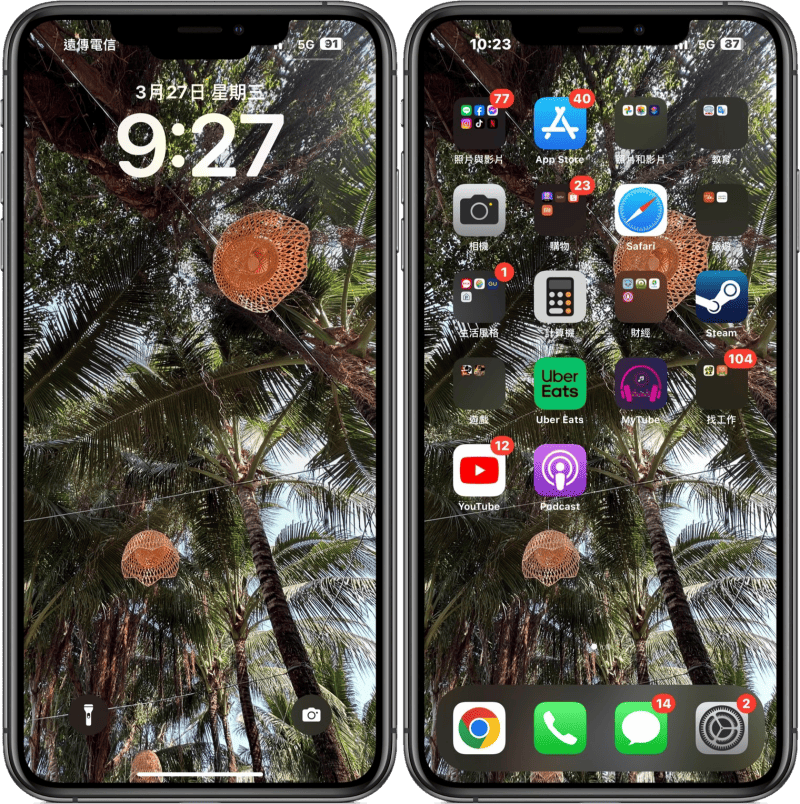
這樣一來,你就能同時在 iPhone 鎖屏螢幕以及桌畫面中,看到超清晰上方不模糊的桌布囉!對於還在煩惱每次在 iPhone 把照片設成桌布時,照片上方總是出現模糊樣式的朋友,趕緊參考以上的 iPhone 照片轉清晰背景圖片設定技巧,來解決照片上方模糊的問題吧!
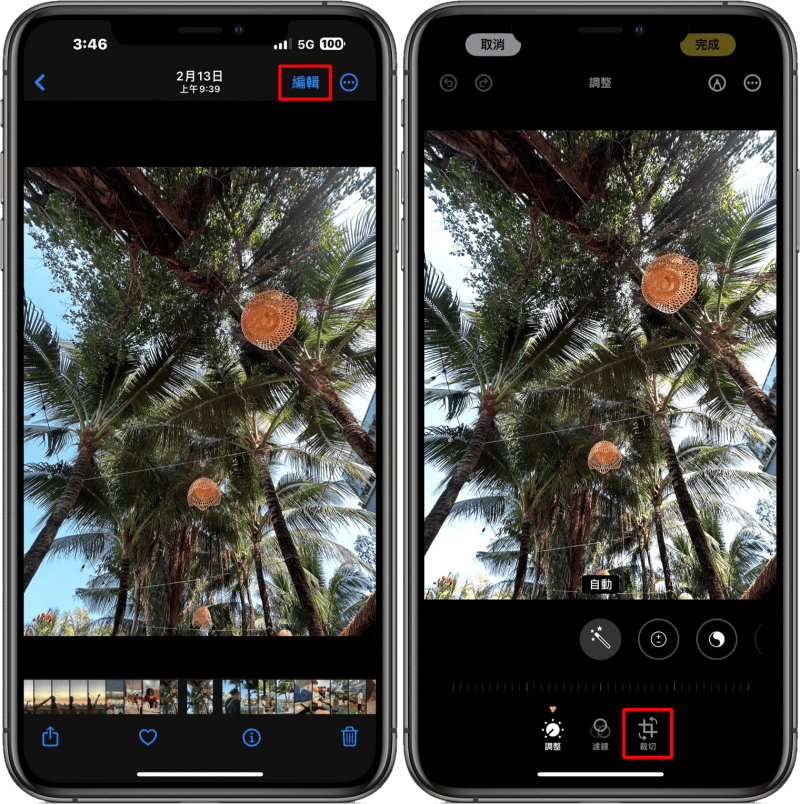 首先,請開啟 iPhone 相簿 App,選擇你要放置在桌布的圖片,點選右上角「編輯」>「裁切」。
首先,請開啟 iPhone 相簿 App,選擇你要放置在桌布的圖片,點選右上角「編輯」>「裁切」。 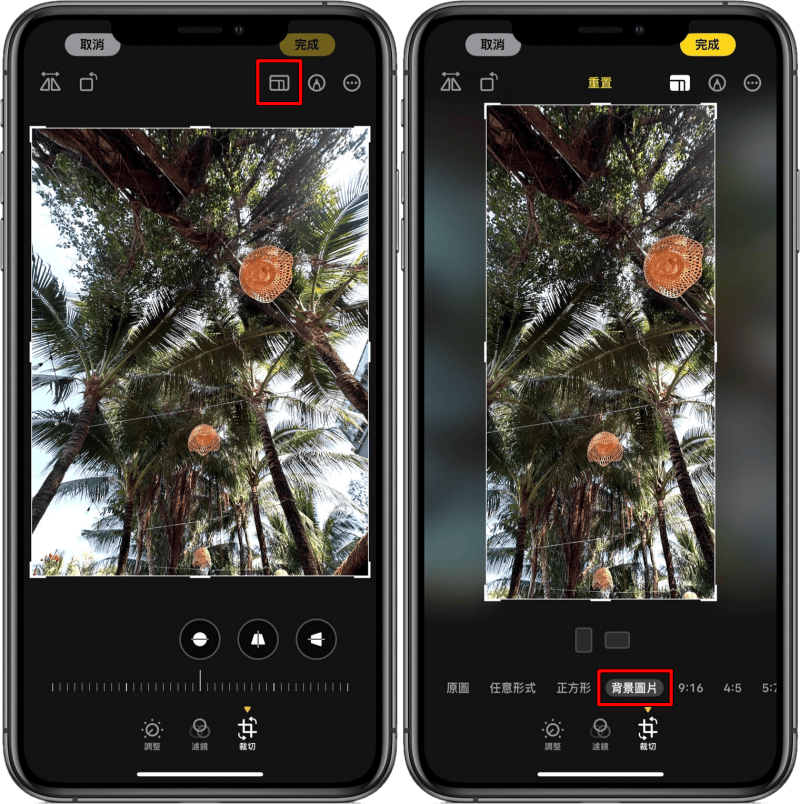 接著點選上方「長寬比」的圖示再點選「背景圖片」(iPhone 完美桌布比例),這樣你就能移動框架到想呈現在桌布上的畫面,調整好之後點選「完成」即可。
接著點選上方「長寬比」的圖示再點選「背景圖片」(iPhone 完美桌布比例),這樣你就能移動框架到想呈現在桌布上的畫面,調整好之後點選「完成」即可。 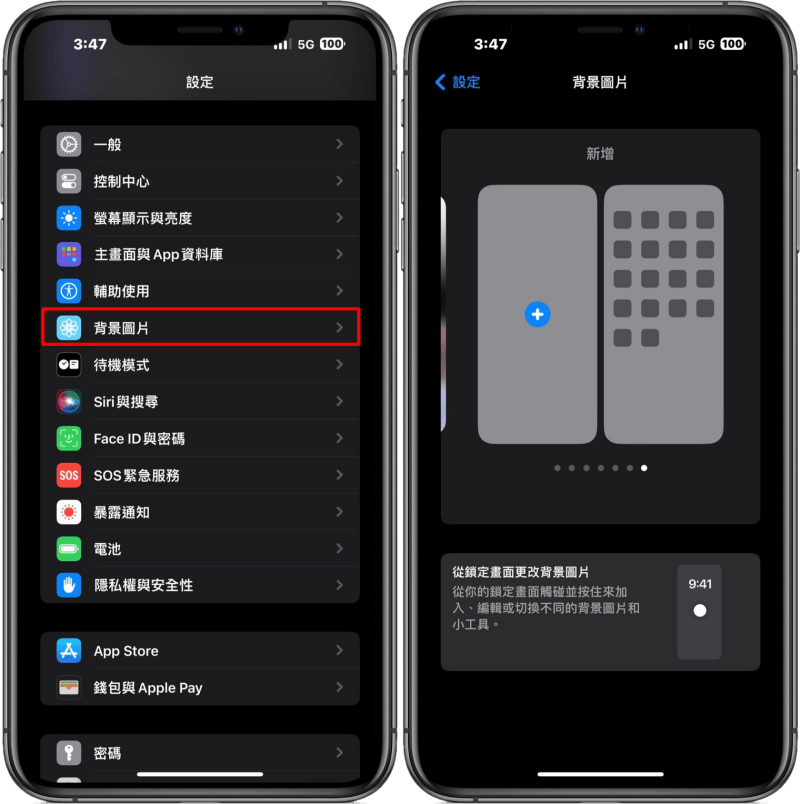 接著我們就能開啟 iPhone 上的「設定」>「背景圖片」,新增一組新的背景圖片。
接著我們就能開啟 iPhone 上的「設定」>「背景圖片」,新增一組新的背景圖片。 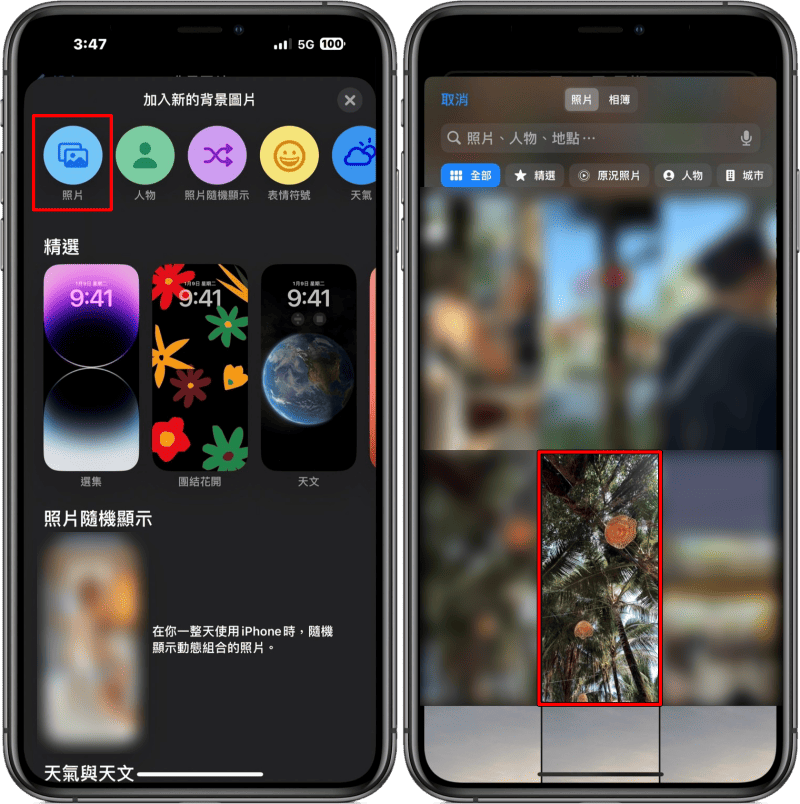 接著點擊「照片」,選擇你剛才裁切好的那張背景圖片。
接著點擊「照片」,選擇你剛才裁切好的那張背景圖片。 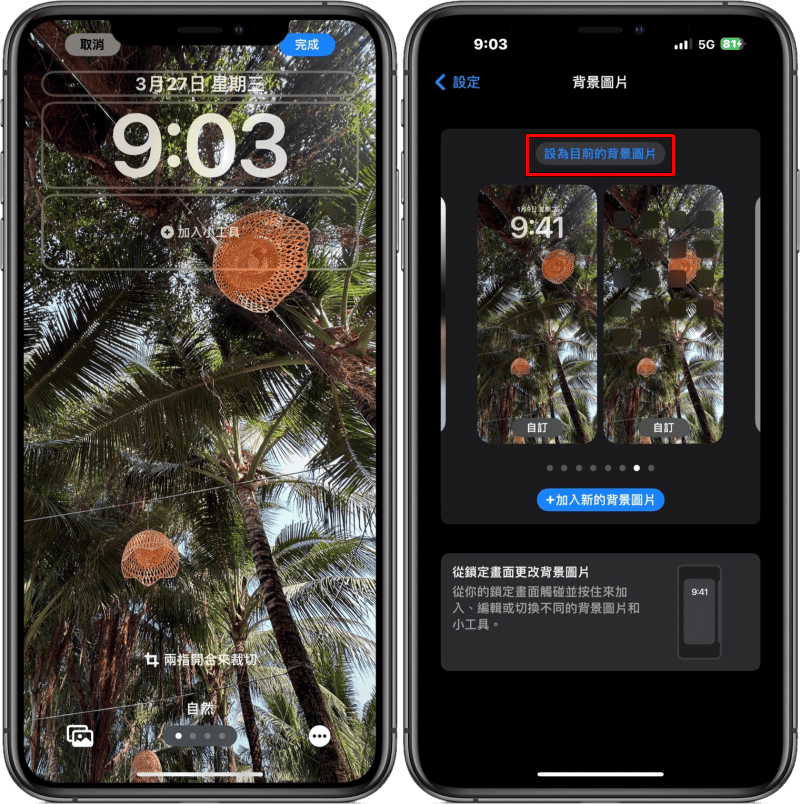 接著點選「加入」並選擇「設為背景圖片組合」。
接著點選「加入」並選擇「設為背景圖片組合」。 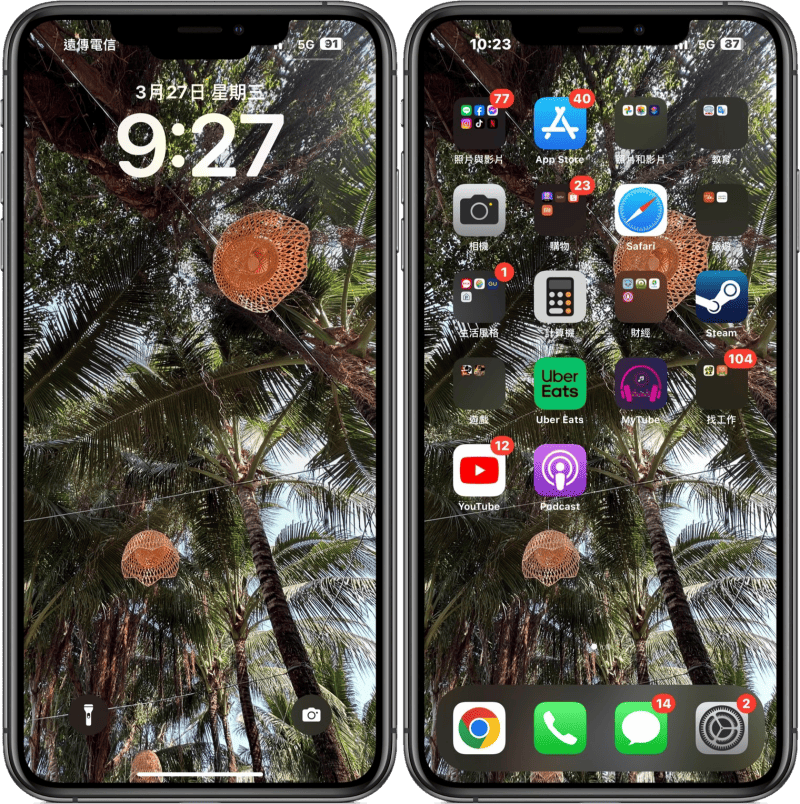 這樣一來,你就能同時在 iPhone 鎖屏螢幕以及桌畫面中,看到超清晰上方不模糊的桌布囉!對於還在煩惱每次在 iPhone 把照片設成桌布時,照片上方總是出現模糊樣式的朋友,趕緊參考以上的 iPhone 照片轉清晰背景圖片設定技巧,來解決照片上方模糊的問題吧!
這樣一來,你就能同時在 iPhone 鎖屏螢幕以及桌畫面中,看到超清晰上方不模糊的桌布囉!對於還在煩惱每次在 iPhone 把照片設成桌布時,照片上方總是出現模糊樣式的朋友,趕緊參考以上的 iPhone 照片轉清晰背景圖片設定技巧,來解決照片上方模糊的問題吧!

