檔案總管的極限在哪裡呢?先前寫了
百葉窗這款多頁籤檔案總管工具,讓我回想起
QTTabBar 這款始祖級的檔案總管加強版,因為一開始我就是被這套工具所擄獲的,光是雙擊滑鼠就可以回到上一層這小功能,就讓我難以忘懷!而 QTTabBar 的使用更勝
Clover 與百葉窗,因為他就是檔案總管的外掛,他並不是獨立的應用程式可以被直接關閉,與系統有更完美的結合度,本篇標題「檔案總管沒有極限」並不是在唬爛,因為真的是很猛很猛啊~再次使用有種回不去的感覺啊!
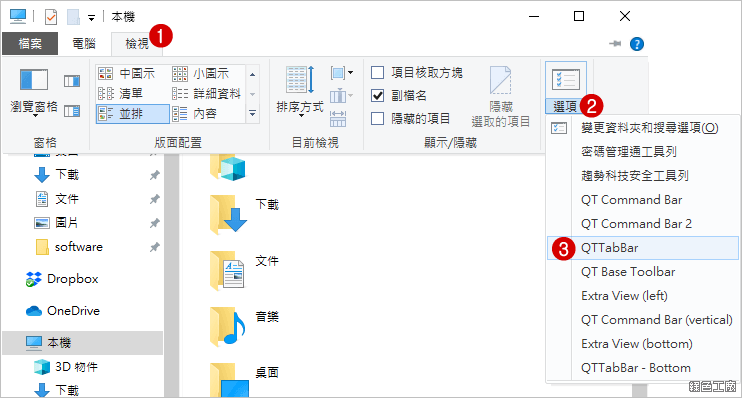
安裝過程簡單說一下,QTTabBar 不能免安裝使用,可以到文末下載安裝檔案,請先執行 QTTabBar.exe 安裝完成之後,再執行 UpdateQTTabBar1040.exe 來進行版本的升級, 之後開啟檔案總管視窗,從檢視中找到選項,點選展開點選 QTTabBar 來啟用。
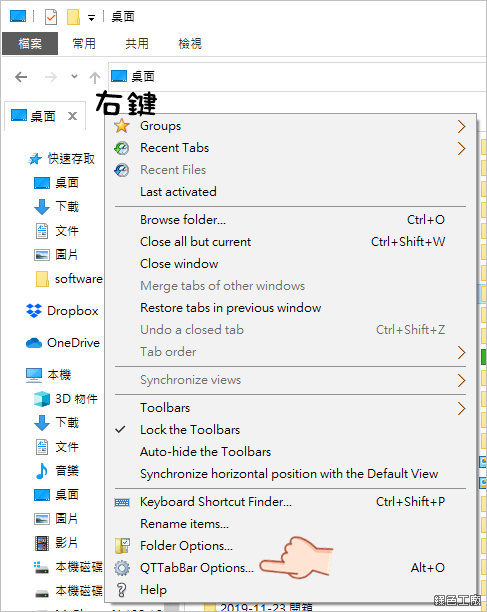
之後就會發現檔案總管已經開啟了頁籤模式,接著來接大家中文化的步驟,在標籤列點選右鍵展開選單,找到 QTTabBar Options 進入設定。
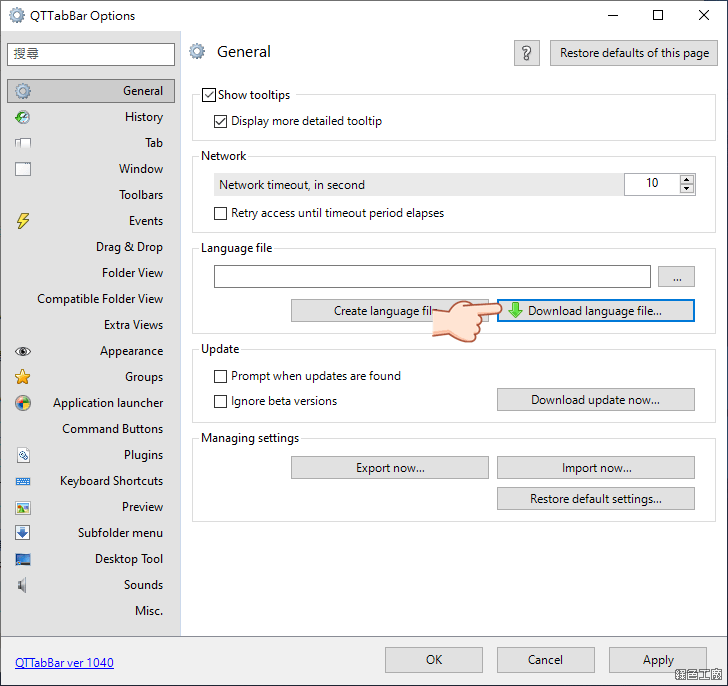
在 General 的地方點選 Dwonlaod languag file。
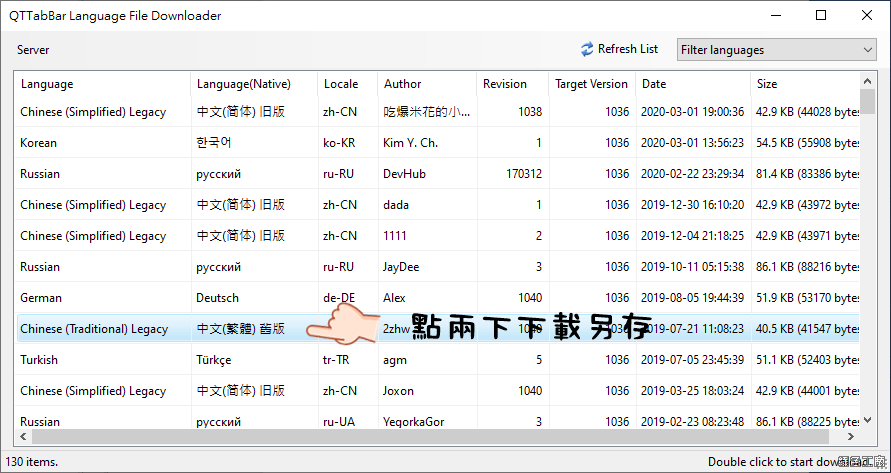
之後會載入不同語言的選項,找到繁體中文後點兩下另存新檔,存檔後再從剛剛的設定中選取 Language File 後 Apply 套用。
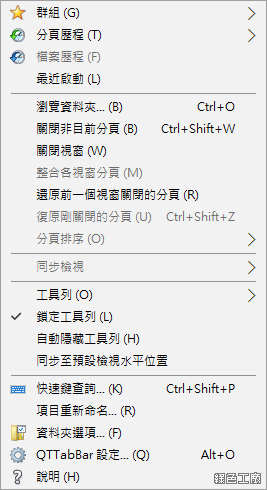
完成之後應該就可以順利的切換到繁體中文了,這個步驟稍嫌麻煩了點,不過要有耐心完成唷!
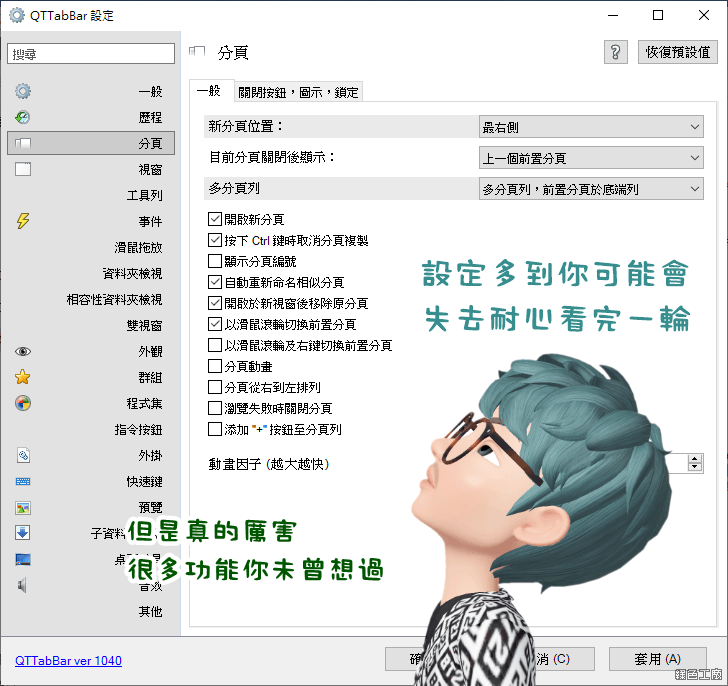
之後再進入 QTTabBar 的設定,有了繁體中文的設定之後,就會發現怎麼設定項目那麼多,多到可能會失去耐心看完一輪,這部分就得靠大家自己努力了,有很多設定是你未曾想過的,搞不好會帶來使用上非常大的方便唷!----- 這是分隔線,以下是以前的介紹 -----
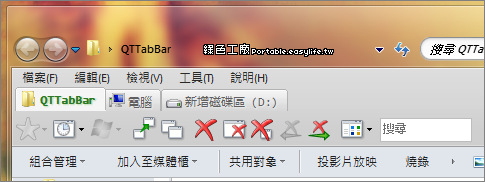
自從 XP 升級了 Win7 以來,QTTabBar 我就沒有再使用了,記得當初安裝在 Win7 時好像不太正常,所以就沒使用了,近來剛好再次看到這軟體,想說再來嘗試看看,沒想到還是非常好用,所以近期我又回到了 QTTabBar 的懷抱!使用 QTTabBar 有什麼好處呢?就是讓檔案總管有分頁的功能,再也不用開啟很多的資料夾視窗,讓整個電腦使用的環境更簡潔,以下與大家分享一些基本的使用方式。
首次設定
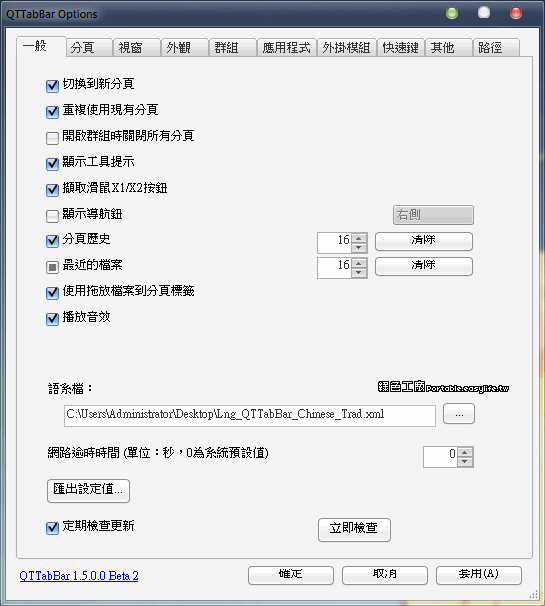
QTTabBar的設定項目很多,第一次設定可能要花較多的時間,大家可以針對自己需求好好地調整一番,完成的的設定檔可以匯出,方便其他台電腦的設定,或是電腦重新安裝時使用。
分頁頁籤設定

接著和大家分享我的慣用設定,像我習慣連點兩下頁籤就關閉該分頁,這樣的設定頗像我的Firefox設定,使用上真的很方便。
快速地回到上層目錄

這一項設定是我最喜愛的,也是讓我愛上QTTabBar的主要原因,也是我不得不推薦給大家的一個功能,就是「雙擊空白處回到上一層目錄」,這樣的功能真的很優質,使用電腦難免就是很多資料夾視窗點來點去,透過這方式回到上一層目錄真的很方便,習慣之後很難再使用一般電腦,會覺得好像不是很方便似的!
分頁頁籤的顏色設定
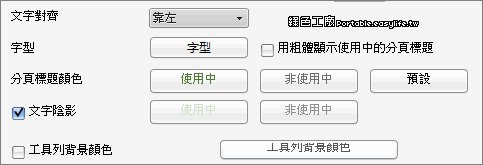
我喜歡改變分頁的文字顏色,這樣辨識上可以更清楚一點,尤其習慣了分頁的使用之後,正在使用哪個分頁總是要有比較清楚的標示,透過改變顏色會比較好辨識。
快捷鍵的使用
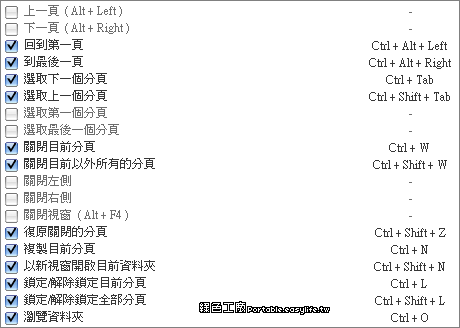
QTTabBar結合許多快捷鍵的功能,大家可以依照自己習慣設定,善用快捷鍵可以增進使用的方便性,像是「Ctrl+O」可以快速地開啟新頁籤,省去滑鼠點擊的麻煩。
檔案預覽功能

檔案的預覽功能也是我覺得相當方便的功能之一,可以預覽圖片或是簡單的文字檔案,只要滑鼠移到檔案上即可預覽,預覽的圖片可以設定長寬的大小,整理圖片時真的很方便。
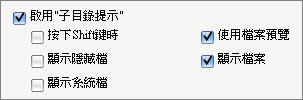
除了檔案預覽之外,資料夾也可以唷!
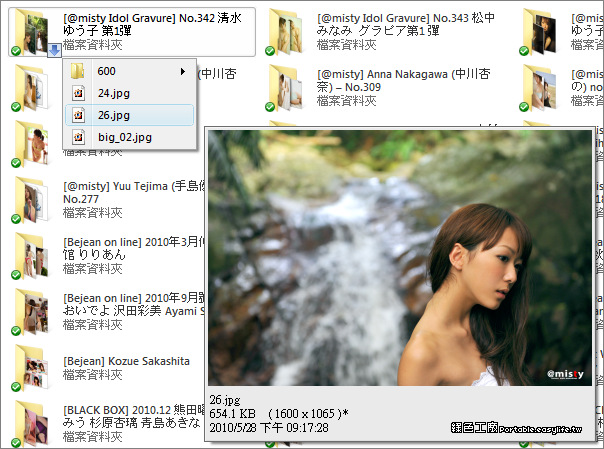
當滑鼠移到資料夾上的時候,資料夾右下角會浮出一個箭頭的小圖示,再將滑鼠移到小箭頭上面,就可以快速的瀏覽目錄結構,還可以一層一層的點下去,預覽檔案也沒有問題唷!
工具列的調整
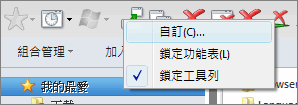
軟體安裝後在檔案總管的視窗之中,會多一個「QTTab Standard Buttons」的工具列,預設有很多組的按鈕可以使用,而這組按鈕也是可以設定的唷!請將滑鼠移到任一個按鈕上點選右鍵,點選「自訂」來調整。
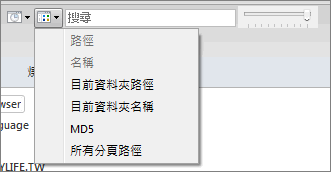
我自己調整過後只留下幾個簡易的按鈕,恢復上次開啟視窗、方便又簡易的複製功能、隨打即找的搜尋功能與視窗透明度,我覺得這幾個是我比較常使用的,而「隨打即找」是以前我很依賴的功能,現在在是使用還是覺得超級方便,有點像是
【Listary】的簡化版,害我有點想把Listary移除了^^!
http://qttabbar.wikidot.com/安裝版:
QTTabBar 1040.7z(GOOGLE下載) QTTabBar 1040.7z(1DRV下載) QTTabBar 1040.7z(MEDIAFIRE下載) QTTabBar 1040.7z(RAPIDGATOR下載)檔案大小:1.50 MB
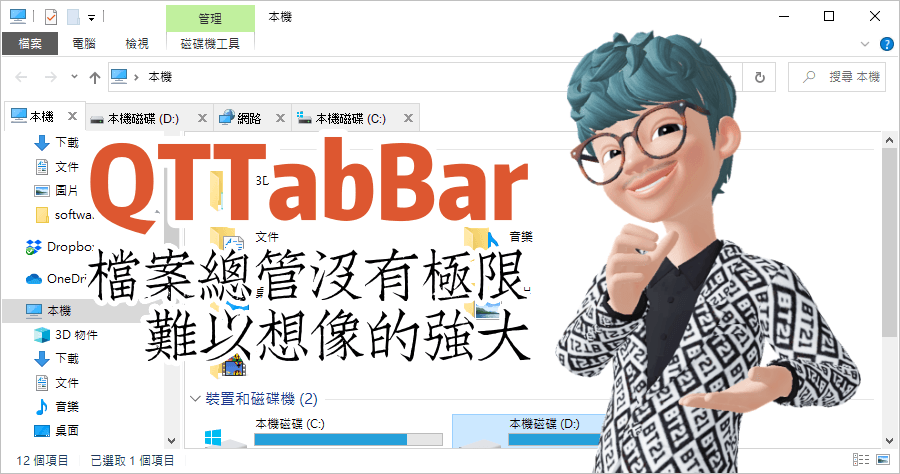
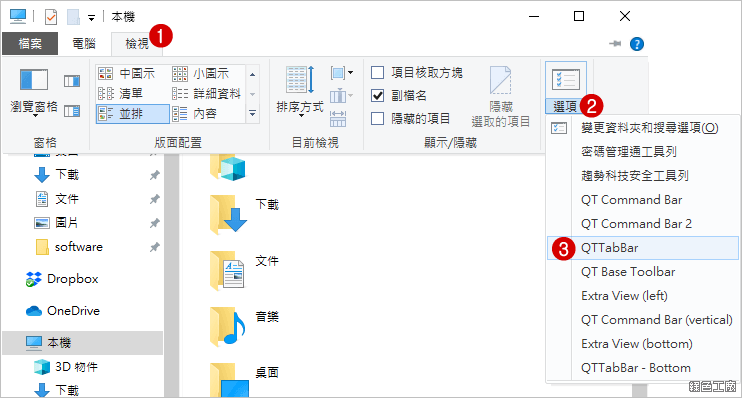 安裝過程簡單說一下,QTTabBar 不能免安裝使用,可以到文末下載安裝檔案,請先執行 QTTabBar.exe 安裝完成之後,再執行 UpdateQTTabBar1040.exe 來進行版本的升級, 之後開啟檔案總管視窗,從檢視中找到選項,點選展開點選 QTTabBar 來啟用。
安裝過程簡單說一下,QTTabBar 不能免安裝使用,可以到文末下載安裝檔案,請先執行 QTTabBar.exe 安裝完成之後,再執行 UpdateQTTabBar1040.exe 來進行版本的升級, 之後開啟檔案總管視窗,從檢視中找到選項,點選展開點選 QTTabBar 來啟用。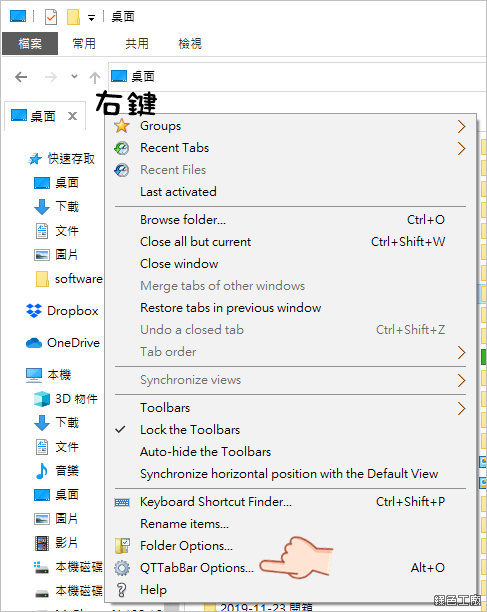 之後就會發現檔案總管已經開啟了頁籤模式,接著來接大家中文化的步驟,在標籤列點選右鍵展開選單,找到 QTTabBar Options 進入設定。
之後就會發現檔案總管已經開啟了頁籤模式,接著來接大家中文化的步驟,在標籤列點選右鍵展開選單,找到 QTTabBar Options 進入設定。 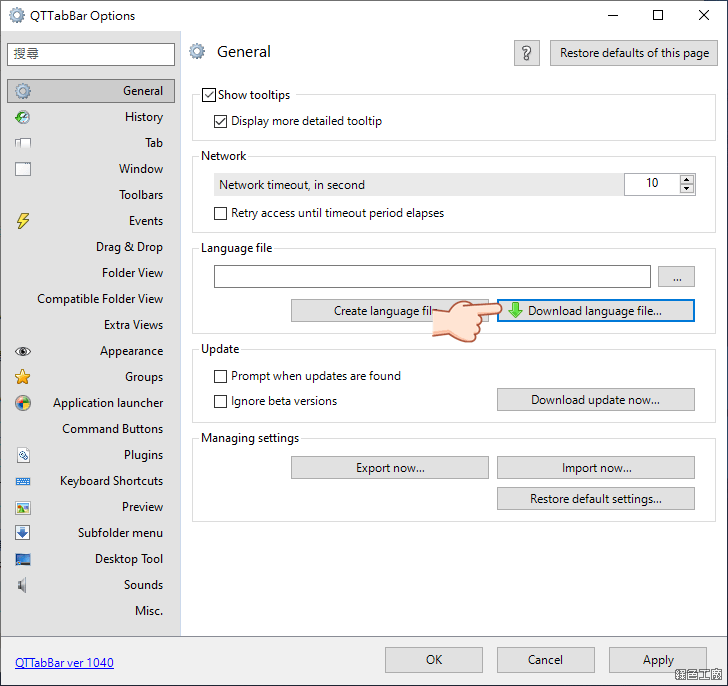 在 General 的地方點選 Dwonlaod languag file。
在 General 的地方點選 Dwonlaod languag file。 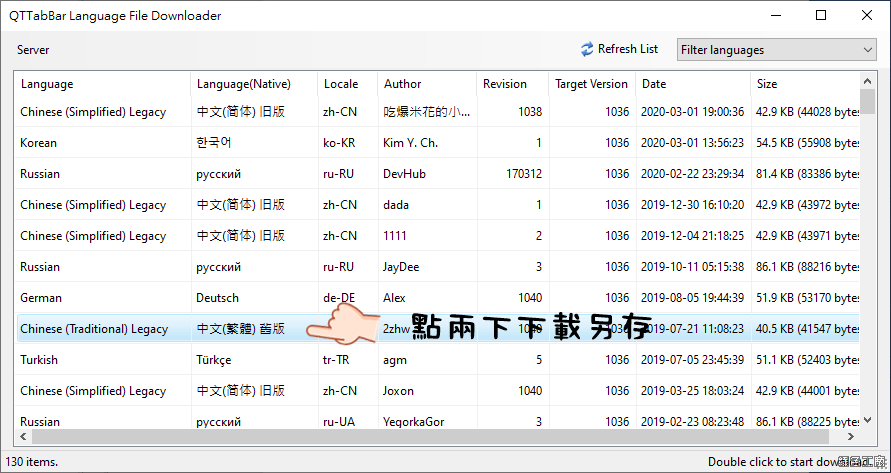 之後會載入不同語言的選項,找到繁體中文後點兩下另存新檔,存檔後再從剛剛的設定中選取 Language File 後 Apply 套用。
之後會載入不同語言的選項,找到繁體中文後點兩下另存新檔,存檔後再從剛剛的設定中選取 Language File 後 Apply 套用。 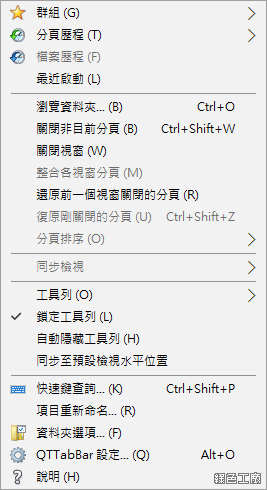 完成之後應該就可以順利的切換到繁體中文了,這個步驟稍嫌麻煩了點,不過要有耐心完成唷!
完成之後應該就可以順利的切換到繁體中文了,這個步驟稍嫌麻煩了點,不過要有耐心完成唷! 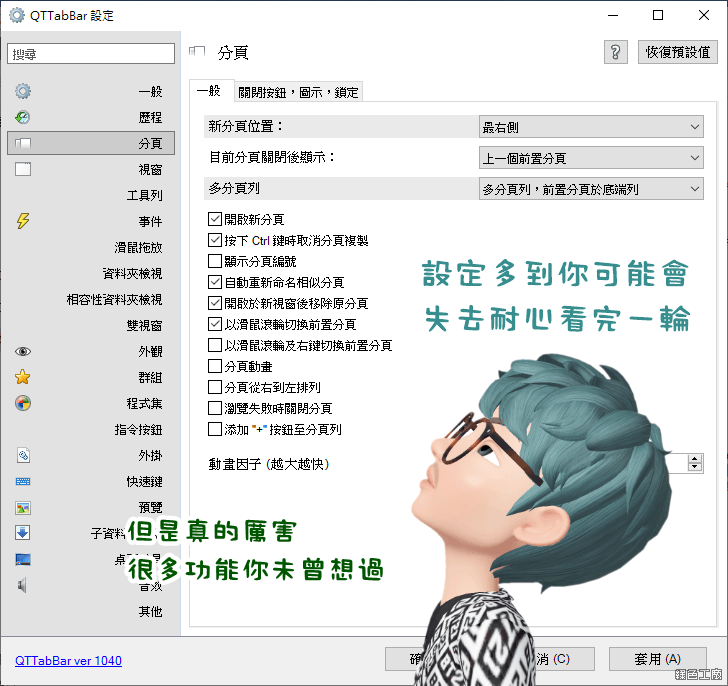 之後再進入 QTTabBar 的設定,有了繁體中文的設定之後,就會發現怎麼設定項目那麼多,多到可能會失去耐心看完一輪,這部分就得靠大家自己努力了,有很多設定是你未曾想過的,搞不好會帶來使用上非常大的方便唷!----- 這是分隔線,以下是以前的介紹 -----
之後再進入 QTTabBar 的設定,有了繁體中文的設定之後,就會發現怎麼設定項目那麼多,多到可能會失去耐心看完一輪,這部分就得靠大家自己努力了,有很多設定是你未曾想過的,搞不好會帶來使用上非常大的方便唷!----- 這是分隔線,以下是以前的介紹 ----- 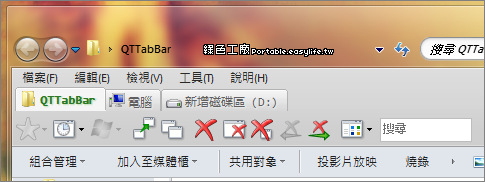 自從 XP 升級了 Win7 以來,QTTabBar 我就沒有再使用了,記得當初安裝在 Win7 時好像不太正常,所以就沒使用了,近來剛好再次看到這軟體,想說再來嘗試看看,沒想到還是非常好用,所以近期我又回到了 QTTabBar 的懷抱!使用 QTTabBar 有什麼好處呢?就是讓檔案總管有分頁的功能,再也不用開啟很多的資料夾視窗,讓整個電腦使用的環境更簡潔,以下與大家分享一些基本的使用方式。
自從 XP 升級了 Win7 以來,QTTabBar 我就沒有再使用了,記得當初安裝在 Win7 時好像不太正常,所以就沒使用了,近來剛好再次看到這軟體,想說再來嘗試看看,沒想到還是非常好用,所以近期我又回到了 QTTabBar 的懷抱!使用 QTTabBar 有什麼好處呢?就是讓檔案總管有分頁的功能,再也不用開啟很多的資料夾視窗,讓整個電腦使用的環境更簡潔,以下與大家分享一些基本的使用方式。
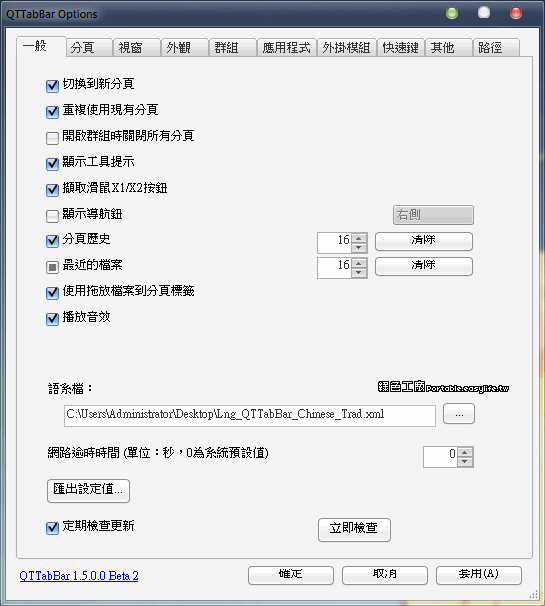 QTTabBar的設定項目很多,第一次設定可能要花較多的時間,大家可以針對自己需求好好地調整一番,完成的的設定檔可以匯出,方便其他台電腦的設定,或是電腦重新安裝時使用。
QTTabBar的設定項目很多,第一次設定可能要花較多的時間,大家可以針對自己需求好好地調整一番,完成的的設定檔可以匯出,方便其他台電腦的設定,或是電腦重新安裝時使用。
 接著和大家分享我的慣用設定,像我習慣連點兩下頁籤就關閉該分頁,這樣的設定頗像我的Firefox設定,使用上真的很方便。
接著和大家分享我的慣用設定,像我習慣連點兩下頁籤就關閉該分頁,這樣的設定頗像我的Firefox設定,使用上真的很方便。
 這一項設定是我最喜愛的,也是讓我愛上QTTabBar的主要原因,也是我不得不推薦給大家的一個功能,就是「雙擊空白處回到上一層目錄」,這樣的功能真的很優質,使用電腦難免就是很多資料夾視窗點來點去,透過這方式回到上一層目錄真的很方便,習慣之後很難再使用一般電腦,會覺得好像不是很方便似的!
這一項設定是我最喜愛的,也是讓我愛上QTTabBar的主要原因,也是我不得不推薦給大家的一個功能,就是「雙擊空白處回到上一層目錄」,這樣的功能真的很優質,使用電腦難免就是很多資料夾視窗點來點去,透過這方式回到上一層目錄真的很方便,習慣之後很難再使用一般電腦,會覺得好像不是很方便似的!
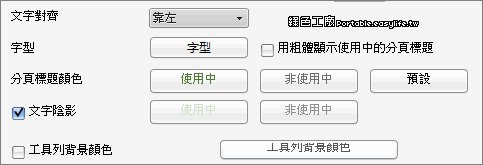 我喜歡改變分頁的文字顏色,這樣辨識上可以更清楚一點,尤其習慣了分頁的使用之後,正在使用哪個分頁總是要有比較清楚的標示,透過改變顏色會比較好辨識。
我喜歡改變分頁的文字顏色,這樣辨識上可以更清楚一點,尤其習慣了分頁的使用之後,正在使用哪個分頁總是要有比較清楚的標示,透過改變顏色會比較好辨識。
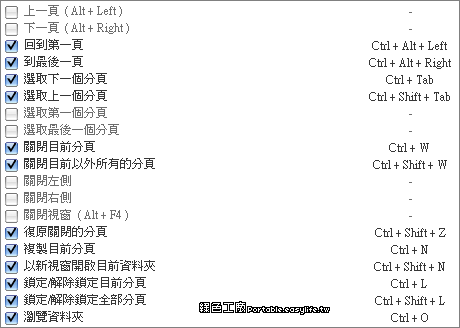 QTTabBar結合許多快捷鍵的功能,大家可以依照自己習慣設定,善用快捷鍵可以增進使用的方便性,像是「Ctrl+O」可以快速地開啟新頁籤,省去滑鼠點擊的麻煩。
QTTabBar結合許多快捷鍵的功能,大家可以依照自己習慣設定,善用快捷鍵可以增進使用的方便性,像是「Ctrl+O」可以快速地開啟新頁籤,省去滑鼠點擊的麻煩。
 檔案的預覽功能也是我覺得相當方便的功能之一,可以預覽圖片或是簡單的文字檔案,只要滑鼠移到檔案上即可預覽,預覽的圖片可以設定長寬的大小,整理圖片時真的很方便。
檔案的預覽功能也是我覺得相當方便的功能之一,可以預覽圖片或是簡單的文字檔案,只要滑鼠移到檔案上即可預覽,預覽的圖片可以設定長寬的大小,整理圖片時真的很方便。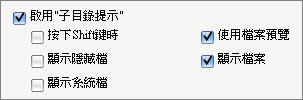 除了檔案預覽之外,資料夾也可以唷!
除了檔案預覽之外,資料夾也可以唷!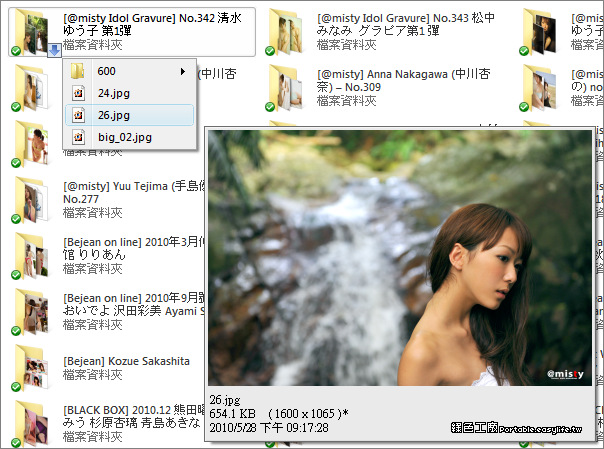 當滑鼠移到資料夾上的時候,資料夾右下角會浮出一個箭頭的小圖示,再將滑鼠移到小箭頭上面,就可以快速的瀏覽目錄結構,還可以一層一層的點下去,預覽檔案也沒有問題唷!
當滑鼠移到資料夾上的時候,資料夾右下角會浮出一個箭頭的小圖示,再將滑鼠移到小箭頭上面,就可以快速的瀏覽目錄結構,還可以一層一層的點下去,預覽檔案也沒有問題唷!
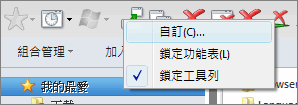 軟體安裝後在檔案總管的視窗之中,會多一個「QTTab Standard Buttons」的工具列,預設有很多組的按鈕可以使用,而這組按鈕也是可以設定的唷!請將滑鼠移到任一個按鈕上點選右鍵,點選「自訂」來調整。
軟體安裝後在檔案總管的視窗之中,會多一個「QTTab Standard Buttons」的工具列,預設有很多組的按鈕可以使用,而這組按鈕也是可以設定的唷!請將滑鼠移到任一個按鈕上點選右鍵,點選「自訂」來調整。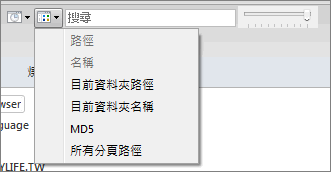 我自己調整過後只留下幾個簡易的按鈕,恢復上次開啟視窗、方便又簡易的複製功能、隨打即找的搜尋功能與視窗透明度,我覺得這幾個是我比較常使用的,而「隨打即找」是以前我很依賴的功能,現在在是使用還是覺得超級方便,有點像是
我自己調整過後只留下幾個簡易的按鈕,恢復上次開啟視窗、方便又簡易的複製功能、隨打即找的搜尋功能與視窗透明度,我覺得這幾個是我比較常使用的,而「隨打即找」是以前我很依賴的功能,現在在是使用還是覺得超級方便,有點像是