你現在瀏覽圖檔都用什麼軟體呢?哇哇以前是相當的習慣使用
ACDSee,只是
ACDSee 對我來說只是越來越龐大,畢竟我只需求一般的看圖而已,雖然說我也一度使用 classic 2.44 的精簡快速版本,只是在於縮圖時又得尋求其他軟體,因此我選擇
Faststone Image Viewer 可以兼顧看圖與縮圖的好軟體。
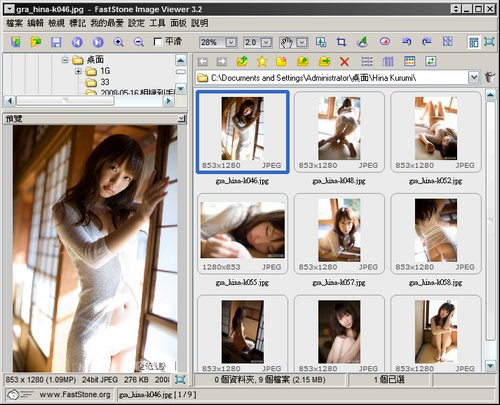
預設的圖片瀏覽器設成
Faststone Image Viewer 之後看圖就有更多的玩法了!

全螢幕瀏覽的狀態下,滑鼠移到左方會有一些基本操作的選單跳出。
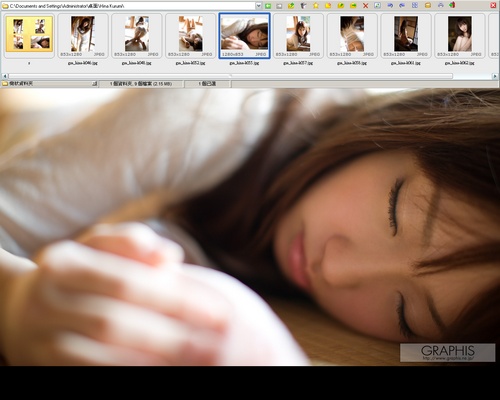
滑鼠移到上方可以看到類似檔案總管的預覽。
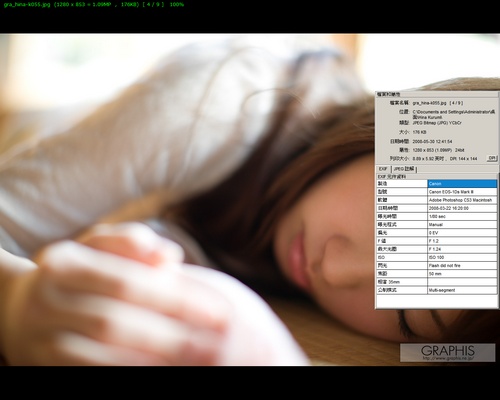
滑鼠移到右方可以得知照片的檔案屬性和 EXIF 元件資料。

移到下方可以選擇一些瀏覽的選項,甚至可以用投影片的方式來播放。
Faststone Image Viewer 在看圖上的功能真的還算是很棒,至少我覺得他速度快,檔案小,甚至還有
免安裝的版本可以直接下載。
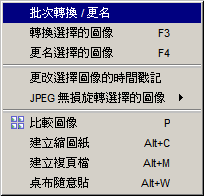
現在的相機隨便幾乎都是五百萬相素以上了,在網路上分享給朋友們看千萬不要直接分享原圖啊,原圖太大張不太適合分享,於是縮圖一定是必要的,此時選擇工具內的批次轉換就可以來進行批次縮圖囉!
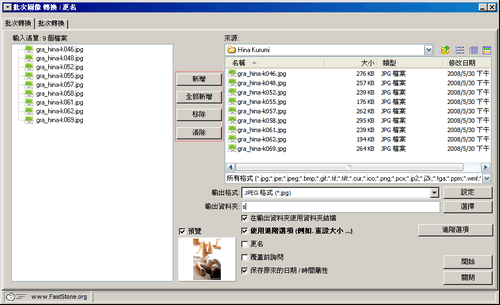
把右方的圖片新增到左方就可以了,可以利用預覽來一張一張的新增,也可以一次全部新增。若要一張一張的新增其實還有個撇步,就是在檔案總管模式的時候,按著 ctrl 多選自己想要的圖,之後按個鍵盤上的 F3 就會跳到以上畫面,而且剛剛選擇的圖檔就會都在左方囉!

接下來縮圖最重要的設定就要從【進階選項】進去設定囉!
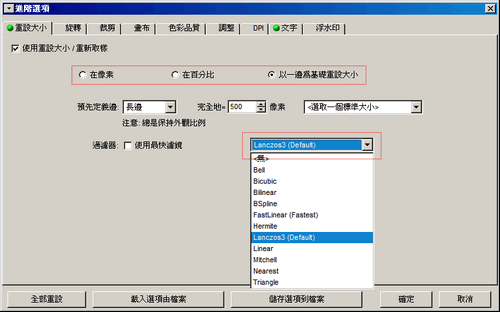
第一個選項就是【重設大小】的設定,大家可以依照自己喜好的方式去設定,我是習慣以長邊等於500去縮圖。再來我覺得比較重要的就是縮圖演算法的選擇,預設的 Lanczos3 縮圖效果很不錯,使用起來一直很滿意唷!在此也提醒大家不要呆呆的用 PhotoImpact 去縮圖存檔唷~效果差很多唷^^

除了【重設大小】的選項以外,還有【旋轉】【剪裁】【畫布】【色彩品質】【調整】【DPI】【文字】【浮水印】的選項可以進行設定,我比較常常使用到的是文字和浮水印而已。
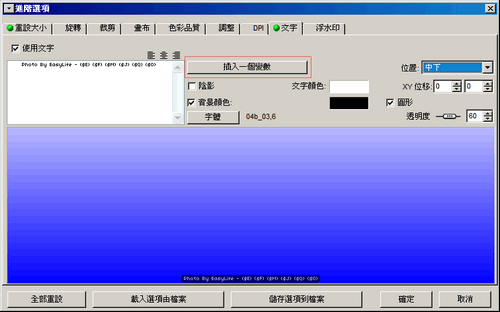
可以在文字框內寫入自己想寫的文字,譬如「Photo By EasyLife - ($E) ($F) ($M) ($J) ($Q) ($O)」,這些變數或許不是麼好懂,但是可以利用一旁的【插入一個變數】去選擇。
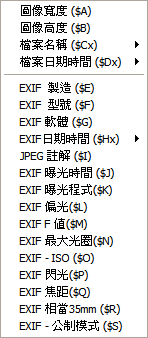
其實我對於 EXIF 也不是很了解,基本上應該是記錄了一些相機資訊與拍照資訊,每一張照片應該都會有唷!那到底把這些資訊加入到照片做什麼?其實也只是讓大家知道是用哪台相機拍照,拍照時的設定為何而^^
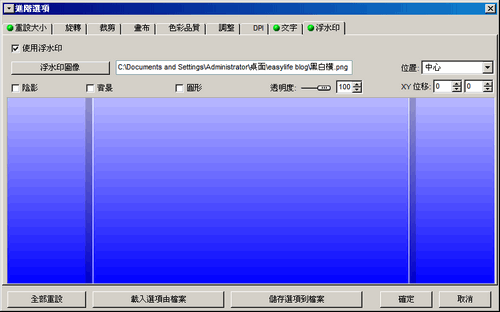
浮水印的設定適合自己放一些標誌圖案上去,之前我的邊框都是利用浮水印來做的,浮水印的圖案是自己製作的透明png,那麼透明度就可以不用再選擇了,若是一般圖案要透明的話要設定唷!

設定完成之後就可以點選【開始】進行批次縮圖。
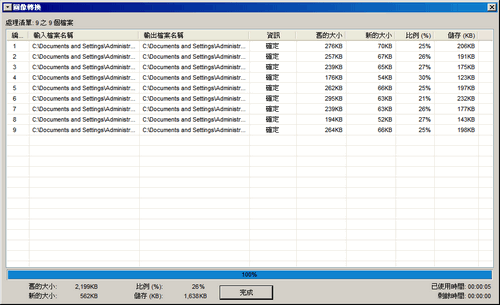
整個縮圖的過程還有視窗畫面可以看到進度如何。
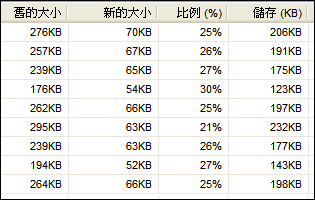
縮圖後的檔案大小以及比例也會有資訊可以觀看,基本上縮圖就這樣簡簡單單完成了,當然還有更多的設定大家可以自己去設定看看囉!

這時候也可以看出漂亮的美女圖是用什麼相機拍的啊!
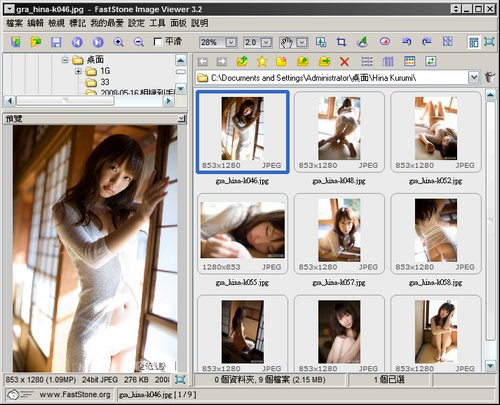
 全螢幕瀏覽的狀態下,滑鼠移到左方會有一些基本操作的選單跳出。
全螢幕瀏覽的狀態下,滑鼠移到左方會有一些基本操作的選單跳出。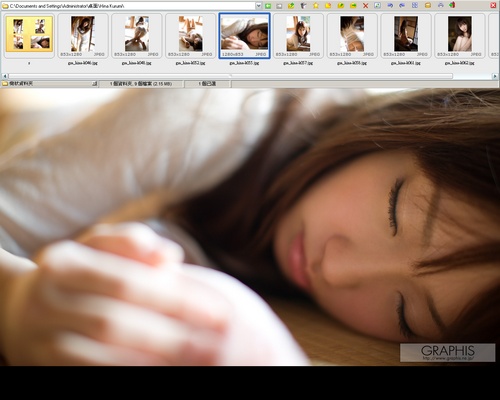 滑鼠移到上方可以看到類似檔案總管的預覽。
滑鼠移到上方可以看到類似檔案總管的預覽。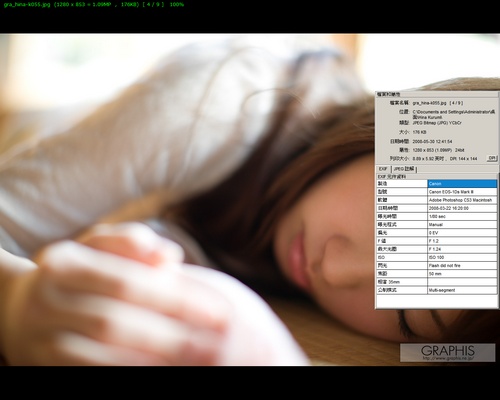 滑鼠移到右方可以得知照片的檔案屬性和 EXIF 元件資料。
滑鼠移到右方可以得知照片的檔案屬性和 EXIF 元件資料。 移到下方可以選擇一些瀏覽的選項,甚至可以用投影片的方式來播放。 Faststone Image Viewer 在看圖上的功能真的還算是很棒,至少我覺得他速度快,檔案小,甚至還有免安裝的版本可以直接下載。
移到下方可以選擇一些瀏覽的選項,甚至可以用投影片的方式來播放。 Faststone Image Viewer 在看圖上的功能真的還算是很棒,至少我覺得他速度快,檔案小,甚至還有免安裝的版本可以直接下載。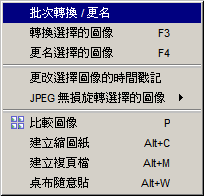 現在的相機隨便幾乎都是五百萬相素以上了,在網路上分享給朋友們看千萬不要直接分享原圖啊,原圖太大張不太適合分享,於是縮圖一定是必要的,此時選擇工具內的批次轉換就可以來進行批次縮圖囉!
現在的相機隨便幾乎都是五百萬相素以上了,在網路上分享給朋友們看千萬不要直接分享原圖啊,原圖太大張不太適合分享,於是縮圖一定是必要的,此時選擇工具內的批次轉換就可以來進行批次縮圖囉!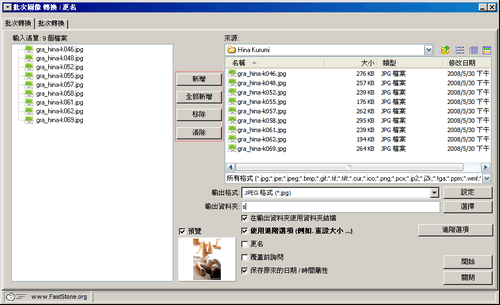 把右方的圖片新增到左方就可以了,可以利用預覽來一張一張的新增,也可以一次全部新增。若要一張一張的新增其實還有個撇步,就是在檔案總管模式的時候,按著 ctrl 多選自己想要的圖,之後按個鍵盤上的 F3 就會跳到以上畫面,而且剛剛選擇的圖檔就會都在左方囉!
把右方的圖片新增到左方就可以了,可以利用預覽來一張一張的新增,也可以一次全部新增。若要一張一張的新增其實還有個撇步,就是在檔案總管模式的時候,按著 ctrl 多選自己想要的圖,之後按個鍵盤上的 F3 就會跳到以上畫面,而且剛剛選擇的圖檔就會都在左方囉! 接下來縮圖最重要的設定就要從【進階選項】進去設定囉!
接下來縮圖最重要的設定就要從【進階選項】進去設定囉!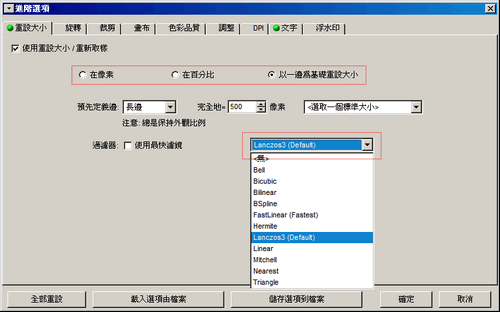 第一個選項就是【重設大小】的設定,大家可以依照自己喜好的方式去設定,我是習慣以長邊等於500去縮圖。再來我覺得比較重要的就是縮圖演算法的選擇,預設的 Lanczos3 縮圖效果很不錯,使用起來一直很滿意唷!在此也提醒大家不要呆呆的用 PhotoImpact 去縮圖存檔唷~效果差很多唷^^
第一個選項就是【重設大小】的設定,大家可以依照自己喜好的方式去設定,我是習慣以長邊等於500去縮圖。再來我覺得比較重要的就是縮圖演算法的選擇,預設的 Lanczos3 縮圖效果很不錯,使用起來一直很滿意唷!在此也提醒大家不要呆呆的用 PhotoImpact 去縮圖存檔唷~效果差很多唷^^ 除了【重設大小】的選項以外,還有【旋轉】【剪裁】【畫布】【色彩品質】【調整】【DPI】【文字】【浮水印】的選項可以進行設定,我比較常常使用到的是文字和浮水印而已。
除了【重設大小】的選項以外,還有【旋轉】【剪裁】【畫布】【色彩品質】【調整】【DPI】【文字】【浮水印】的選項可以進行設定,我比較常常使用到的是文字和浮水印而已。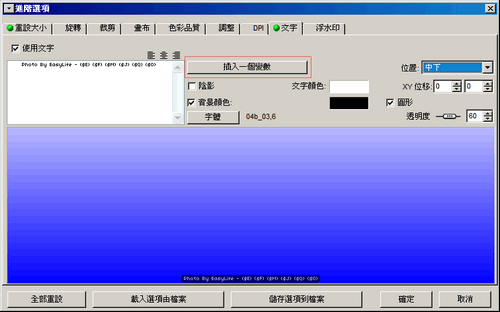 可以在文字框內寫入自己想寫的文字,譬如「Photo By EasyLife - ($E) ($F) ($M) ($J) ($Q) ($O)」,這些變數或許不是麼好懂,但是可以利用一旁的【插入一個變數】去選擇。
可以在文字框內寫入自己想寫的文字,譬如「Photo By EasyLife - ($E) ($F) ($M) ($J) ($Q) ($O)」,這些變數或許不是麼好懂,但是可以利用一旁的【插入一個變數】去選擇。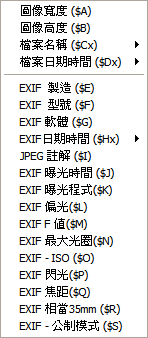 其實我對於 EXIF 也不是很了解,基本上應該是記錄了一些相機資訊與拍照資訊,每一張照片應該都會有唷!那到底把這些資訊加入到照片做什麼?其實也只是讓大家知道是用哪台相機拍照,拍照時的設定為何而^^
其實我對於 EXIF 也不是很了解,基本上應該是記錄了一些相機資訊與拍照資訊,每一張照片應該都會有唷!那到底把這些資訊加入到照片做什麼?其實也只是讓大家知道是用哪台相機拍照,拍照時的設定為何而^^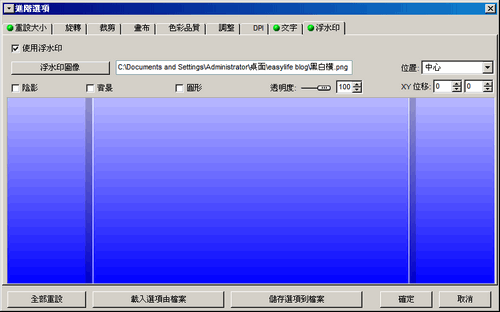 浮水印的設定適合自己放一些標誌圖案上去,之前我的邊框都是利用浮水印來做的,浮水印的圖案是自己製作的透明png,那麼透明度就可以不用再選擇了,若是一般圖案要透明的話要設定唷!
浮水印的設定適合自己放一些標誌圖案上去,之前我的邊框都是利用浮水印來做的,浮水印的圖案是自己製作的透明png,那麼透明度就可以不用再選擇了,若是一般圖案要透明的話要設定唷! 設定完成之後就可以點選【開始】進行批次縮圖。
設定完成之後就可以點選【開始】進行批次縮圖。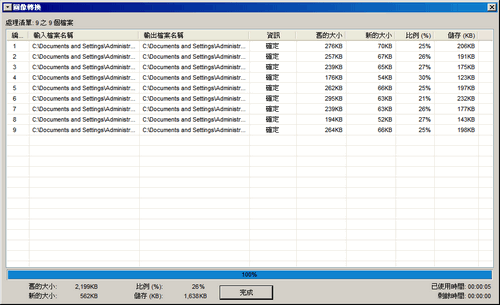 整個縮圖的過程還有視窗畫面可以看到進度如何。
整個縮圖的過程還有視窗畫面可以看到進度如何。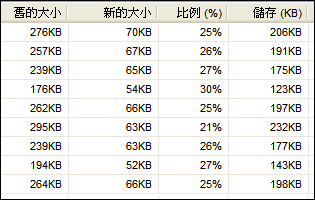 縮圖後的檔案大小以及比例也會有資訊可以觀看,基本上縮圖就這樣簡簡單單完成了,當然還有更多的設定大家可以自己去設定看看囉!
縮圖後的檔案大小以及比例也會有資訊可以觀看,基本上縮圖就這樣簡簡單單完成了,當然還有更多的設定大家可以自己去設定看看囉! 這時候也可以看出漂亮的美女圖是用什麼相機拍的啊!
這時候也可以看出漂亮的美女圖是用什麼相機拍的啊!
