電腦擷圖軟體越來越多,軟體功能也越來越豐富,但是功能豐富的軟體不一定就是一個適合大家的軟體,我一直堅持說
「上手的軟體就是好軟體」。有時候可能要來個有趣的畫面分享,或是有圖有真相的時候,就需要擷圖的工具來抓取螢幕上的畫面,若要即時的在網路上和大家分享,那麼擷圖工具最好搭配上網路的服務,也就是說
「擷圖,上傳,分享」的動作需要一氣呵成!Piclair:
http://piclair.com/
Piclair就是一個這麼方便的工具,對我來說功能恰到好處,沒有太多複雜的功能,超簡單的使用也很適合推薦給大家,簡單的一個執行檔,有螢幕擷圖的功能,更能即時的上傳與大家分享,不只Windows的用戶可以使用,Mac的玩家也可以享用這樣的服務唷!軟體下載頁面:
http://piclair.com/download/軟體下載:
http://piclair.com/pfiles/win_v2.6/Piclair.exe
▲ 軟體執行後會在系統列有一個小圖示,點選左鍵就可以開始螢幕擷圖。
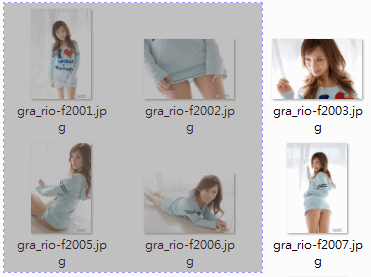
▲ 拉選想要截取的部分
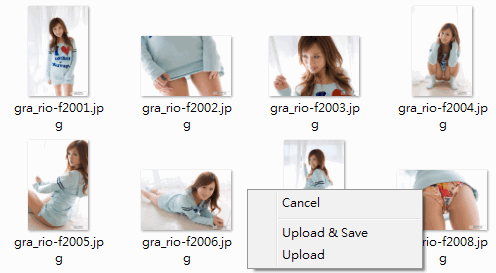
▲ 選好後會跳出一個選單,分別是Cancel(取消)、Upload & Save(上傳以及本機存檔)和Upload(上傳分享),這邊我就直接選取Upload囉~因為臨時的擷圖大多不用在本機再留一份。
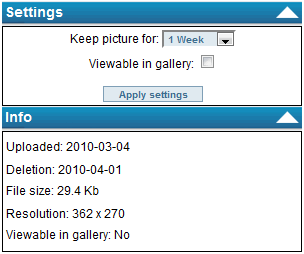
▲ 上傳過後就會跳出一個網頁,代表圖片已經
上傳成功!頁面的右方可以設定圖片保存的期限,基本上臨時的分享大概存一天就足夠了,大家就看自己的分享需求囉!基本上我是建議大家善用免費資源,雖然說是免費的服務,但是還是要好好的對待他,被大家操壞了誰都沒好處。
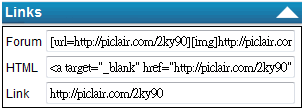
▲ 頁面右側下方還會有分享的連結,方便大家複製連結與大家分享!
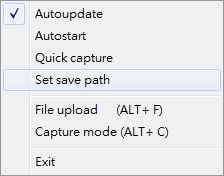
▲ 系統列圖示點選右鍵,可以看到其他選項:
- Autoupdate:軟體自動更新
- Autostart:開機自動啟動(若覺的方便當然很需要囉)
- Quick capture:選取擷圖範圍後不會跳出選單,直接立刻上傳
- Set save path:擷圖若需要儲存在電腦當中,在這裡設定存檔目錄
- File upload:直接上傳電腦內的圖片分享,ALT+F為快速鍵
- Capture mode:選取螢幕區域擷圖分享,ALT+C為快速鍵
- Exit:離開
看完本站的簡單介紹,有沒有覺得這軟體很方便呢?
方便擷圖!方便上傳!方便分享!就找Piclair!Piclair:
http://piclair.com/軟體下載頁面:
http://piclair.com/download/軟體下載:
http://piclair.com/pfiles/win_v2.6/Piclair.exe

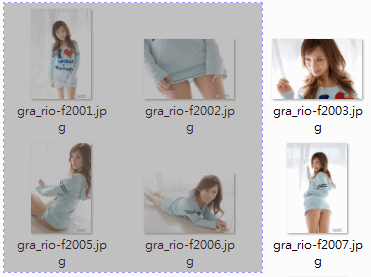 ▲ 拉選想要截取的部分
▲ 拉選想要截取的部分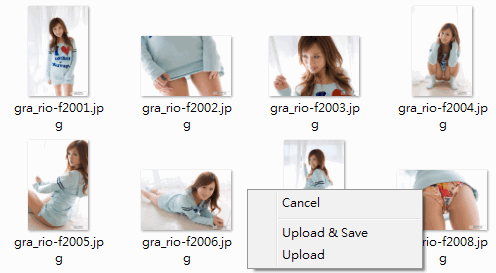 ▲ 選好後會跳出一個選單,分別是Cancel(取消)、Upload & Save(上傳以及本機存檔)和Upload(上傳分享),這邊我就直接選取Upload囉~因為臨時的擷圖大多不用在本機再留一份。
▲ 選好後會跳出一個選單,分別是Cancel(取消)、Upload & Save(上傳以及本機存檔)和Upload(上傳分享),這邊我就直接選取Upload囉~因為臨時的擷圖大多不用在本機再留一份。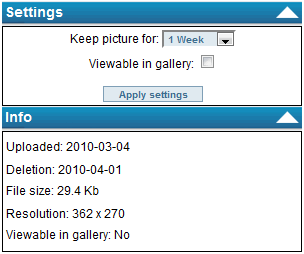 ▲ 上傳過後就會跳出一個網頁,代表圖片已經
▲ 上傳過後就會跳出一個網頁,代表圖片已經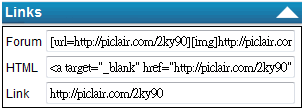 ▲ 頁面右側下方還會有分享的連結,方便大家複製連結與大家分享!
▲ 頁面右側下方還會有分享的連結,方便大家複製連結與大家分享!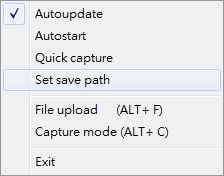 ▲ 系統列圖示點選右鍵,可以看到其他選項:
▲ 系統列圖示點選右鍵,可以看到其他選項: