第一次使用Synology的經驗很特殊,以為這台機器開機之後就可以直接使用,連上他的IP就可以開始操作,沒想到竟然不是如此的啊!摸摸頭不知道怎麼辦,只好把說明書及光碟拿出來(一直以為不會用到的東西),安裝「Synology Assistant」會主動幫忙偵測區域網路內是否有Synology網路儲存伺服器;也具有效能監控及圖片上傳的功能。
開啟「Synology Assistant」後查看到一台DiskStation,不過狀態為「DSM未安裝」,DSM為Synology最主要的作業系統,也是Synology令人感到最滿意的操作平台,目前已經推出
【 Synology DiskStation Manager 3.1 】 的版本,使用的方便性更加提升。
第一次初始化的設定,需要上傳DSM的檔案,以及做一些基礎設定(包含密碼),設定完成之後就開始安裝!至於設定的過程我就省去一步一步介紹了,因為全部都為中文設定介面,對大家來說應該不會太難^^,我也不想花太多時間寫使用手冊,未來還是針對使用需求跟大家做分享。
安裝DSM後就變更為「已就緒」的狀態,代表已經可以連線,點兩下之後就可以開啟網頁介面,預設的監聽埠為5000。
網頁介面就如同一台電腦一般,我實際使用了很長一段時間,我覺得操作上絕對沒有任何的問題,而且不管是什麼型號的Synology網路儲存伺服器都是相同介面,就算未來有升級硬體的計畫,操作方式也不會有所改變。
全中文的介面相信大家應該比較容易上手,第一次使用建議從「快速入門」開始操作,第一步當然就是要建立儲存空間。
【 DS211+ 】 為兩顆硬碟的機種,因此能搭配的硬碟陣列沒有太多選擇,基本上就只有RAID 0與RAID 1而已,不過Synology有自身獨特的陣列稱為Synology Hybrid RAID(簡稱SHR),除了能保障資料的安全之外,更能獲得更多的使用空間,若對磁碟陣列的使用不是太熟悉,選擇SHR即可。何謂Synology Hybrid RAID?
建立陣列時會將硬碟上的資料清空,請務必確認硬碟上的資料是否還需要。
進行陣列時會進行磁碟壞軌的檢測動作,建議大家在建立陣列時一併檢查,不過建立時會花較多的時間。
最後確認陣列設定,按下套用後即會開始建立儲存空間。
儲存空間建立完成之後,即可以開始建立分享空間與iSCSI,建立網路的分享空間應該還是大家的主要目的吧!
這裡的分享空間和我用
Thecus 的經驗很不一樣,Thecus建立完陣列之後,若是沒有多餘的空間或是硬碟,就無法再建立iSCSI的裝置,所以一開始就得規劃空間的用途。不過Synology就不同,建立好的陣列像是一塊大的Pool,可以從中建一個目錄出來分享,也可以從直接再建立iSCSI裝置使用,這樣子的空間使用比較人性化,而且要讓NAS多用途的話比較彈性。
分享出來的目錄可以設定不同帳戶的權限,網路芳鄰存取時若不希望有帳號密碼,請記得將guset設定為可以讀寫。但是實際使用還是會發現需要帳號密碼,怎麼回事呢?
因為預設Guset這個帳戶是停用狀態,請大家到控制台內的使用者帳號,將Guset帳戶「停用此使用者帳號」的勾選取消,並且儲存設定,這樣一來就可以不用密碼存取網路芳鄰或是網路磁碟,不過免密碼的設定只建議居家環境使用,若是用在公司的用途,我會建議還是將權限上鎖比較穩當。
這一篇針對一些基礎的設定和大家分享,其實Synology還可以實現的功能真的很多,就取決於大家怎麼使用,若是等不及想試試看的朋友們,我建議先到官方Demo介面玩玩看!Demo頁面:
http://demo.synology.com:5000/webman/index.cgi 帳號:admin
密碼:synology
最後和大家分享DSM內建的資源監控,其實我覺得這這監控工具真的不錯,圖形化的介面非常的好看,可以即時的看到系統資源的運作狀態。之後會接續跟大家分享我比較常用部分,包含P2P的下載等等,還會嘗試的建立iTunes伺服器,希望能將這台NAS好好的運用一下啊!
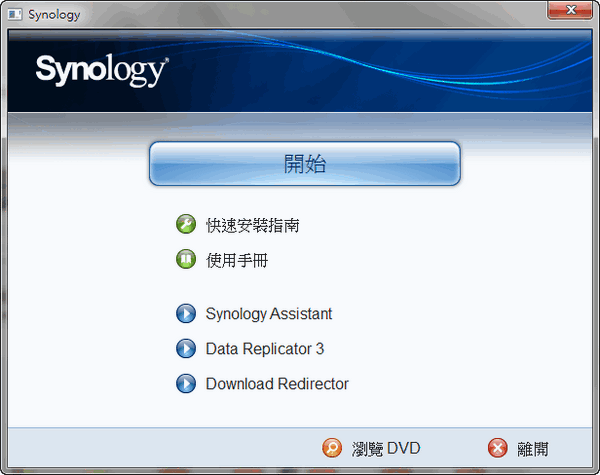
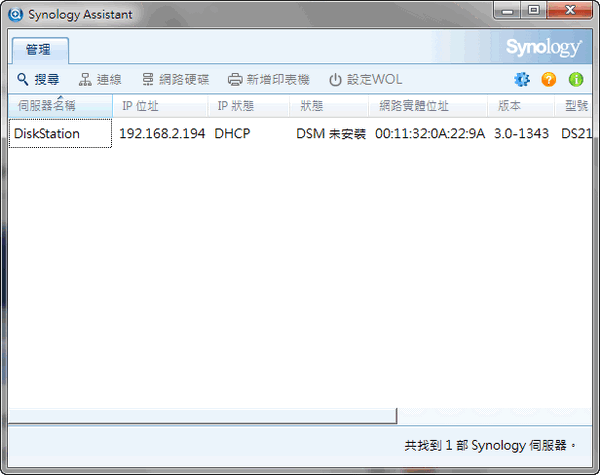 開啟「Synology Assistant」後查看到一台DiskStation,不過狀態為「DSM未安裝」,DSM為Synology最主要的作業系統,也是Synology令人感到最滿意的操作平台,目前已經推出
開啟「Synology Assistant」後查看到一台DiskStation,不過狀態為「DSM未安裝」,DSM為Synology最主要的作業系統,也是Synology令人感到最滿意的操作平台,目前已經推出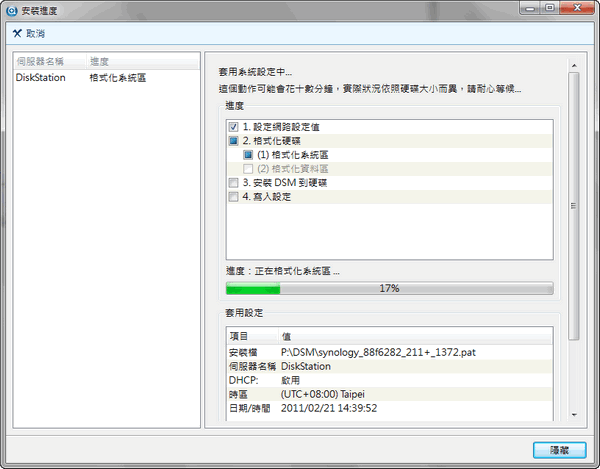 第一次初始化的設定,需要上傳DSM的檔案,以及做一些基礎設定(包含密碼),設定完成之後就開始安裝!至於設定的過程我就省去一步一步介紹了,因為全部都為中文設定介面,對大家來說應該不會太難^^,我也不想花太多時間寫使用手冊,未來還是針對使用需求跟大家做分享。
第一次初始化的設定,需要上傳DSM的檔案,以及做一些基礎設定(包含密碼),設定完成之後就開始安裝!至於設定的過程我就省去一步一步介紹了,因為全部都為中文設定介面,對大家來說應該不會太難^^,我也不想花太多時間寫使用手冊,未來還是針對使用需求跟大家做分享。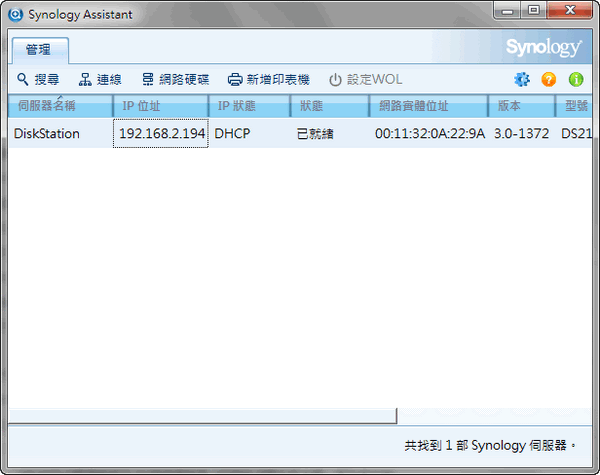 安裝DSM後就變更為「已就緒」的狀態,代表已經可以連線,點兩下之後就可以開啟網頁介面,預設的監聽埠為5000。
安裝DSM後就變更為「已就緒」的狀態,代表已經可以連線,點兩下之後就可以開啟網頁介面,預設的監聽埠為5000。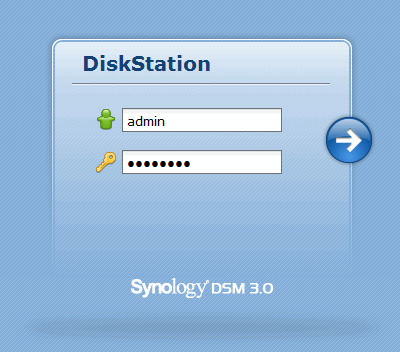 網頁介面就如同一台電腦一般,我實際使用了很長一段時間,我覺得操作上絕對沒有任何的問題,而且不管是什麼型號的Synology網路儲存伺服器都是相同介面,就算未來有升級硬體的計畫,操作方式也不會有所改變。
網頁介面就如同一台電腦一般,我實際使用了很長一段時間,我覺得操作上絕對沒有任何的問題,而且不管是什麼型號的Synology網路儲存伺服器都是相同介面,就算未來有升級硬體的計畫,操作方式也不會有所改變。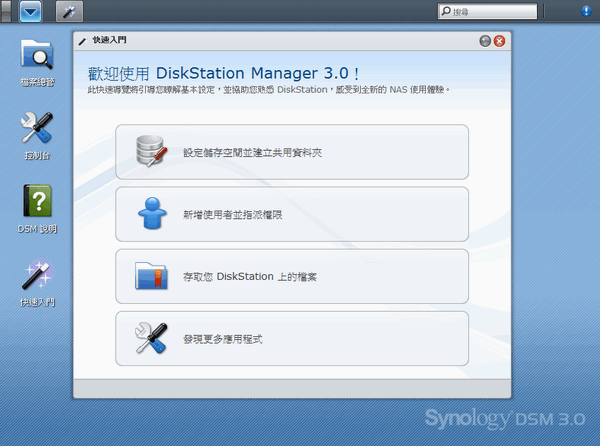 全中文的介面相信大家應該比較容易上手,第一次使用建議從「快速入門」開始操作,第一步當然就是要建立儲存空間。
全中文的介面相信大家應該比較容易上手,第一次使用建議從「快速入門」開始操作,第一步當然就是要建立儲存空間。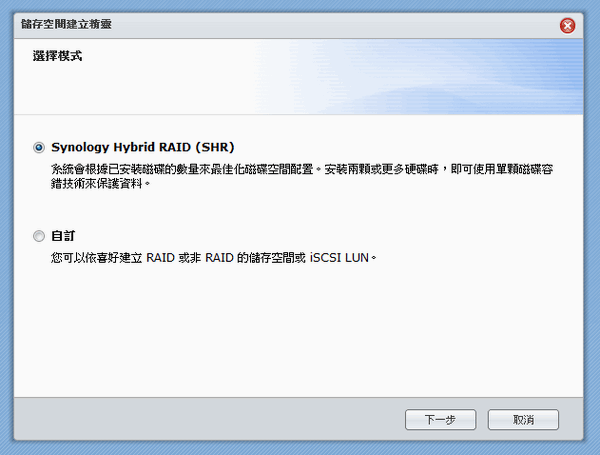
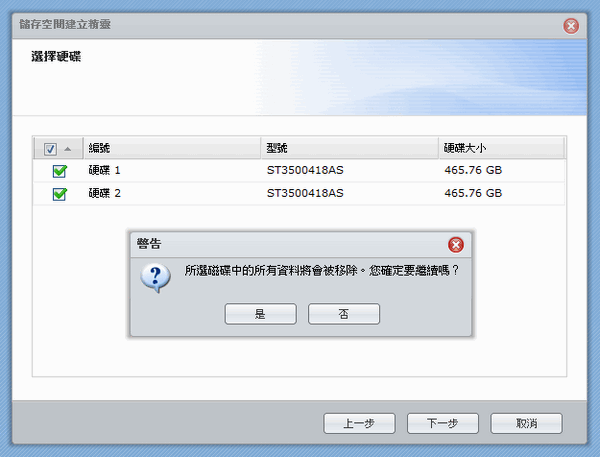 建立陣列時會將硬碟上的資料清空,請務必確認硬碟上的資料是否還需要。
建立陣列時會將硬碟上的資料清空,請務必確認硬碟上的資料是否還需要。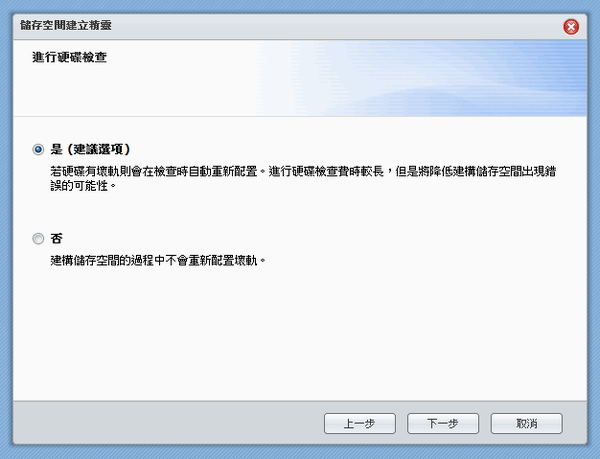 進行陣列時會進行磁碟壞軌的檢測動作,建議大家在建立陣列時一併檢查,不過建立時會花較多的時間。
進行陣列時會進行磁碟壞軌的檢測動作,建議大家在建立陣列時一併檢查,不過建立時會花較多的時間。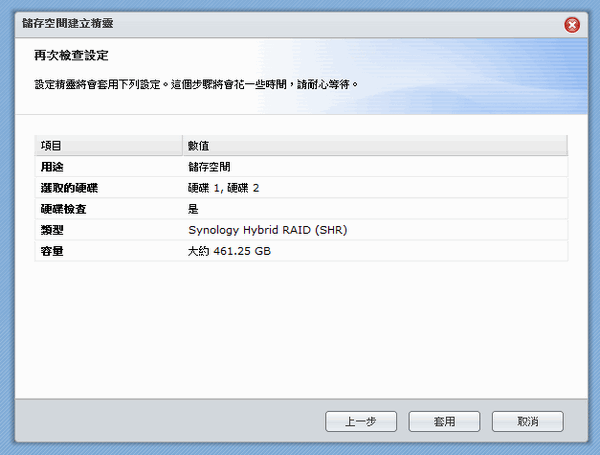 最後確認陣列設定,按下套用後即會開始建立儲存空間。
最後確認陣列設定,按下套用後即會開始建立儲存空間。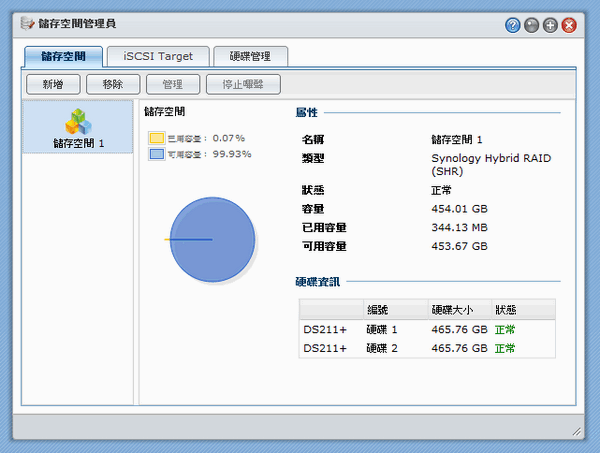 儲存空間建立完成之後,即可以開始建立分享空間與iSCSI,建立網路的分享空間應該還是大家的主要目的吧!
儲存空間建立完成之後,即可以開始建立分享空間與iSCSI,建立網路的分享空間應該還是大家的主要目的吧!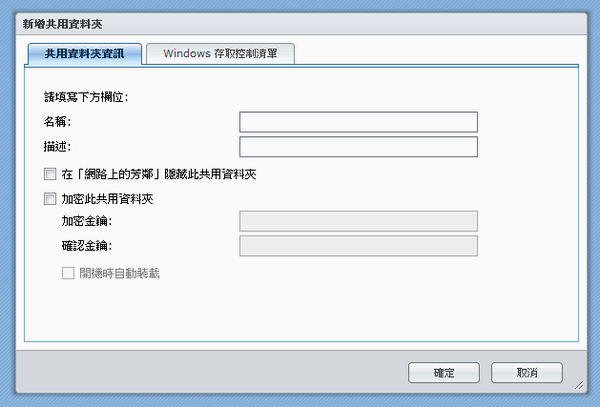 這裡的分享空間和我用
這裡的分享空間和我用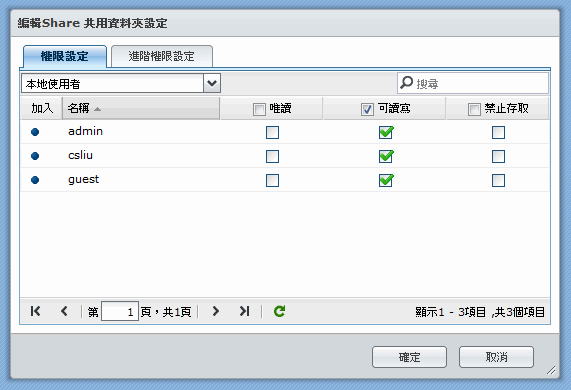 分享出來的目錄可以設定不同帳戶的權限,網路芳鄰存取時若不希望有帳號密碼,請記得將guset設定為可以讀寫。但是實際使用還是會發現需要帳號密碼,怎麼回事呢?
分享出來的目錄可以設定不同帳戶的權限,網路芳鄰存取時若不希望有帳號密碼,請記得將guset設定為可以讀寫。但是實際使用還是會發現需要帳號密碼,怎麼回事呢?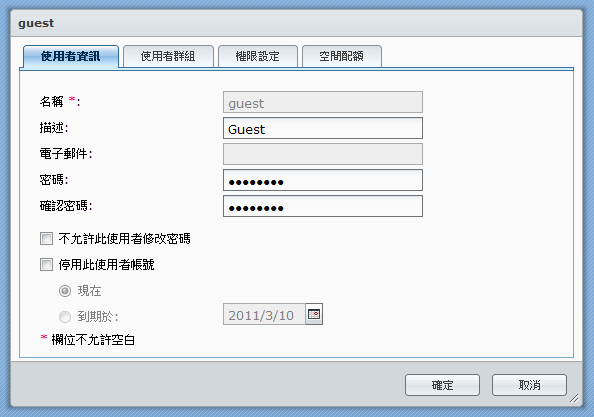 因為預設Guset這個帳戶是停用狀態,請大家到控制台內的使用者帳號,將Guset帳戶「停用此使用者帳號」的勾選取消,並且儲存設定,這樣一來就可以不用密碼存取網路芳鄰或是網路磁碟,不過免密碼的設定只建議居家環境使用,若是用在公司的用途,我會建議還是將權限上鎖比較穩當。
因為預設Guset這個帳戶是停用狀態,請大家到控制台內的使用者帳號,將Guset帳戶「停用此使用者帳號」的勾選取消,並且儲存設定,這樣一來就可以不用密碼存取網路芳鄰或是網路磁碟,不過免密碼的設定只建議居家環境使用,若是用在公司的用途,我會建議還是將權限上鎖比較穩當。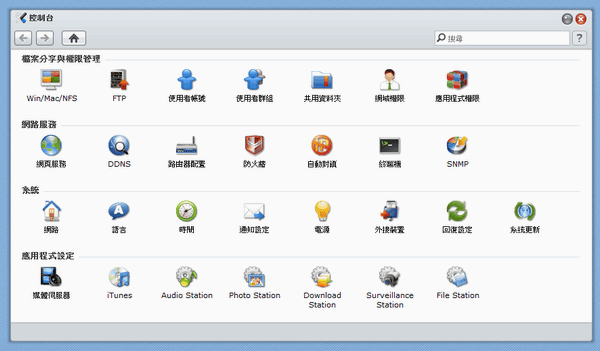 這一篇針對一些基礎的設定和大家分享,其實Synology還可以實現的功能真的很多,就取決於大家怎麼使用,若是等不及想試試看的朋友們,我建議先到官方Demo介面玩玩看!Demo頁面:
這一篇針對一些基礎的設定和大家分享,其實Synology還可以實現的功能真的很多,就取決於大家怎麼使用,若是等不及想試試看的朋友們,我建議先到官方Demo介面玩玩看!Demo頁面: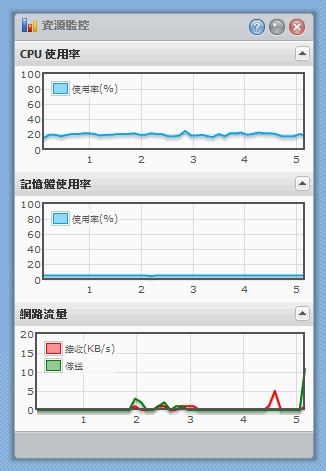 最後和大家分享DSM內建的資源監控,其實我覺得這這監控工具真的不錯,圖形化的介面非常的好看,可以即時的看到系統資源的運作狀態。之後會接續跟大家分享我比較常用部分,包含P2P的下載等等,還會嘗試的建立iTunes伺服器,希望能將這台NAS好好的運用一下啊!
最後和大家分享DSM內建的資源監控,其實我覺得這這監控工具真的不錯,圖形化的介面非常的好看,可以即時的看到系統資源的運作狀態。之後會接續跟大家分享我比較常用部分,包含P2P的下載等等,還會嘗試的建立iTunes伺服器,希望能將這台NAS好好的運用一下啊!
