Synology DX510 儲存空間擴充裝置,DS712+的好夥伴。網路速度測試+Link Aggregation
 我常常跟別人說「備份」是很重要的,寧可心碎的花一次錢,總比以後硬碟掛點來的好,運氣不好什麼資料都沒有了,像我自己就有兩次花錢硬碟救援的經驗。不是我愛說Synology有多好,應該是說用過Synology的都說好,除了可以安全的儲存資料,附加功能更是值得稱讚。之前介紹了【DS712+】的新機種可以搭載兩顆硬碟,以現在3TB的硬碟容量來說,RAID1的配置下也很足夠使用,若是要擴充就非【DX510】莫屬,可以搭載到七顆硬碟,資料的儲存量可以用上好一陣子,有些中小企業搞不好都還綽綽有餘,更別說個人的工作室。DS712+開箱文:https://wawa3c.com/2828DS712+與DX510有相輔相成的優勢存在,在預算有限的狀態下,可以先買2BAY的機種,空間不足時再加碼擴充;這就跟我玩單車一樣,首要就是能騎,有預算再來慢慢地升級配備。接著我再幫大家列出幾個優勢,提供大家一些參考:
我常常跟別人說「備份」是很重要的,寧可心碎的花一次錢,總比以後硬碟掛點來的好,運氣不好什麼資料都沒有了,像我自己就有兩次花錢硬碟救援的經驗。不是我愛說Synology有多好,應該是說用過Synology的都說好,除了可以安全的儲存資料,附加功能更是值得稱讚。之前介紹了【DS712+】的新機種可以搭載兩顆硬碟,以現在3TB的硬碟容量來說,RAID1的配置下也很足夠使用,若是要擴充就非【DX510】莫屬,可以搭載到七顆硬碟,資料的儲存量可以用上好一陣子,有些中小企業搞不好都還綽綽有餘,更別說個人的工作室。DS712+開箱文:https://wawa3c.com/2828DS712+與DX510有相輔相成的優勢存在,在預算有限的狀態下,可以先買2BAY的機種,空間不足時再加碼擴充;這就跟我玩單車一樣,首要就是能騎,有預算再來慢慢地升級配備。接著我再幫大家列出幾個優勢,提供大家一些參考:- DS712+擴充DX510的時候,DS712+並不用關機,接上eSATA時可以直接偵測到擴充的裝置,不影響DS712+的運作。
- DS712+連接DX510的關機狀態下,啟動時只要開啟DS712+就會連動DX510一併開機,小小方便。
- 無痛的擴充儲存空間,若DS712+原本只有建立RAID1,接上DX510之後可以變成轉成RAID5,空間升級超級輕鬆的。
 那麼就來開箱吧!整個機身真的頗大一個(157 X 248 X 233),寬度大概是DS712+的兩倍多,整體的外觀風格以黑色鋼琴烤漆為主,風格上也越來越有現代科技感,不過我覺得還是實用最重要,現在許多人會將儲存設備與電視、電玩一起放,當成家庭影音的一部分,所以外觀上也是得注重一下。
那麼就來開箱吧!整個機身真的頗大一個(157 X 248 X 233),寬度大概是DS712+的兩倍多,整體的外觀風格以黑色鋼琴烤漆為主,風格上也越來越有現代科技感,不過我覺得還是實用最重要,現在許多人會將儲存設備與電視、電玩一起放,當成家庭影音的一部分,所以外觀上也是得注重一下。 細看之下質感真的不差,可惜放在我房間只能放在地上,實用價值大於美觀價值,等未來我自己打造一個書房時,再找機會發揮他的美觀價值^^。
細看之下質感真的不差,可惜放在我房間只能放在地上,實用價值大於美觀價值,等未來我自己打造一個書房時,再找機會發揮他的美觀價值^^。
 除了主機一台之外,還搭配了那些零附件呢?有電源線、兩種size的硬碟螺絲、說明書與eSTAT的連接線。
除了主機一台之外,還搭配了那些零附件呢?有電源線、兩種size的硬碟螺絲、說明書與eSTAT的連接線。
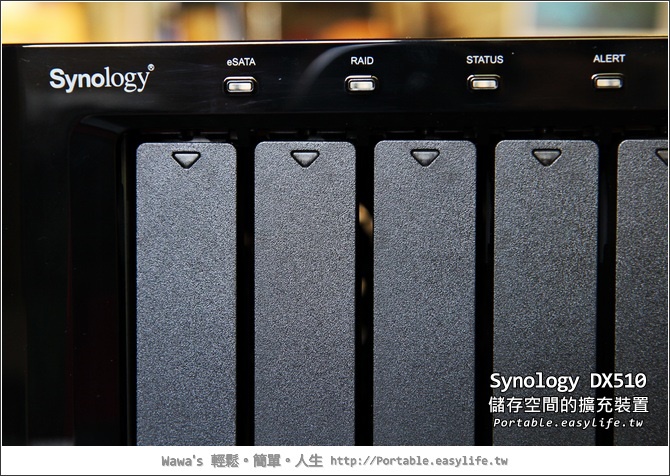 機身正面一排的燈號有eSATA連線狀態、RAID狀態、主機狀態與警示燈號,若是沒有異常的話應該是四顆都是綠燈,其實我現在也還沒遇到異常,也希望不要遇到啦^^。
機身正面一排的燈號有eSATA連線狀態、RAID狀態、主機狀態與警示燈號,若是沒有異常的話應該是四顆都是綠燈,其實我現在也還沒遇到異常,也希望不要遇到啦^^。
 硬碟盒的把手有簡易的上鎖工具,雖然沒有鑰匙防止隨意地開啟,不過撥鈕藏在裡面也不會容易去動到,裝設完硬碟之後也順手扣起來。
硬碟盒的把手有簡易的上鎖工具,雖然沒有鑰匙防止隨意地開啟,不過撥鈕藏在裡面也不會容易去動到,裝設完硬碟之後也順手扣起來。
 五個硬碟抽取盒,加上DS712+的兩個,要是你會怎麼運用呢?老實說這是一個非常有趣的議題,大家的見解也會不同,七顆硬碟的調配與應用可以有很多很多的方式,還有長久性的使用考量,若是搭配不同等級的硬碟又可以有不同處理,雖然說無法智能到自動調配資料的使用率,不過若有想跑p2p下載,就可以規劃較便宜的硬碟,單顆大容量即可;重要性的資料在搭配磁碟陣列去儲存,非重要性的資料可使用RAID0的方式增加空間,至少我大多都是這樣規劃的。
五個硬碟抽取盒,加上DS712+的兩個,要是你會怎麼運用呢?老實說這是一個非常有趣的議題,大家的見解也會不同,七顆硬碟的調配與應用可以有很多很多的方式,還有長久性的使用考量,若是搭配不同等級的硬碟又可以有不同處理,雖然說無法智能到自動調配資料的使用率,不過若有想跑p2p下載,就可以規劃較便宜的硬碟,單顆大容量即可;重要性的資料在搭配磁碟陣列去儲存,非重要性的資料可使用RAID0的方式增加空間,至少我大多都是這樣規劃的。
 抽取盒的好處上次與大家分享過了,底座部分有小小的突起,裝置硬碟時提供了穩固作用,安裝螺絲更加的方便。而底部的孔可以達到散熱作用,當然每一家散熱的設計會有所不同,好壞我就沒辦法細細比較囉!只能說儲存裝置經過設計,散熱的效能也不會太差,溫度的部分就不用特別去在意,除非是真的操得很兇。
抽取盒的好處上次與大家分享過了,底座部分有小小的突起,裝置硬碟時提供了穩固作用,安裝螺絲更加的方便。而底部的孔可以達到散熱作用,當然每一家散熱的設計會有所不同,好壞我就沒辦法細細比較囉!只能說儲存裝置經過設計,散熱的效能也不會太差,溫度的部分就不用特別去在意,除非是真的操得很兇。
 機身兩側的LOGO為網狀的設計,為擴充裝置內的進風口。
機身兩側的LOGO為網狀的設計,為擴充裝置內的進風口。
 後方兩顆80x80的風扇,以風扇大小來說不算大,不過其實這兩顆可以說剛剛好,看一下張圖就知道了。
後方兩顆80x80的風扇,以風扇大小來說不算大,不過其實這兩顆可以說剛剛好,看一下張圖就知道了。 從裡面看過去,可以清楚的看到裡面的硬碟插槽,後面就是硬碟風扇的位置,兩顆風扇的寬度大約等同於5顆硬碟的位置,所以我才會說設計的剛剛好。運轉時的噪音值也只有30dB(A),放在書房之內不會有太大的干擾。
從裡面看過去,可以清楚的看到裡面的硬碟插槽,後面就是硬碟風扇的位置,兩顆風扇的寬度大約等同於5顆硬碟的位置,所以我才會說設計的剛剛好。運轉時的噪音值也只有30dB(A),放在書房之內不會有太大的干擾。
 電源線採用一般的電腦電源線,不用再轉接變壓器,這是一個很方便的地方,就不用擔心電壓器規格等等的問題。
電源線採用一般的電腦電源線,不用再轉接變壓器,這是一個很方便的地方,就不用擔心電壓器規格等等的問題。
 與DS712+一起合併來看看,的確是很搭的一整組。
與DS712+一起合併來看看,的確是很搭的一整組。
 eSATA的連接線在此時就派上用場,eSATA傳輸線的速度可以高達300MB/s,足以應付DS712+與DX510之間的傳輸,不過依照我現有的設備來說,我也很難測出極限效能^^,沒有那麼多高檔裝備,不過依照官方的數據來看,基本的傳輸要超過100MB/s是不會有問題的。而且連接線上面還加上了鎖頭的設計,讓連結更加的穩固,避免發生不預期的意外啊!
eSATA的連接線在此時就派上用場,eSATA傳輸線的速度可以高達300MB/s,足以應付DS712+與DX510之間的傳輸,不過依照我現有的設備來說,我也很難測出極限效能^^,沒有那麼多高檔裝備,不過依照官方的數據來看,基本的傳輸要超過100MB/s是不會有問題的。而且連接線上面還加上了鎖頭的設計,讓連結更加的穩固,避免發生不預期的意外啊!
 開機啟動囉!搭配DS712+效能如何大家可先參考官方的【傳輸效能】,我目前建立RAID6的狀態下,hdparm的速度有高達200MB/s,比我的伺服器都快多了三倍了!而效能測試頁面也有提供web伺服器的數據,害我真想把網頁放到NAS上看看,但是也很怕死在CPU不夠力。
開機啟動囉!搭配DS712+效能如何大家可先參考官方的【傳輸效能】,我目前建立RAID6的狀態下,hdparm的速度有高達200MB/s,比我的伺服器都快多了三倍了!而效能測試頁面也有提供web伺服器的數據,害我真想把網頁放到NAS上看看,但是也很怕死在CPU不夠力。硬碟狀態&RAID6建立
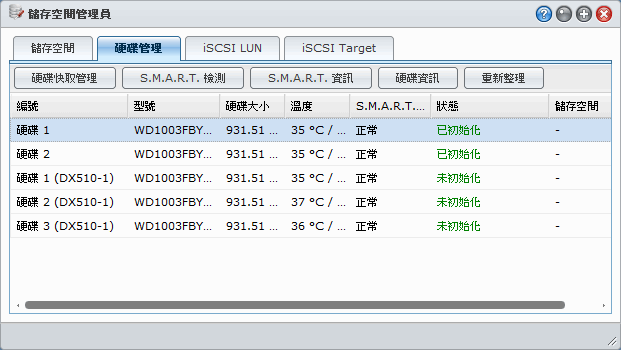 第一次使用時硬碟溫度都在30多度,不過這幾天天氣較冷的狀態下,溫度大概都在30度以內,這樣的溫度硬碟壽命才長久啊!我自己電腦的硬碟溫度就常常破表,我自己都很擔心硬碟會無預警地掛點。這次為了要測試這台機器,一共準備了五顆WD的1TB硬碟,很多空間很羨慕吧?就算是存放藍光電影也要很多很多才有辦法塞滿。
第一次使用時硬碟溫度都在30多度,不過這幾天天氣較冷的狀態下,溫度大概都在30度以內,這樣的溫度硬碟壽命才長久啊!我自己電腦的硬碟溫度就常常破表,我自己都很擔心硬碟會無預警地掛點。這次為了要測試這台機器,一共準備了五顆WD的1TB硬碟,很多空間很羨慕吧?就算是存放藍光電影也要很多很多才有辦法塞滿。
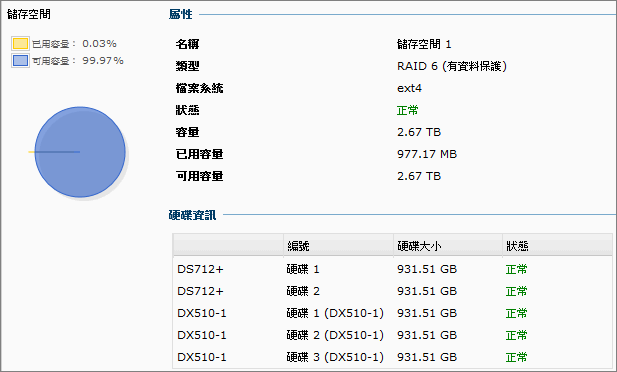 我最終決定建置RAID6,主要是因為我自己沒有使用過RAID6,而與RAID5相比較的話,RAID5與RAID6的空間是相同的,不過RAID5無法同時壞兩顆硬碟,而RAID6就是可以,所以安全性大大的提高。不過RAID5的速度還是比RAID6快30%左右,速度上也是一種考量啦!其實我之前見過不少RAID5毀損的案例,通常都會發生在重建檔案的時候,第二顆硬碟就會掉,所有資料就這樣消失了!所以若是預算較足夠的話,又肯犧牲一些容量的話,我個人還是最愛0+1啦~
我最終決定建置RAID6,主要是因為我自己沒有使用過RAID6,而與RAID5相比較的話,RAID5與RAID6的空間是相同的,不過RAID5無法同時壞兩顆硬碟,而RAID6就是可以,所以安全性大大的提高。不過RAID5的速度還是比RAID6快30%左右,速度上也是一種考量啦!其實我之前見過不少RAID5毀損的案例,通常都會發生在重建檔案的時候,第二顆硬碟就會掉,所有資料就這樣消失了!所以若是預算較足夠的話,又肯犧牲一些容量的話,我個人還是最愛0+1啦~網路芳鄰上傳&下載速度測試
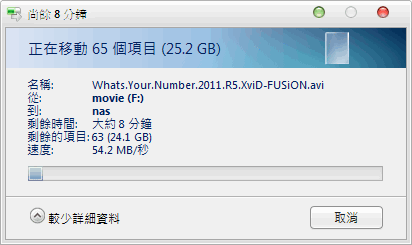 接著來實際冊冊看網路傳輸效能,依照官方的效能數據(RAID5)來看,檔案上傳時可以到達90MB/s的水準,我實際測試(RAID6)也有測到達70MB/s以上,這樣的數據雖然還差官方數據有20MB/s,不過這樣的傳輸速度真的已經夠快了,搭配上Gigabit的網路環境,大量檔案的傳輸只是幾分鐘的事情,像我有定時備份電腦的習慣,就可以縮減不少備份的時間。
接著來實際冊冊看網路傳輸效能,依照官方的效能數據(RAID5)來看,檔案上傳時可以到達90MB/s的水準,我實際測試(RAID6)也有測到達70MB/s以上,這樣的數據雖然還差官方數據有20MB/s,不過這樣的傳輸速度真的已經夠快了,搭配上Gigabit的網路環境,大量檔案的傳輸只是幾分鐘的事情,像我有定時備份電腦的習慣,就可以縮減不少備份的時間。
 下載速度平均超過70MB/s,就連透過網絡播放藍光影片都不會LAG;有時候我會幫同事準備一些好康的檔案等等,用USB的速度都還比網路慢了三倍,這時候就會發現網路傳輸速度快真的比用USB還要爽!而我近期也有準備升級USB 3.0的計畫,不然我真的會被USB的速度氣死。
下載速度平均超過70MB/s,就連透過網絡播放藍光影片都不會LAG;有時候我會幫同事準備一些好康的檔案等等,用USB的速度都還比網路慢了三倍,這時候就會發現網路傳輸速度快真的比用USB還要爽!而我近期也有準備升級USB 3.0的計畫,不然我真的會被USB的速度氣死。Link Aggregation的建立,更加提升網路傳輸能力
Synology 2BAY的產品系列,首次推出了兩個網路介面,可以同時連結內網與外網,這樣的網路模式多了非常多的可用性。不過若是沒有連接外網的需求,向大家推薦使用「Link Aggregation」的連線方式,同時使用兩個網路介面,利用bonding的功能達到合併頻寬的效果,這樣一來網路的速度可以再提升,善加使用NAS原有的硬碟效能。以下和大家介紹簡易的設定步驟:1.打開控制台的網路,選擇網路介面,在這裡可以看到目前的網路連線狀態,設定也是從這裡調整。要建立「Link Aggregation」的連線也必須從這裡開始,點選「新增」一個網路介面。
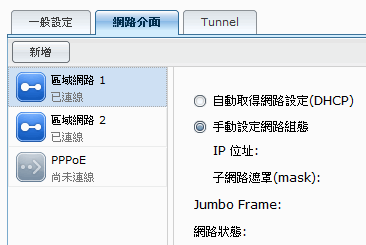 2.Link Aggregation建立的首要條件就是將兩個網路接到同一台交換器上,一般的家用的交換器並沒支援802.3ad的通訊協定,所以我這部分也只能測心酸的啦~若是真的想要飆出超出100MB/s的網路速度,可能得再花上好幾千元買一台支援802.3ad的交換器。不過就算無法使用802.3ad也是可以建立bonding,這樣的bonding提供網路容錯的功能,就當作cluster的環境來使用,避免其中一邊的網路異常。
2.Link Aggregation建立的首要條件就是將兩個網路接到同一台交換器上,一般的家用的交換器並沒支援802.3ad的通訊協定,所以我這部分也只能測心酸的啦~若是真的想要飆出超出100MB/s的網路速度,可能得再花上好幾千元買一台支援802.3ad的交換器。不過就算無法使用802.3ad也是可以建立bonding,這樣的bonding提供網路容錯的功能,就當作cluster的環境來使用,避免其中一邊的網路異常。
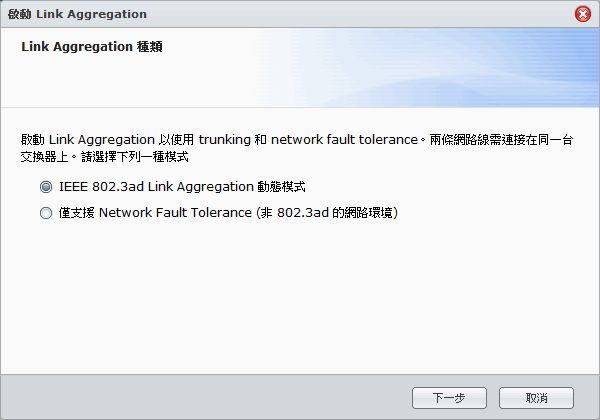 3.選定要建立Link Aggregation的兩個網路介面,接著繼續下一步。
3.選定要建立Link Aggregation的兩個網路介面,接著繼續下一步。
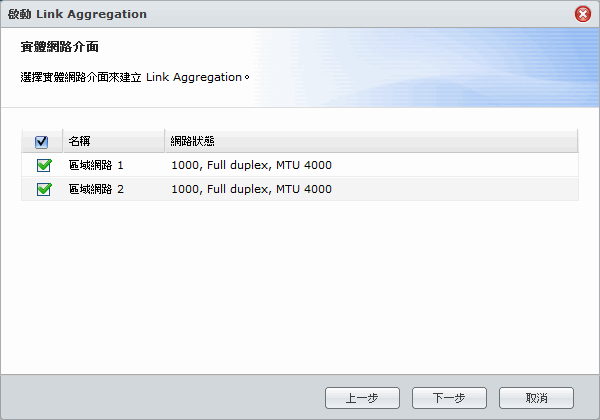 4.設定網路IP位置等資訊,這樣就大功告成囉!
4.設定網路IP位置等資訊,這樣就大功告成囉!
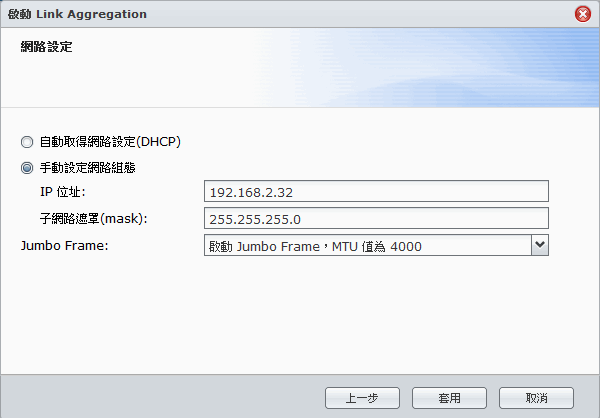 Link Aggregation建立完成之後有多大的幫助呢?依據官方的數據來看,網路傳輸上傳的速度由97.04MB/s提升到105.59MB/s,感覺差異不大的樣子,不過在下載部分就大大不同囉!下載速度從108.56MB/s提升到180.91MB/s,下載數據的差異就非常之多,我覺得大家可以依照自己NAS的應用來決定是否啟用Link Aggregation,檔案伺服器可能就很需要這樣的功能,應該也是大家使用NAS很普片的需求;若是當成檔案備份伺服器的功能,我覺得差異就沒有很大,大家就再自己斟酌囉!DX510官方資訊:http://www.synology.com/products/dx510.php?lang=cht
Link Aggregation建立完成之後有多大的幫助呢?依據官方的數據來看,網路傳輸上傳的速度由97.04MB/s提升到105.59MB/s,感覺差異不大的樣子,不過在下載部分就大大不同囉!下載速度從108.56MB/s提升到180.91MB/s,下載數據的差異就非常之多,我覺得大家可以依照自己NAS的應用來決定是否啟用Link Aggregation,檔案伺服器可能就很需要這樣的功能,應該也是大家使用NAS很普片的需求;若是當成檔案備份伺服器的功能,我覺得差異就沒有很大,大家就再自己斟酌囉!DX510官方資訊:http://www.synology.com/products/dx510.php?lang=cht
