MegaCloud。雲端儲存空間不嫌少,再來一個5GB吧!
MegaCloud 註冊教學
MegaCloud 申請頁面:https://www.megacloud.com/signup
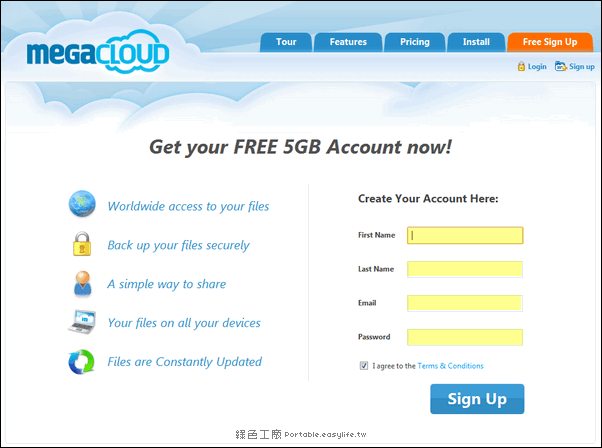 請大家填入簡易的註冊資訊,包含First Name、Last Name、Email與Password,勾選同意條款之後「Sign Up」完成註冊動作。
請大家填入簡易的註冊資訊,包含First Name、Last Name、Email與Password,勾選同意條款之後「Sign Up」完成註冊動作。
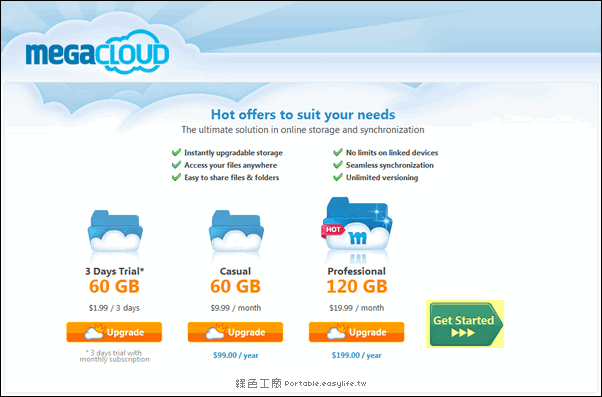 註冊完成之後也會告知您可以付費增大空間,付費方案和Dropbox是一樣的,不過50GB的空間升值到60GB,100GB的空間升值到120GB,若是空間不使用的話,MegaCloud相對便宜空間又有所提升。
註冊完成之後也會告知您可以付費增大空間,付費方案和Dropbox是一樣的,不過50GB的空間升值到60GB,100GB的空間升值到120GB,若是空間不使用的話,MegaCloud相對便宜空間又有所提升。MegaCloud 電腦軟體安裝
MegaCloud 下載:https://www.megacloud.com/download
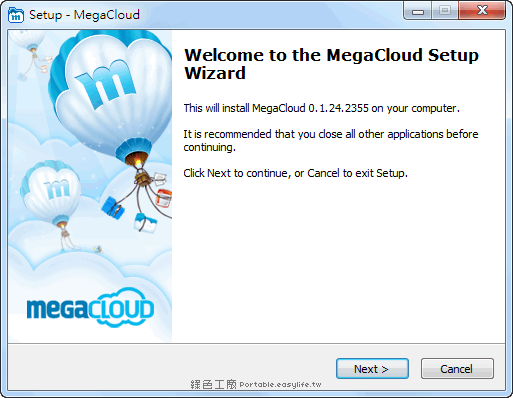 安裝步驟就不再依依介紹,基本上就下一步下一步地完成。
安裝步驟就不再依依介紹,基本上就下一步下一步地完成。
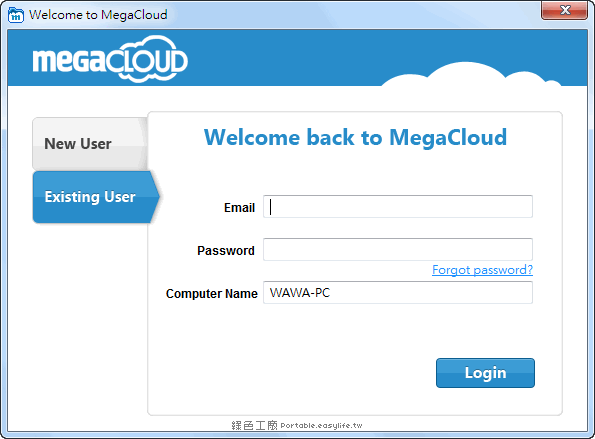 因為已經註冊過帳號了,在這裡輸入剛剛所註冊的帳號吧!也順便給定腦一個名稱,若是有使用多台電腦同步資料,也比較能區分啦。
因為已經註冊過帳號了,在這裡輸入剛剛所註冊的帳號吧!也順便給定腦一個名稱,若是有使用多台電腦同步資料,也比較能區分啦。
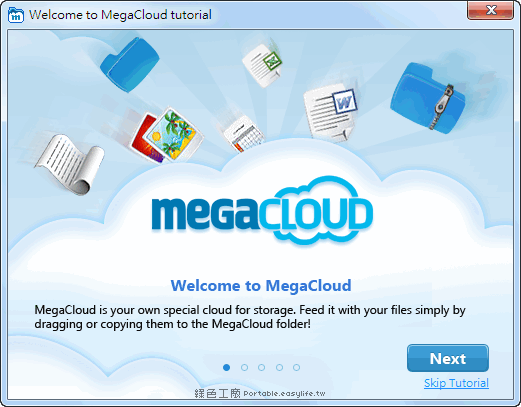 登入過後會有一連串的使用介紹,基本上就是雲端很方便之類的,還可以分享給朋友等等訊息。
登入過後會有一連串的使用介紹,基本上就是雲端很方便之類的,還可以分享給朋友等等訊息。MegaCloud 狀態列與設定
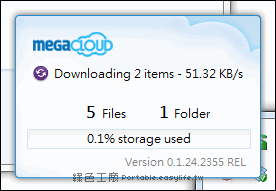 電腦的狀態可以看到同步檔案的狀態,以及空間的使用率。
電腦的狀態可以看到同步檔案的狀態,以及空間的使用率。
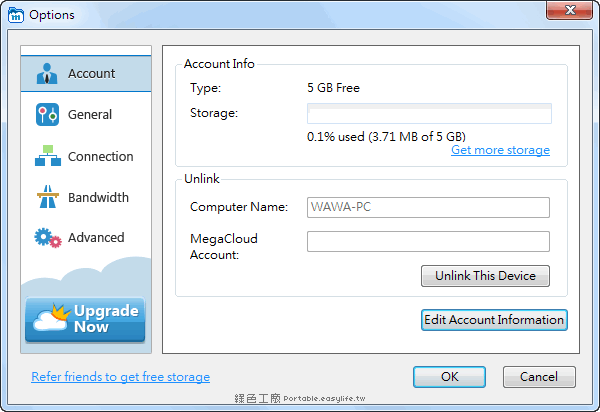 設定:
設定:- Account:檢視帳號資訊,也可以在這裡unlink這台電腦
- General:設定桌面通知、開機啟動與氣球資訊
- Connection:連線設定,自訂的proxy type也只有http一種,稍嫌可惜
- Bandwidth:設定上傳與下載的速度
- Advanced:設定同步的資料夾,也可以細項設定需要同步的資料夾
MegaCloud 線上操作
MegaCloud 線上檔案管理:https://www.megacloud.com/home
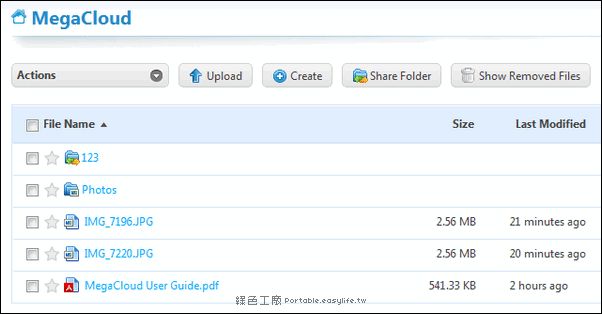 Web操作也算是很簡單,還能將檔案與朋友分享。
Web操作也算是很簡單,還能將檔案與朋友分享。MegaCloud 取得更多空間
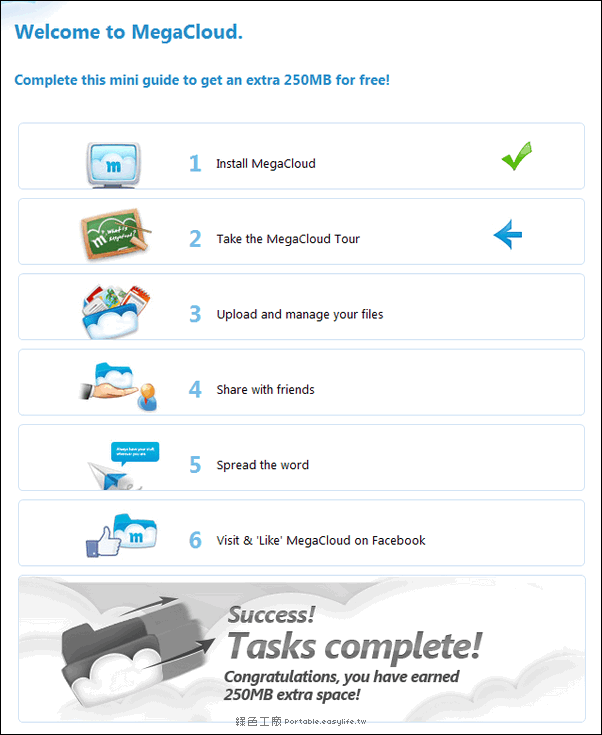 5GB的空間不夠嗎?完成一些教學程序之後可以得到額外的250MB。
5GB的空間不夠嗎?完成一些教學程序之後可以得到額外的250MB。
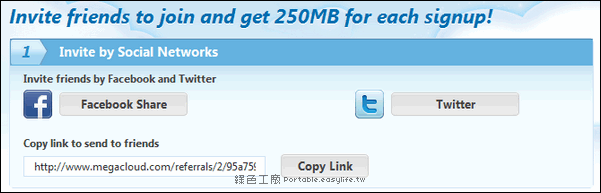 若是需要更多空間的話,當然就是要邀請朋友一起加入囉!
若是需要更多空間的話,當然就是要邀請朋友一起加入囉!http://www.megacloud.com/referrals/2/95a7594f21c47baff831ea5da42fc695?1
MegaCloud iPhone App 運用
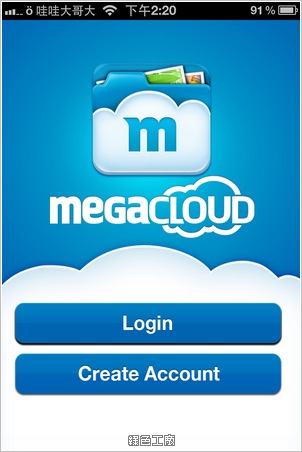
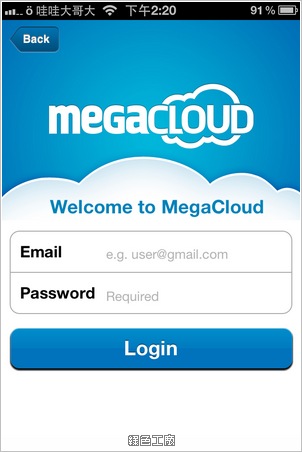 既然是雲端的應用,iPhone的App當然也不能少,登入帳號之後就可以看到自己儲存在端上的檔案。
既然是雲端的應用,iPhone的App當然也不能少,登入帳號之後就可以看到自己儲存在端上的檔案。
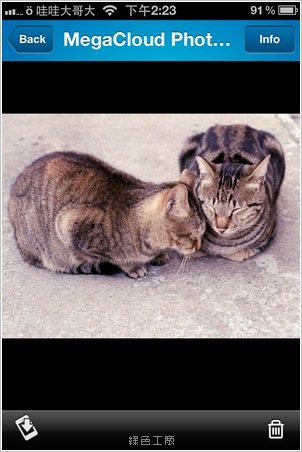
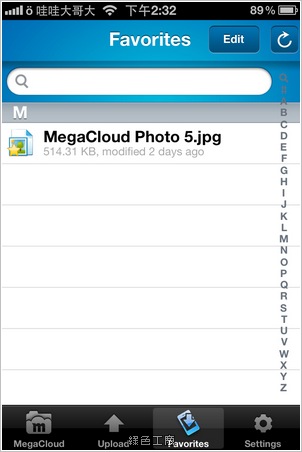 可以瀏覽圖片檔案、聽音樂,右下角有個儲存在手機的圖式為「Favorites」的功能,可以將檔案儲存於App之中,方便直接取用,未來就算沒有網路也可以直接存取。
可以瀏覽圖片檔案、聽音樂,右下角有個儲存在手機的圖式為「Favorites」的功能,可以將檔案儲存於App之中,方便直接取用,未來就算沒有網路也可以直接存取。
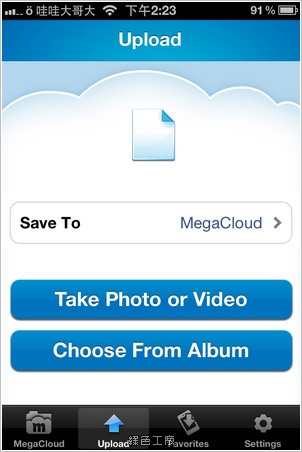
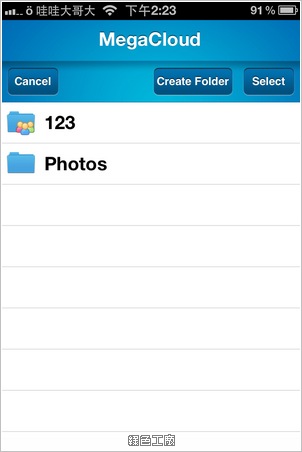 也可以將手機內的圖片上傳到MegaCloud雲端空間,上傳之間可以選擇要存放的資料夾,上傳時一次只能選取一張圖片,這就稍嫌可惜。
也可以將手機內的圖片上傳到MegaCloud雲端空間,上傳之間可以選擇要存放的資料夾,上傳時一次只能選取一張圖片,這就稍嫌可惜。
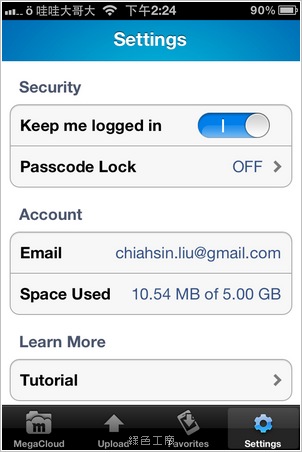 為了保障自己的檔案隱私,可以在開啟程式時設定密碼唷!MegaCloud:https://www.megacloud.com/
為了保障自己的檔案隱私,可以在開啟程式時設定密碼唷!MegaCloud:https://www.megacloud.com/
