Synology 的附加服務很多元,我想也和大家介紹過很多次了吧!這次和要和大家分享【Video Station】,是 DSM 4.1 以上才有的新套件唷!所以若是在附加套件沒有看到 Video Station,也請先升級 DSM 4.1,升級完成之後就可以安裝套件。也請大家別荒廢了這個好功能,在此之前也請大家可能要再小小敗家一下,因為這個服務搭配上數位電視棒才會火力全開!
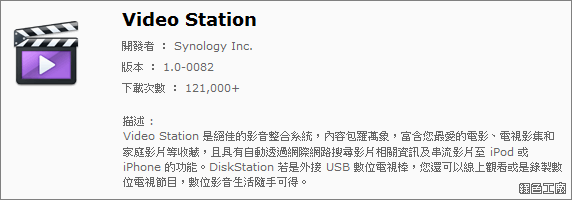
Video Station 可以成為家中的數位影音平台,既然都有網路儲存伺服器了,相信大家也將影片存放在 NAS 中,當然也需要有線上播放的功能。Synology 原本有媒體伺服器,可讓你透過 DLNA/UPnP 家用裝置播放多媒體內容;而 Video Station 可以透過瀏覽器、手機裝置、平板裝置來播放影片,對使用者來說更佳的方便。而且更支援了數位電視棒的使用,能即時串流數位電視,更能排程錄影。
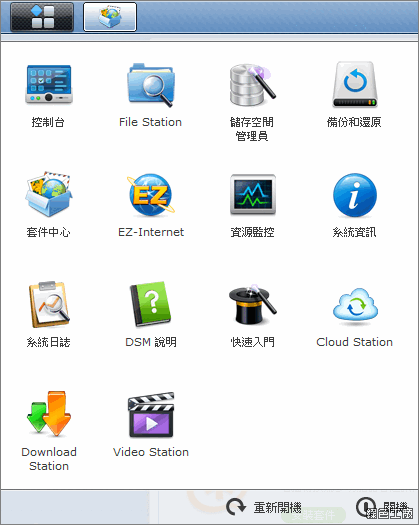
安裝完成之後就能在開始選單看到「Video Station」,讓我來和大家介紹基本使用吧!
Video Station 基本設定
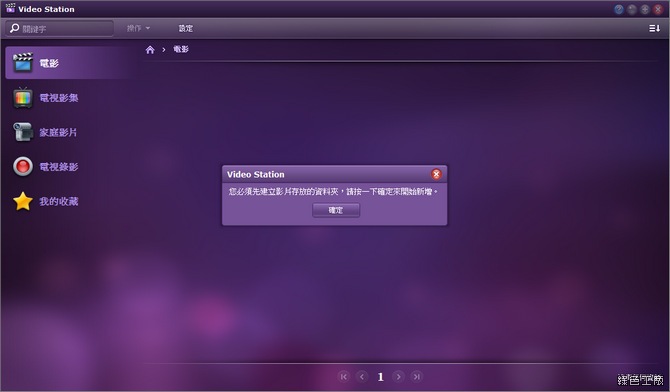
首次開啟 Video Station 會跳出一個提示視窗,要在正式開始使用之前必須簡單的設定一下。
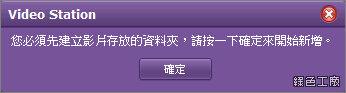
Video Station 是讀取 NAS 裡的影片檔案資料,所以必須先設定預設讀取的資料夾
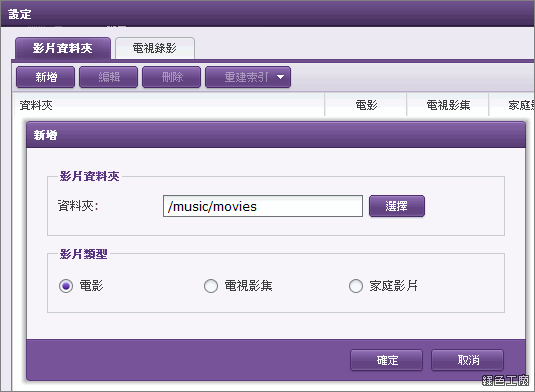
影片類型有分為電影、電視影集與家庭影片三種模式,主要是讓大家依照影音檔案的類型存放,若是有多個目錄存放電影,也可以設定多個資料夾成為電影的分類,並不用將所有的影片都集中存放在某個資料夾,這樣的設計比市面上許多產品都好很多,在不改變原本存放目錄結構之下,依然可以設定不同的影片類型。
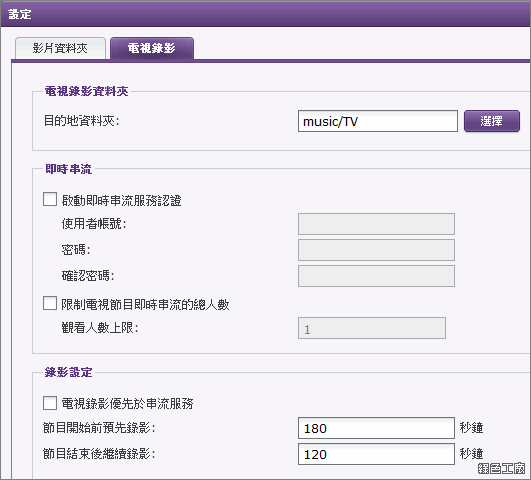
在 Video Station 主畫面左側選單之中,除了上述的電影、電視影集與家庭影片三種模式,第四個選單就是「電視錄影」,也請先設定錄影存放的資料夾,數位電視的即時串流可以設定存取權限,也能限制同時觀看的人數;在錄影設定有預先錄影以及延遲結束的功能,不用擔心節目時間不準確的問題^^
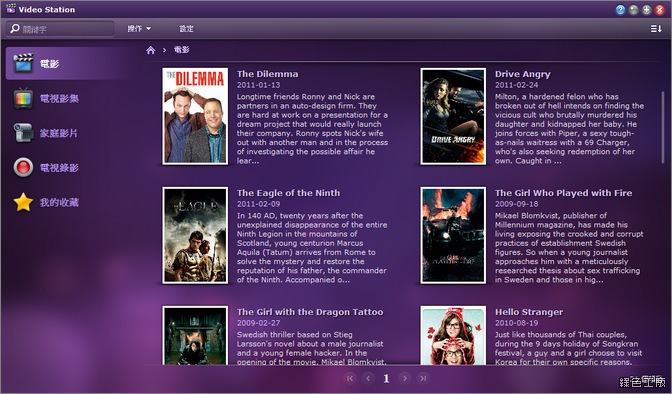
基本設定完成之後,Video Station 就會開始掃描檔案目錄,電影分類會依照檔案名稱自動做分析,幫你列出電影資訊唷!我的中文目錄名稱並沒有顯示在上面,沒有中文資訊比較可惜啦~
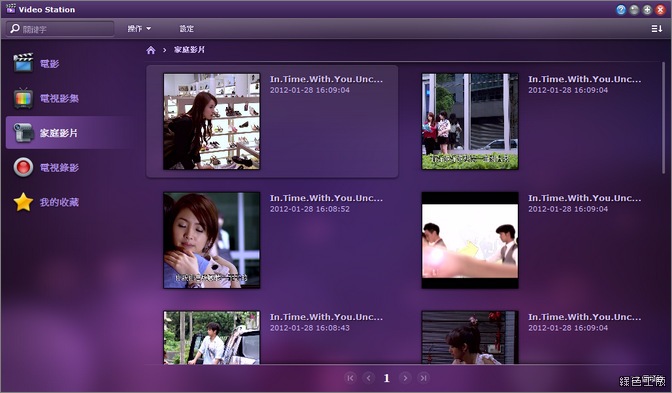
家庭影片就不會幫忙尋找檔案資訊,不過會有影片的預覽畫面,MKV檔案也支援唷!
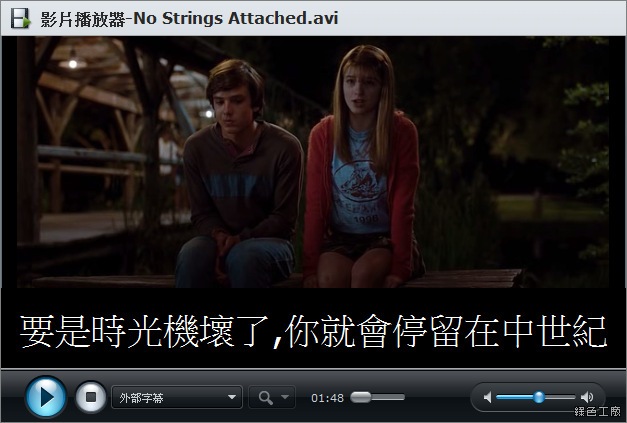
點選影片後就可以直接觀看,而且支援電影字幕的顯示,不過字幕只支援與影片名稱相同的檔案,若是有多國語言的字幕檔案,就無法在影片觀看中切換。(在瀏覽器播放必須安裝
VLC)
數位電視設定&即時串流
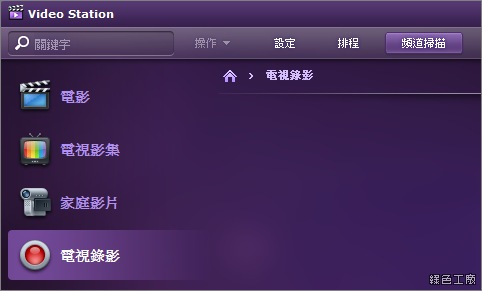
數位電視訊號現在已經很普及了,數位電視棒也是很普遍的商品,除了能在電腦上使用之外,現在更可以搭配 Synology 的 NAS 使用,將USB 數位電視棒插入之後,就可以在系統資訊內看到裝置資訊。接著透過「頻道掃描」來抓取數位電視的頻道吧!數位電視棒的支援列表:
http://www.synology.com/support/faq_show.php?q_id=532&lang=cht
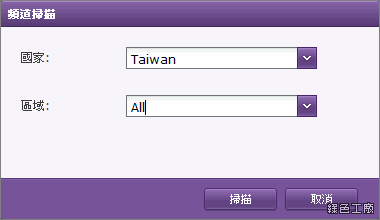
掃描頻道時請選擇台灣,區域只有 All 可以選擇
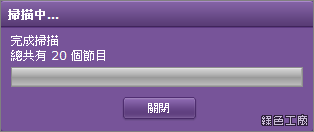
掃描要花一些時間,老實說還等頗久的,電視的頻道掃描都沒有那麼久,不知道是電視棒的問題?還是 Video Station 的問題?
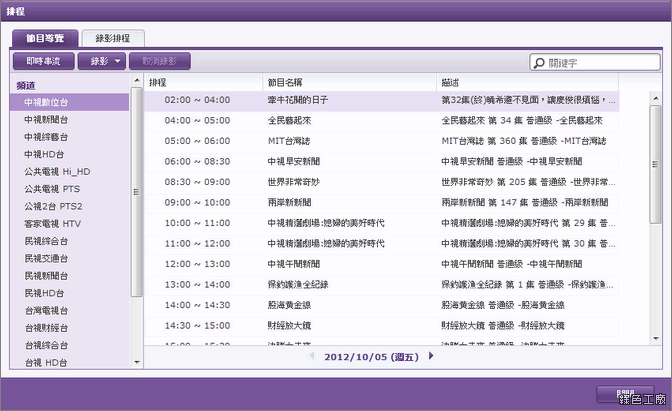
點選排程的動作之後,就能看到頻道與節目列表,想看的數位電視能點選「即時串流」來觀看。
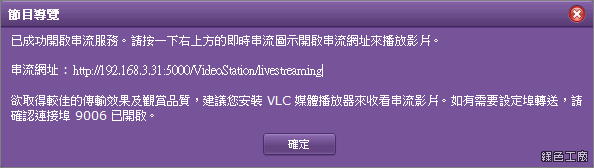
串流影片建議大家安裝
VLC 來查看,VLC 媒體播放器為免費軟體,又能支援多種檔案格式,更可以支援即時串流的影片。
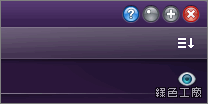
開啟即時串流之後,在 Video Station 的視窗右上角也會出現一個眼睛的符號,代表即時串流的服務是啟動的,點選後可以會跳出即時串流的資訊視窗。
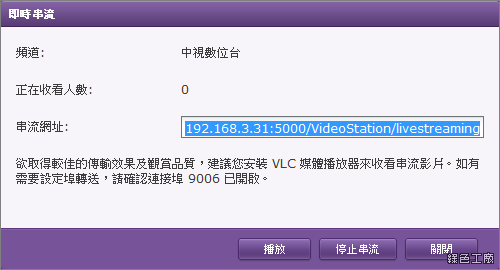
可以在 VLC 開啟串流網址,或是直接點選播放就可以透過瀏覽器觀看欣賞了。
數位電視節目排程錄影
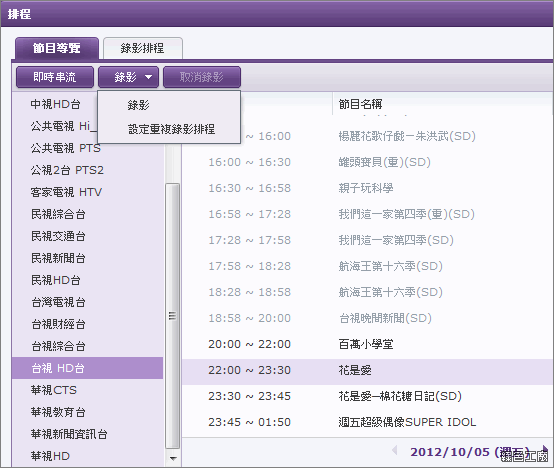
錄影的方式相當簡單,點選頻道、節目之後,再去選取上方的錄影即可。在節目清單當中,反灰的代表節目時間已經錯過了,當然就不能錄影了!
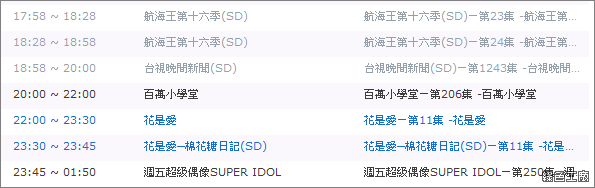
點選完錄影之後就已經自動加入排程了,而在節目的清單上會呈現藍色的字體。同樣的時段一次只能錄一個節目,沒辦法同時間錄很多台的電視內容。
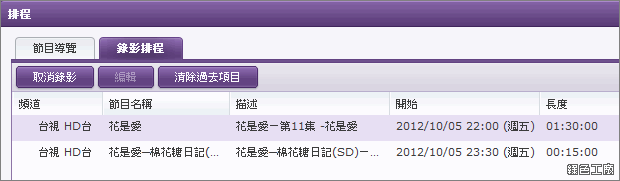
錄影排程能查看錄影清單,正在錄影時列表前會出現一個紅色錄影記號。
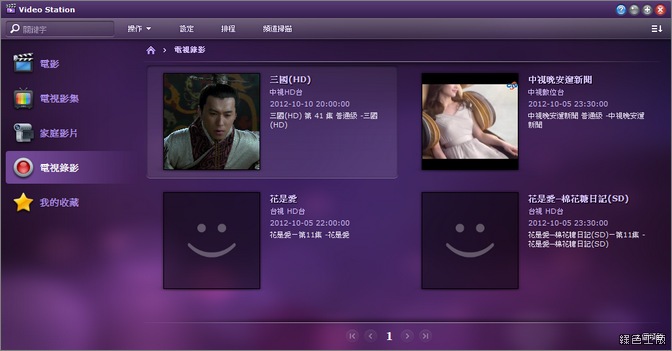
在錄影之後就可以在主畫面看到影片內容囉!

點選播放也不是問題^^,若是有常常收看數位電視的話,這樣就能夠幫忙錄影了!甚至還可以設定固定的錄影時段,並不是每一次都要去點選,這樣也不會錯過任何的連續劇。而更好更方便的使用,就是接下來要介紹的 DS video App,當大家辛苦勞累下班之後,回到家不一定會開啟電腦,就可以直接從手機、平板來觀看,就算不在家也可以從外面連回家看電視唷!
DS video 手機App使用
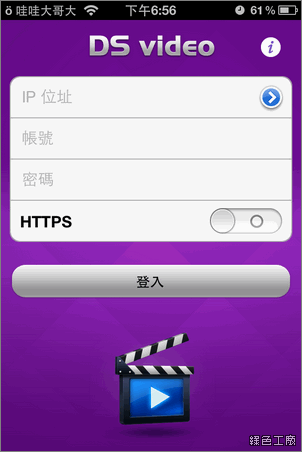
Synology 在手機上的 App 有不少,有哪些服務可以跟手機結合呢?大家自己在手機上搜尋「Synology」的 App 就知道了!而「DS video」就是其中一個項目,就是與「Video Station」相結合,安裝後就可以登入到NAS來使用,主要的選單也是電影、電視影集、家庭影片與電視錄影四個部分。
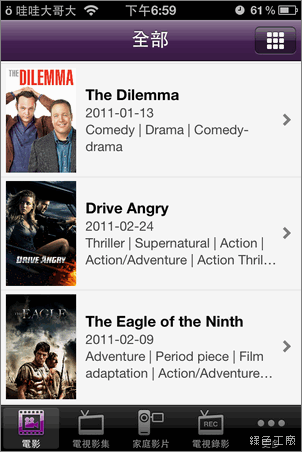
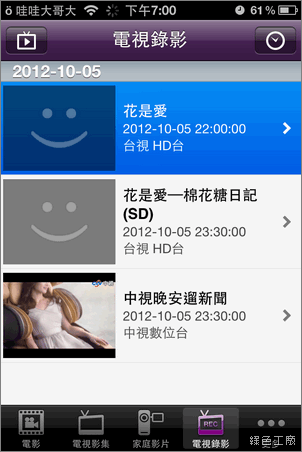
打開電影就可以直接查看電影列表與資訊,電視節目錄影能看到已經錄製好的項目。電視錄影項目上方還有兩個選項,左方為即時串流,右方為錄影設定。
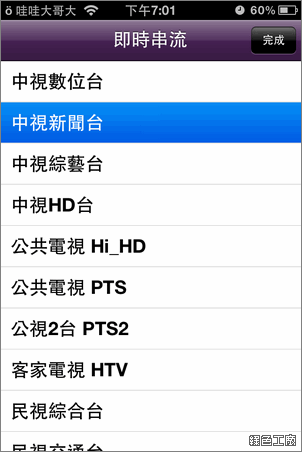
這裡查看即時串流我覺得比電腦還要方便,若是不在家的時候,就能直接透過手機看電視,在家裡若是只有客廳有電視的話,不如也替NAS配備一個數位電視棒,這樣在房間也能看電視囉!
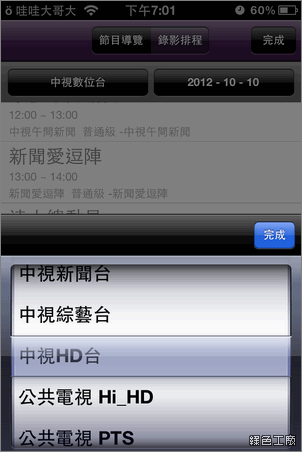
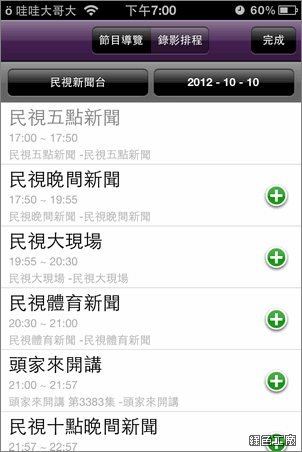
錄影的操作方式感覺也比網頁更加簡單,選取頻道之後會列出節目清單,節目清單後面有綠色的加號,點選之後就能設定錄影。
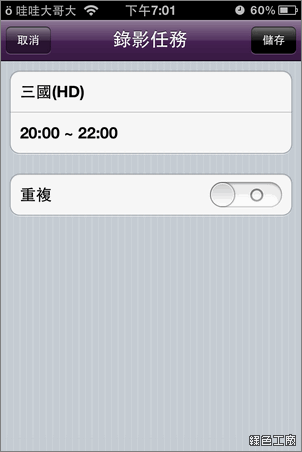
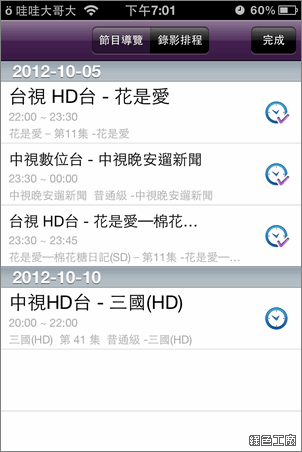
確認錄影任務之後儲存,就可以看到節目在錄影排程之內,錄影的步驟與方式都超級簡單。
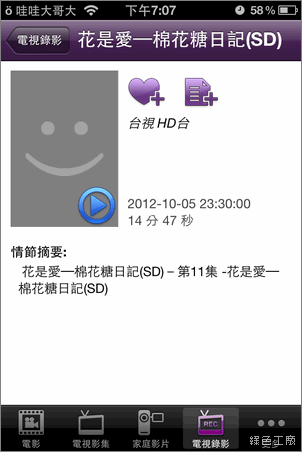
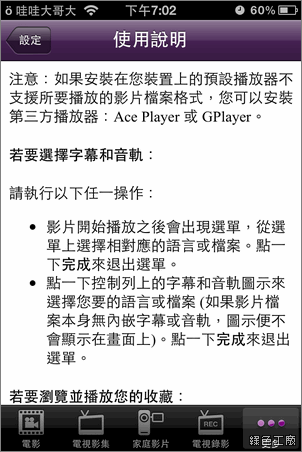
在手機上的影片播放比較特別一點,若是 iPhone 原本就能接受的檔案格式,就可以直接撥放。不過像是數位電視錄影、即時串流、電影的檔案是不支援直接播放的,若是 iPhone/iPad 的用戶就可以安裝 GPlayer 來使用,當播放影片時就會切到 GPlayer 來觀看。
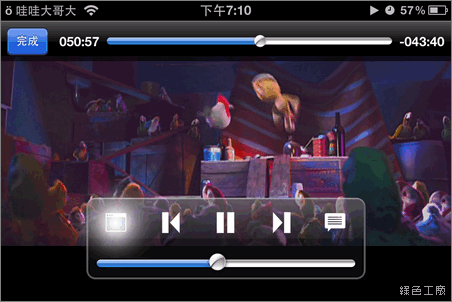
透過無線網路來看影片,也建議大家好好地把無線網路速度提升,這樣就算看到高畫質 HD 影片也會比較流暢!若是常常有在外面看電視、看影片的需求,也可以向 ISP 業者升級網路,讓手機成為行動電視!最後希望 Synology 可以支援三頻的數位電視棒,這樣連第四台都可以看囉~還可以把更多的電視節目錄起來,我想接受度一定會提升更多^^。
http://www.synology.com/dsm/home_mobile_support_ds_video.php?lang=cht
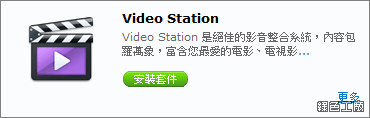
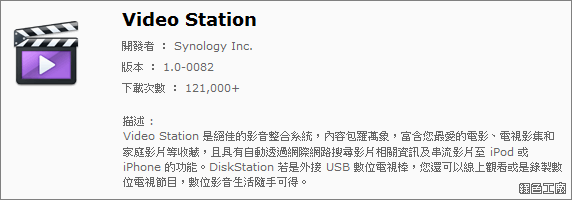 Video Station 可以成為家中的數位影音平台,既然都有網路儲存伺服器了,相信大家也將影片存放在 NAS 中,當然也需要有線上播放的功能。Synology 原本有媒體伺服器,可讓你透過 DLNA/UPnP 家用裝置播放多媒體內容;而 Video Station 可以透過瀏覽器、手機裝置、平板裝置來播放影片,對使用者來說更佳的方便。而且更支援了數位電視棒的使用,能即時串流數位電視,更能排程錄影。
Video Station 可以成為家中的數位影音平台,既然都有網路儲存伺服器了,相信大家也將影片存放在 NAS 中,當然也需要有線上播放的功能。Synology 原本有媒體伺服器,可讓你透過 DLNA/UPnP 家用裝置播放多媒體內容;而 Video Station 可以透過瀏覽器、手機裝置、平板裝置來播放影片,對使用者來說更佳的方便。而且更支援了數位電視棒的使用,能即時串流數位電視,更能排程錄影。
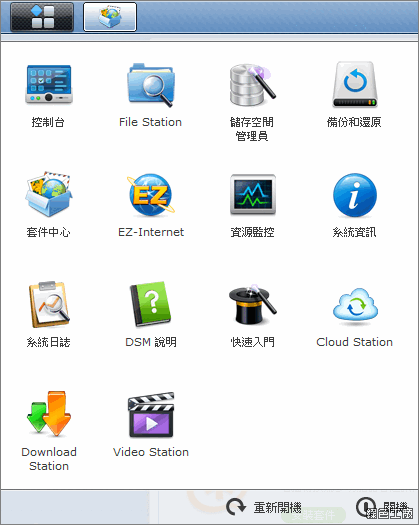 安裝完成之後就能在開始選單看到「Video Station」,讓我來和大家介紹基本使用吧!Video Station 基本設定
安裝完成之後就能在開始選單看到「Video Station」,讓我來和大家介紹基本使用吧!Video Station 基本設定
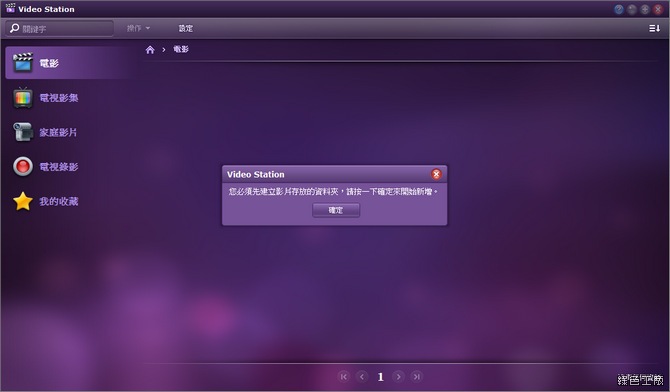 首次開啟 Video Station 會跳出一個提示視窗,要在正式開始使用之前必須簡單的設定一下。
首次開啟 Video Station 會跳出一個提示視窗,要在正式開始使用之前必須簡單的設定一下。
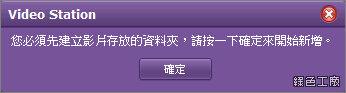 Video Station 是讀取 NAS 裡的影片檔案資料,所以必須先設定預設讀取的資料夾
Video Station 是讀取 NAS 裡的影片檔案資料,所以必須先設定預設讀取的資料夾
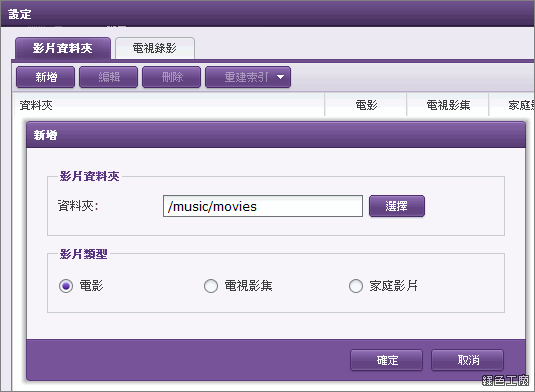 影片類型有分為電影、電視影集與家庭影片三種模式,主要是讓大家依照影音檔案的類型存放,若是有多個目錄存放電影,也可以設定多個資料夾成為電影的分類,並不用將所有的影片都集中存放在某個資料夾,這樣的設計比市面上許多產品都好很多,在不改變原本存放目錄結構之下,依然可以設定不同的影片類型。
影片類型有分為電影、電視影集與家庭影片三種模式,主要是讓大家依照影音檔案的類型存放,若是有多個目錄存放電影,也可以設定多個資料夾成為電影的分類,並不用將所有的影片都集中存放在某個資料夾,這樣的設計比市面上許多產品都好很多,在不改變原本存放目錄結構之下,依然可以設定不同的影片類型。
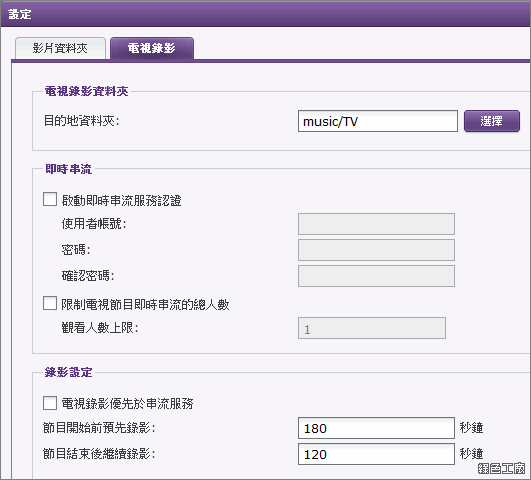 在 Video Station 主畫面左側選單之中,除了上述的電影、電視影集與家庭影片三種模式,第四個選單就是「電視錄影」,也請先設定錄影存放的資料夾,數位電視的即時串流可以設定存取權限,也能限制同時觀看的人數;在錄影設定有預先錄影以及延遲結束的功能,不用擔心節目時間不準確的問題^^
在 Video Station 主畫面左側選單之中,除了上述的電影、電視影集與家庭影片三種模式,第四個選單就是「電視錄影」,也請先設定錄影存放的資料夾,數位電視的即時串流可以設定存取權限,也能限制同時觀看的人數;在錄影設定有預先錄影以及延遲結束的功能,不用擔心節目時間不準確的問題^^
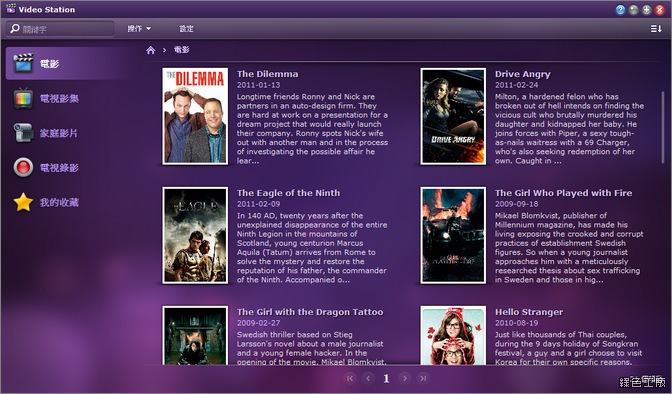 基本設定完成之後,Video Station 就會開始掃描檔案目錄,電影分類會依照檔案名稱自動做分析,幫你列出電影資訊唷!我的中文目錄名稱並沒有顯示在上面,沒有中文資訊比較可惜啦~
基本設定完成之後,Video Station 就會開始掃描檔案目錄,電影分類會依照檔案名稱自動做分析,幫你列出電影資訊唷!我的中文目錄名稱並沒有顯示在上面,沒有中文資訊比較可惜啦~
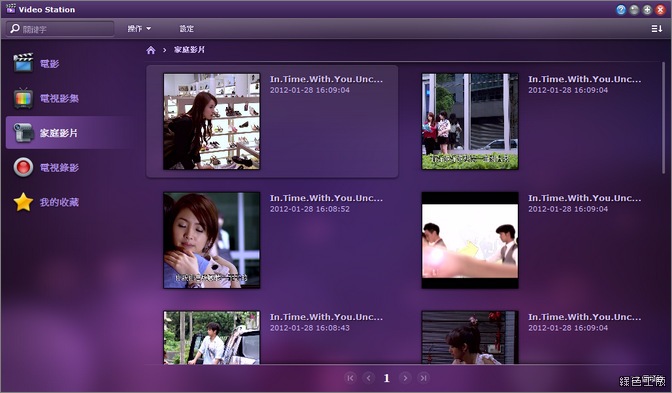 家庭影片就不會幫忙尋找檔案資訊,不過會有影片的預覽畫面,MKV檔案也支援唷!
家庭影片就不會幫忙尋找檔案資訊,不過會有影片的預覽畫面,MKV檔案也支援唷!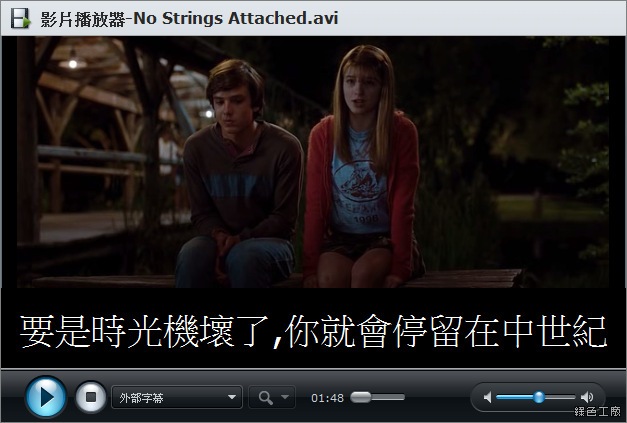 點選影片後就可以直接觀看,而且支援電影字幕的顯示,不過字幕只支援與影片名稱相同的檔案,若是有多國語言的字幕檔案,就無法在影片觀看中切換。(在瀏覽器播放必須安裝
點選影片後就可以直接觀看,而且支援電影字幕的顯示,不過字幕只支援與影片名稱相同的檔案,若是有多國語言的字幕檔案,就無法在影片觀看中切換。(在瀏覽器播放必須安裝 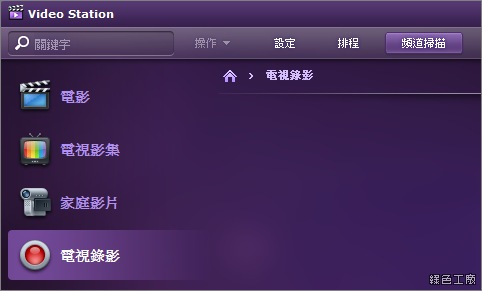 數位電視訊號現在已經很普及了,數位電視棒也是很普遍的商品,除了能在電腦上使用之外,現在更可以搭配 Synology 的 NAS 使用,將USB 數位電視棒插入之後,就可以在系統資訊內看到裝置資訊。接著透過「頻道掃描」來抓取數位電視的頻道吧!數位電視棒的支援列表:
數位電視訊號現在已經很普及了,數位電視棒也是很普遍的商品,除了能在電腦上使用之外,現在更可以搭配 Synology 的 NAS 使用,將USB 數位電視棒插入之後,就可以在系統資訊內看到裝置資訊。接著透過「頻道掃描」來抓取數位電視的頻道吧!數位電視棒的支援列表: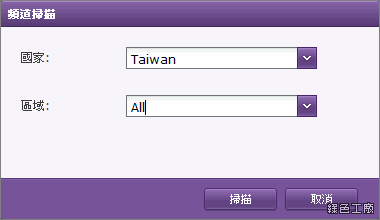 掃描頻道時請選擇台灣,區域只有 All 可以選擇
掃描頻道時請選擇台灣,區域只有 All 可以選擇
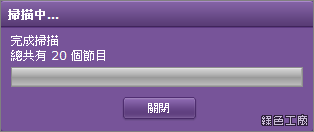 掃描要花一些時間,老實說還等頗久的,電視的頻道掃描都沒有那麼久,不知道是電視棒的問題?還是 Video Station 的問題?
掃描要花一些時間,老實說還等頗久的,電視的頻道掃描都沒有那麼久,不知道是電視棒的問題?還是 Video Station 的問題?
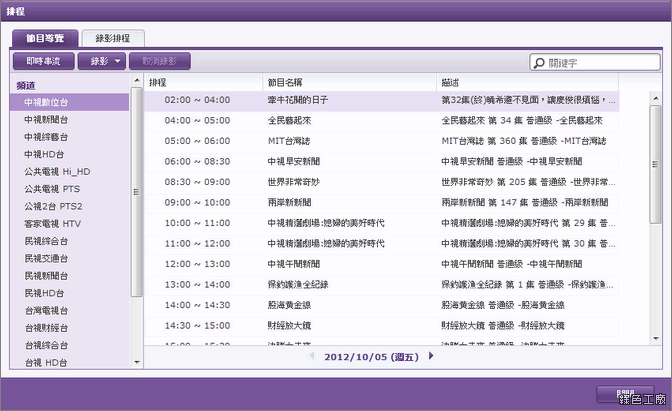 點選排程的動作之後,就能看到頻道與節目列表,想看的數位電視能點選「即時串流」來觀看。
點選排程的動作之後,就能看到頻道與節目列表,想看的數位電視能點選「即時串流」來觀看。
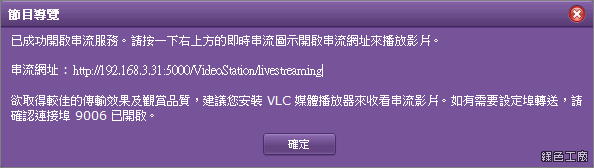 串流影片建議大家安裝
串流影片建議大家安裝 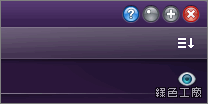 開啟即時串流之後,在 Video Station 的視窗右上角也會出現一個眼睛的符號,代表即時串流的服務是啟動的,點選後可以會跳出即時串流的資訊視窗。
開啟即時串流之後,在 Video Station 的視窗右上角也會出現一個眼睛的符號,代表即時串流的服務是啟動的,點選後可以會跳出即時串流的資訊視窗。
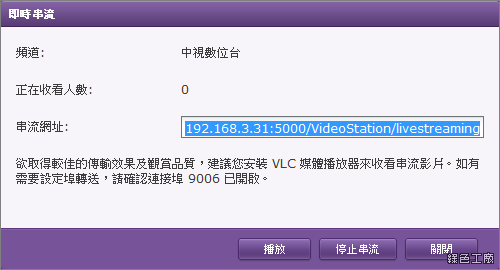 可以在 VLC 開啟串流網址,或是直接點選播放就可以透過瀏覽器觀看欣賞了。數位電視節目排程錄影
可以在 VLC 開啟串流網址,或是直接點選播放就可以透過瀏覽器觀看欣賞了。數位電視節目排程錄影
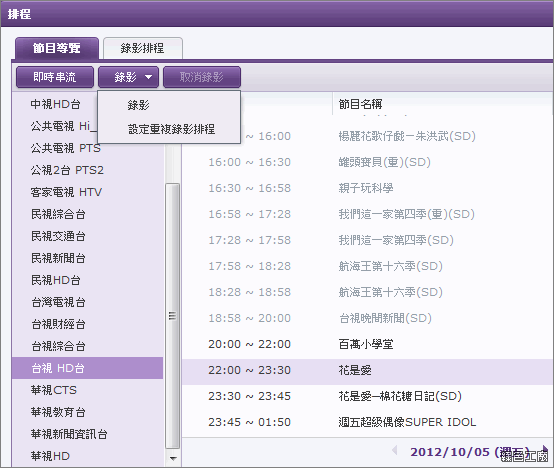 錄影的方式相當簡單,點選頻道、節目之後,再去選取上方的錄影即可。在節目清單當中,反灰的代表節目時間已經錯過了,當然就不能錄影了!
錄影的方式相當簡單,點選頻道、節目之後,再去選取上方的錄影即可。在節目清單當中,反灰的代表節目時間已經錯過了,當然就不能錄影了!
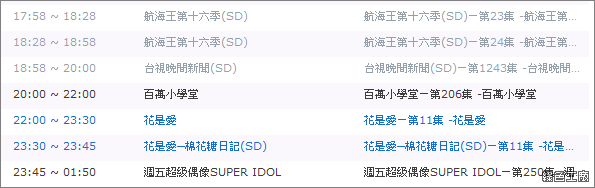 點選完錄影之後就已經自動加入排程了,而在節目的清單上會呈現藍色的字體。同樣的時段一次只能錄一個節目,沒辦法同時間錄很多台的電視內容。
點選完錄影之後就已經自動加入排程了,而在節目的清單上會呈現藍色的字體。同樣的時段一次只能錄一個節目,沒辦法同時間錄很多台的電視內容。
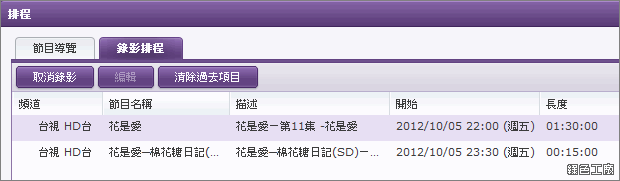 錄影排程能查看錄影清單,正在錄影時列表前會出現一個紅色錄影記號。
錄影排程能查看錄影清單,正在錄影時列表前會出現一個紅色錄影記號。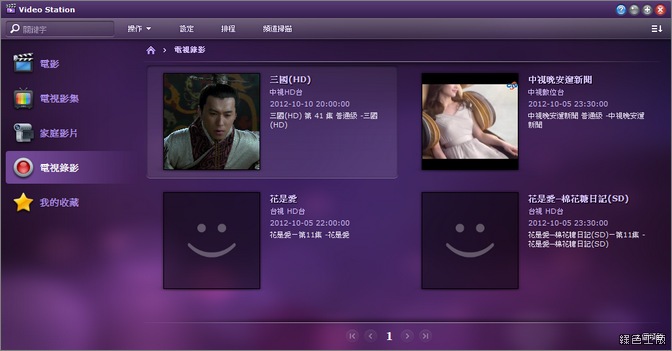 在錄影之後就可以在主畫面看到影片內容囉!
在錄影之後就可以在主畫面看到影片內容囉!
 點選播放也不是問題^^,若是有常常收看數位電視的話,這樣就能夠幫忙錄影了!甚至還可以設定固定的錄影時段,並不是每一次都要去點選,這樣也不會錯過任何的連續劇。而更好更方便的使用,就是接下來要介紹的 DS video App,當大家辛苦勞累下班之後,回到家不一定會開啟電腦,就可以直接從手機、平板來觀看,就算不在家也可以從外面連回家看電視唷!
DS video 手機App使用
點選播放也不是問題^^,若是有常常收看數位電視的話,這樣就能夠幫忙錄影了!甚至還可以設定固定的錄影時段,並不是每一次都要去點選,這樣也不會錯過任何的連續劇。而更好更方便的使用,就是接下來要介紹的 DS video App,當大家辛苦勞累下班之後,回到家不一定會開啟電腦,就可以直接從手機、平板來觀看,就算不在家也可以從外面連回家看電視唷!
DS video 手機App使用
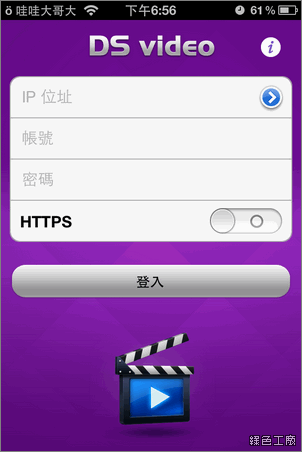 Synology 在手機上的 App 有不少,有哪些服務可以跟手機結合呢?大家自己在手機上搜尋「Synology」的 App 就知道了!而「DS video」就是其中一個項目,就是與「Video Station」相結合,安裝後就可以登入到NAS來使用,主要的選單也是電影、電視影集、家庭影片與電視錄影四個部分。
Synology 在手機上的 App 有不少,有哪些服務可以跟手機結合呢?大家自己在手機上搜尋「Synology」的 App 就知道了!而「DS video」就是其中一個項目,就是與「Video Station」相結合,安裝後就可以登入到NAS來使用,主要的選單也是電影、電視影集、家庭影片與電視錄影四個部分。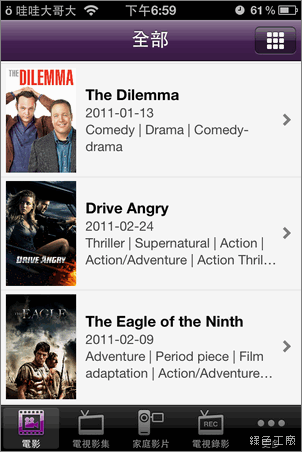
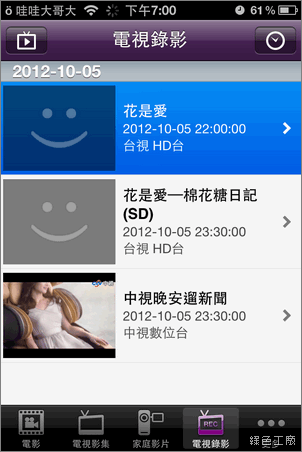 打開電影就可以直接查看電影列表與資訊,電視節目錄影能看到已經錄製好的項目。電視錄影項目上方還有兩個選項,左方為即時串流,右方為錄影設定。
打開電影就可以直接查看電影列表與資訊,電視節目錄影能看到已經錄製好的項目。電視錄影項目上方還有兩個選項,左方為即時串流,右方為錄影設定。
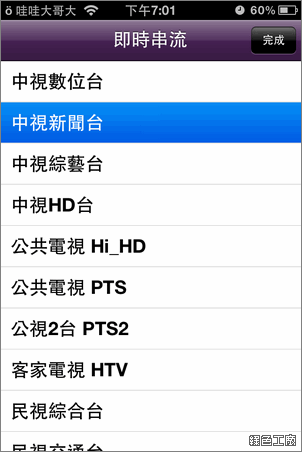 這裡查看即時串流我覺得比電腦還要方便,若是不在家的時候,就能直接透過手機看電視,在家裡若是只有客廳有電視的話,不如也替NAS配備一個數位電視棒,這樣在房間也能看電視囉!
這裡查看即時串流我覺得比電腦還要方便,若是不在家的時候,就能直接透過手機看電視,在家裡若是只有客廳有電視的話,不如也替NAS配備一個數位電視棒,這樣在房間也能看電視囉!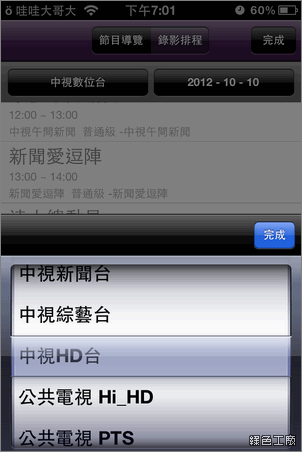
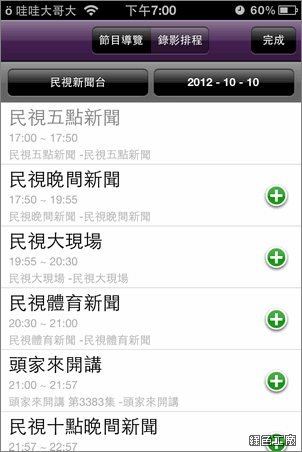 錄影的操作方式感覺也比網頁更加簡單,選取頻道之後會列出節目清單,節目清單後面有綠色的加號,點選之後就能設定錄影。
錄影的操作方式感覺也比網頁更加簡單,選取頻道之後會列出節目清單,節目清單後面有綠色的加號,點選之後就能設定錄影。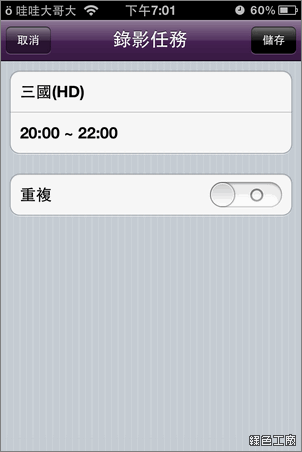
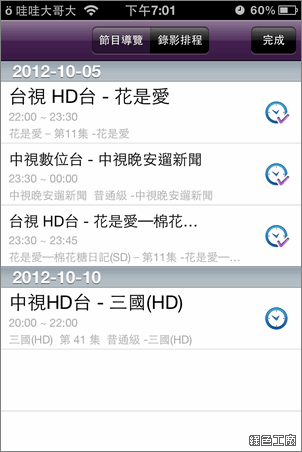 確認錄影任務之後儲存,就可以看到節目在錄影排程之內,錄影的步驟與方式都超級簡單。
確認錄影任務之後儲存,就可以看到節目在錄影排程之內,錄影的步驟與方式都超級簡單。
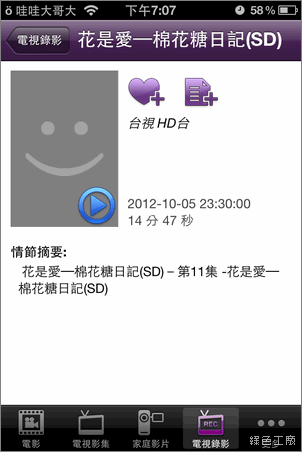
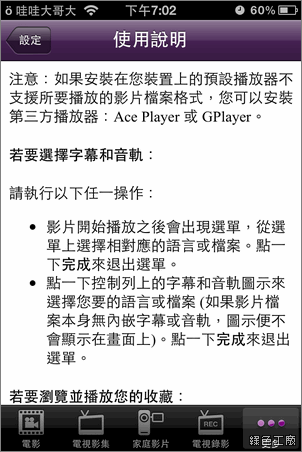 在手機上的影片播放比較特別一點,若是 iPhone 原本就能接受的檔案格式,就可以直接撥放。不過像是數位電視錄影、即時串流、電影的檔案是不支援直接播放的,若是 iPhone/iPad 的用戶就可以安裝 GPlayer 來使用,當播放影片時就會切到 GPlayer 來觀看。
在手機上的影片播放比較特別一點,若是 iPhone 原本就能接受的檔案格式,就可以直接撥放。不過像是數位電視錄影、即時串流、電影的檔案是不支援直接播放的,若是 iPhone/iPad 的用戶就可以安裝 GPlayer 來使用,當播放影片時就會切到 GPlayer 來觀看。
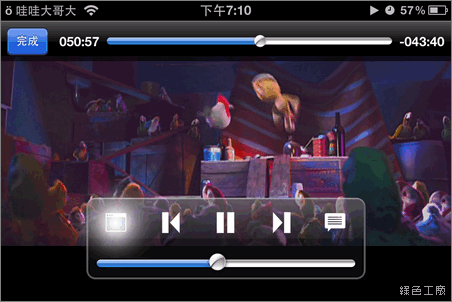 透過無線網路來看影片,也建議大家好好地把無線網路速度提升,這樣就算看到高畫質 HD 影片也會比較流暢!若是常常有在外面看電視、看影片的需求,也可以向 ISP 業者升級網路,讓手機成為行動電視!最後希望 Synology 可以支援三頻的數位電視棒,這樣連第四台都可以看囉~還可以把更多的電視節目錄起來,我想接受度一定會提升更多^^。
透過無線網路來看影片,也建議大家好好地把無線網路速度提升,這樣就算看到高畫質 HD 影片也會比較流暢!若是常常有在外面看電視、看影片的需求,也可以向 ISP 業者升級網路,讓手機成為行動電視!最後希望 Synology 可以支援三頻的數位電視棒,這樣連第四台都可以看囉~還可以把更多的電視節目錄起來,我想接受度一定會提升更多^^。